Publicitate
Puteți spune întotdeauna un Adobe Photoshop profesionisti prin cat de putin isi ating mouse-ul. Este posibil să știți tot ce este de știut despre UI-ul Photoshop. Cu toate acestea, dacă nu cunoașteți cel puțin puțin sutele de comenzi ale tastaturii Photoshop așezate chiar dincolo de vârful degetelor, veți rămâne întotdeauna scurt.
Următoarea este o listă de comenzi de la tastatura Photoshop pe care trebuie să le știi absolut. Nimeni nu spune că trebuie să memorați toate tastele rapide Photoshop, păstrați-vă. Practicați regulat și le veți învăța mai repede. Și marcați această pagină, astfel încât să puteți reveni întotdeauna rapid când aveți nevoie de o actualizare.
Ceea ce urmează sunt comenzile rapide de la tastatură Adobe Photoshop pe care trebuie să le știți.
Comenzi rapide de bază pentru Adobe Photoshop
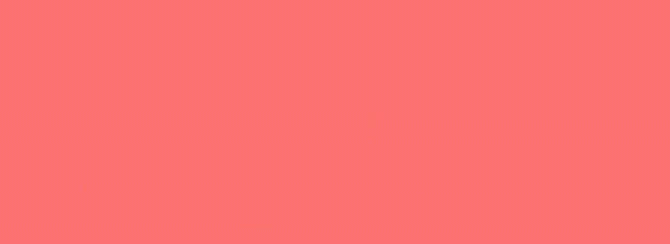
Comenzile de bază permit utilizatorilor să remedieze rapid greșelile simple.
Pentru a anula o singură acțiune în cadrul proiectului:
- Ctrl + Z (Windows)
- Cmd + Z (MacOS)

Pentru a anula mai multe acțiuni în cadrul proiectului:
- Ctrl + Alt + Z (Windows)
- Cmd + Z în mod repetat (MacOS)
Z: Accesați instrumentul Zoom utilizând comanda rapidă Zoom Photoshop.
Pentru a deselecta o selecție Photoshop:
- Ctrl + D (Windows)
- Cmd + D (MacOS)
Comenzi rapide pentru comenzi UI pentru Adobe Photoshop
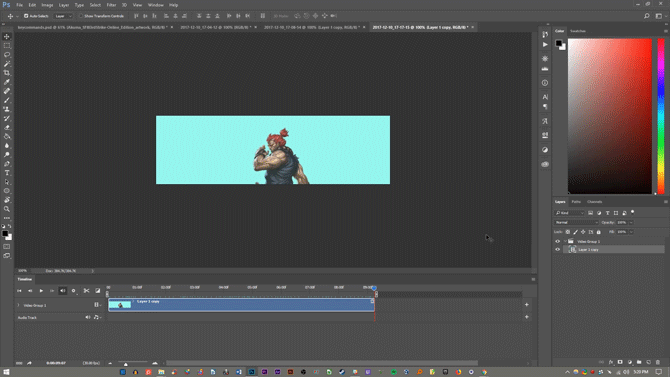
Comenzile Interfață de utilizator (UI) afectează interfața și listarea ferestrei Photoshop. Pentru a elimina toate casetele de dialog din fereastra Photoshop:
- Tab (Windows)
- Tab (MacOS)
De asemenea, puteți comuta între diferite dimensiuni ale ecranului apăsând butonul F tasta atât pentru macOS cât și pentru Windows.
Faceți clic dreapta pe [fundal spațiu de lucru]: Aceasta schimbă fundalul implicit al spațiului de lucru atât pe macOS cât și pe Windows. Faceți clic dreapta pe fundal și selectați una dintre opțiunile care urmează (Griul închis este implicit).
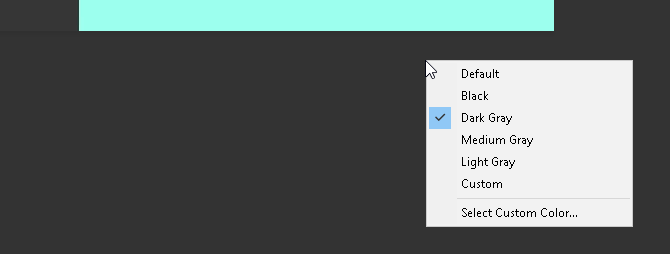
Într-o fereastră de dialog, ținând apăsat Alt vă va schimba Anulare opțiunea pentru a Resetați opțiune pe Windows. Pe macOS, ținând apăsat Opțiune va face același lucru.
Faceți clic pe opțiunea Resetare pentru a reseta toate modificările pe care le-ați făcut în fereastră.
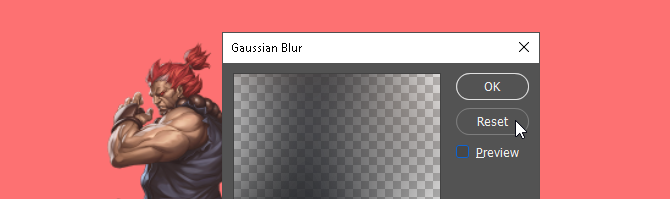
Pentru a selecta rapid un element dintr-un submeniu de instrumente din bara de instrumente (adică Eraser vs. Background Eraser), țineți apăsat Schimb și apăsați tasta rapidă a unui instrument pe oricare dintre acestea ferestre sau MacOS.
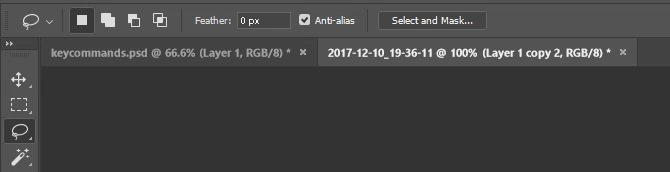
A derula stânga pe placa de artă:
- Ține-te Ctrl + Defilați [roata mouse-ului] pentru Windows.
- Ține-te Cmd + defilare în sus [roata mouse-ului] pentru macOS.
A derula dreapta pe placa de artă:
- Ține-te Ctrl + Derulați în jos [roata mouse-ului] pentru Windows.
- Ține-te Cmd + Derulați în jos [roata mouse-ului] pentru macOS.
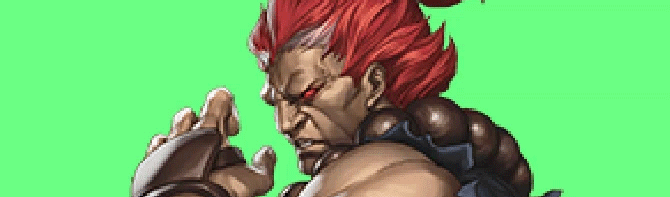
Ctrl + Tab: Această comandă circulă prin file de la stânga la dreapta atât pentru Windows, fie pentru macOS.
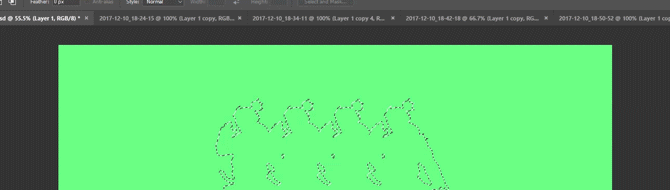
Pentru a muta de la dreapta la stânga, apăsați Ctrl + Shift + Tab fie pe Windows, fie pe macOS. Este exact ca să vă mutați între file din browserul dvs.
Comenzile rapide de comandă pentru Adobe Photoshop
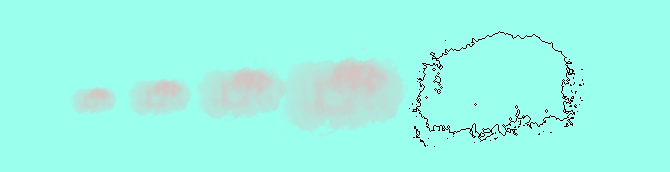
Comenzile perie permit utilizatorilor să modifice rapid diferite aspecte de perie. Nu uita asta vă puteți crea propriile perii Photoshop Un ghid pentru începători pentru crearea de perii personalizate în PhotoshopPeriile Adobe Photoshop sunt o modalitate la îndemână de a adăuga interes la design-urile dvs. și la fel cum puteți crea propriile modele personalizate, puteți proiecta și crea la fel de ușor propriile dvs. perii. Citeste mai mult de asemenea, pentru o personalizare maximă.
[ sau ]: Micșorează sau mărește dimensiunea periei cu ajutorul scurtăturii cu dimensiunea periei (Windows sau macOS).
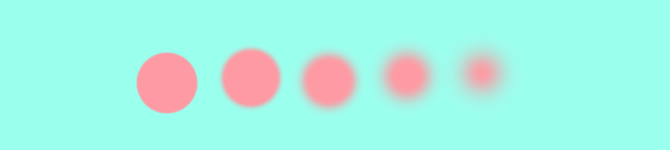
{ sau }: Crește sau scade duritatea periei atât pentru Windows cât și pentru macOS.
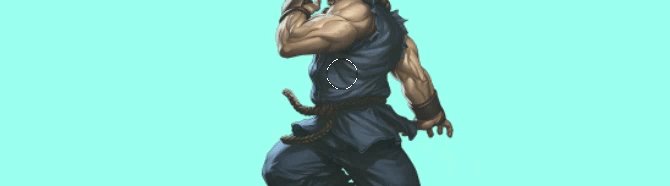
Majuscule: Folosind această comandă pe Windows sau macOS, se va schimba cursorul periei de la o previzualizare a pensulelor la o imagine transversală.
Comenzile de comandă color pentru Adobe Photoshop
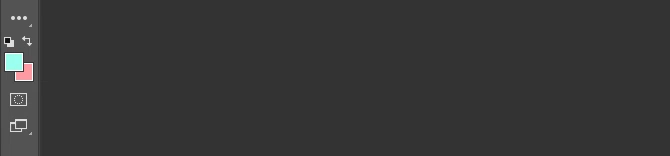
Comenzile de culoare permit utilizatorilor să implementeze culorile în lucrările lor de artă folosind tastaturile lor.
D: Setează în mod implicit culorile prim-planului și ale fundalului (alb-negru) pe Windows sau pe macOS.

Pentru a umple selecțiile sau un strat cu o culoare prim-plan:
- Alt + Backspace (Windows)
- Opțiune + Ștergere (MacOS)
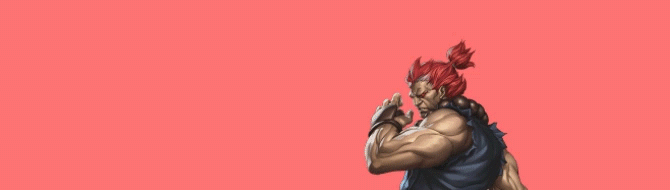
Pentru a umple selecțiile sau un strat cu o culoare de fundal:
- Ctrl + Backspace (Windows)
- Cmd + Ștergere (MacOS)
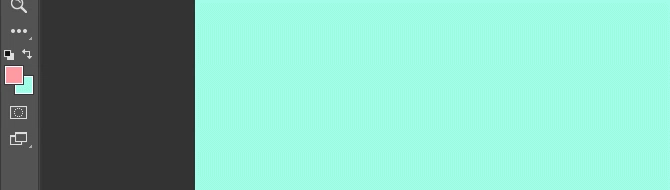
X (Windows sau macOS): comută între prim-plan și culorile de fundal.
Comenzile de comandă de nivel pentru Adobe Photoshop
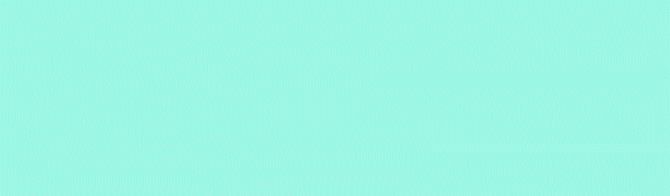
Stratarea este unul dintre aspectele cele mai importante - dacă nu chiar cele mai importante - ale Photoshop. Acesta este motivul pentru care aceste comenzi rapide de la tastatură Photoshop sunt unele dintre cele mai utile.
Tastele numerice (1, 2, 3 ...): Selectarea unui anumit strat și apăsarea unui buton numeric (fie pe Windows, fie pe macOS) vor ajusta automat opacitatea stratului respectiv. Deci „1” = 10% opacitate, „2” = 20%, „3” = 30% și așa mai departe.
Selectarea rapidă a două numere va schimba opacitatea unui strat la procentul apăsat (3 și 4 vă vor oferi o opacitate de 34%).
Shift + Faceți clic pe [Panou straturi]: Pentru a selecta mai multe straturi în panoul Straturi (fie pe Windows, fie pe macOS), selectați un singur strat, mențineți apăsat butonul Schimb și selectați un alt strat.
Această „selectare a tuturor comenzii” va selecta fiecare strat între primul și al doilea strat selectat.
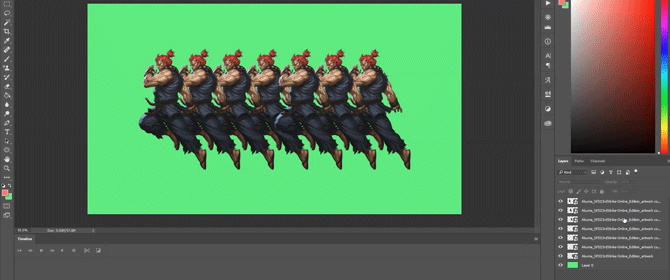
Pentru a selecta mai multe straturi în panoul Straturi, dar nu toate:
- Apăsați și mențineți apăsat butonul Ctrl în timp ce faceți clic pe straturi individuale ferestre.
- Apăsați și mențineți apăsat butonul Cmd în timp ce faceți clic pe straturi individuale MacOS.
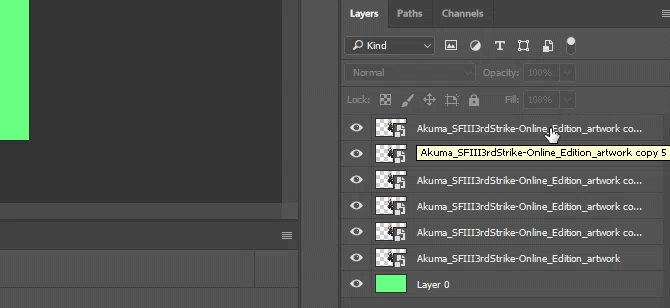
Pentru a dubla un strat în panoul Straturi:
- Selectați stratul și apăsați Ctrl + J pe tastatura dvs. pentru ferestre.
- Selectați stratul și apăsați Cmd + J pe tastatura dvs. pentru MacOS.
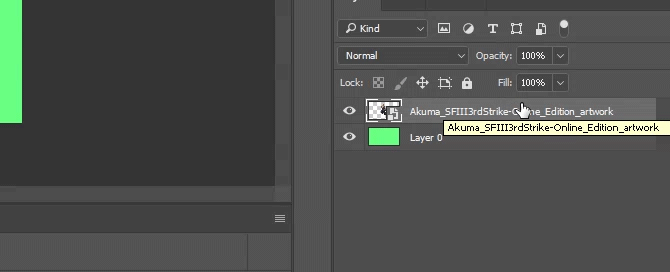
Pentru a adăuga un nou strat în Photoshop sub stratul selectat în prezent:
- hold Ctrl și faceți clic pe dvs. Strat nou buton pornit ferestre.
- hold Cmd și faceți clic pe dvs. Strat nou buton pornit MacOS.
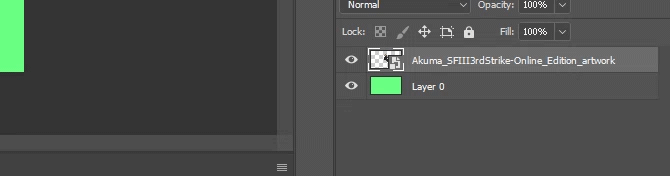
Pentru a adăuga un nou strat deasupra stratului selectat curent, mențineți apăsat Schimb și faceți clic pe dvs. Strat nou butonul atât pe macOS cât și pe Windows.
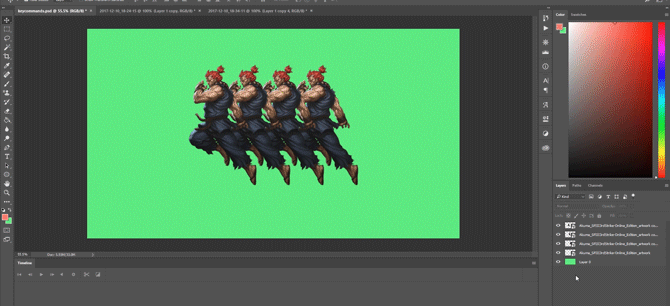
Pentru a copia și insera toate elementele vizibile de pe placa de artă într-un nou strat:
- Ctrl + Shift + Alt + E (Windows)
- Cmd + Shift + Opțiune + E (MacOS)
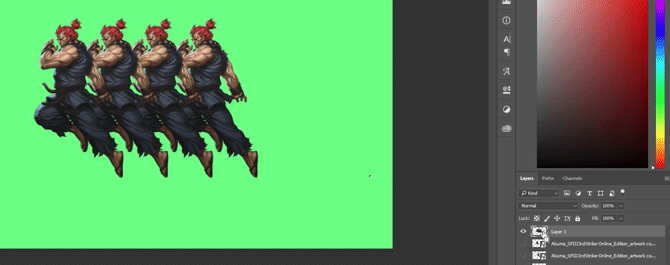
Pentru a selecta automat bordurile unui strat:
- hold Ctrl și faceți clic pe miniatura unui strat din panoul Straturi din ferestre.
- hold Cmd și faceți clic pe miniatura unui strat din panoul Straturi din MacOS.
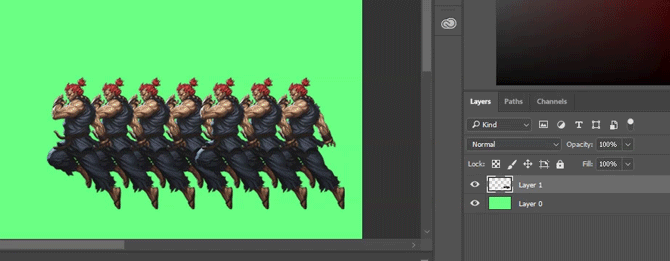
Shift + „+” sau „-” [Panoul straturilor]: Aceasta comută prin modurile de amestecare în Panoul dvs. de straturi atât pentru Windows cât și pentru macOS.
Transformă comenzile rapide pentru Adobe Photoshop
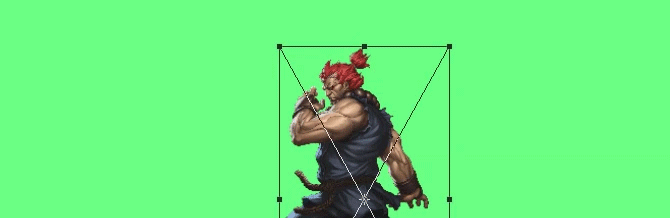
Instrumentul de transformare permite utilizatorilor să redimensioneze și schițează straturile după bunul plac.
Pentru a selecta imaginea stratului dvs. și vă permite să redimensionați imaginea:
- Ctrl + T pe Windows.
- Cmd + T pe macOS.
Pentru a denatura în loc de redimensionare, țineți apăsat Ctrl (Windows) sau Cmd (macOS) după ce imaginea dvs. a fost selectată. Trageți marcajele pătrate care înconjoară.
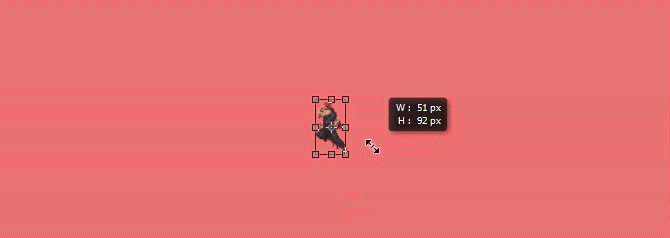
Pentru a redimensiona o imagine în timp ce este centrat:
- Alt + Shift + Drag (Windows)
- Opțiune + Shift + Drag (MacOS)
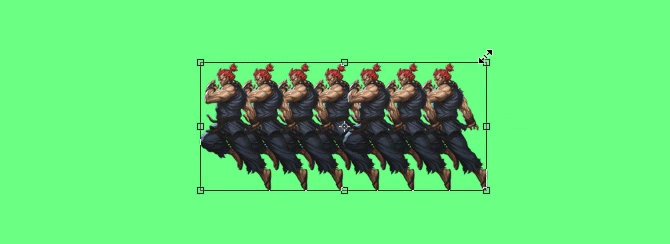
Pentru a redimensiona o imagine cu raportul de mărime păstrat:
- Shift + Glisare [Instrument de transformare] pe Windows.
- Opțiune + glisare [Instrument de transformare] pe macOS.
Comenzile rapide de la tastatură Photoshop vă oferă puterea
Practicați aceste comenzi rapide de la tastatură Photoshop o dată, apoi din nou, apoi din nou. Acesta este singurul mod în care le veți aminti pe toate (și începeți să înțelegeți elementele de bază ale Photoshop Aflați editarea fotografiilor în Photoshop: eliminați elementele de bază în 1 orăPhotoshop este un program de intimidare - dar cu doar o oră, puteți afla toate elementele de bază. Realizează o fotografie pe care vrei să o editezi și hai să începem! Citeste mai mult ). Aceasta este doar o mică selecție a comenzilor rapide disponibile - verificați comenzile oficiale ale tastaturii Adobe Photoshop dacă nu ne credeți.
Cel mai bun lucru despre lucrul prin aceste comenzi rapide de la tastatură Photoshop este că, deoarece software-ul Adobe funcționează în tandem unul cu altul, veți putea utiliza majoritatea acestor comenzi de la tastatură (acolo unde se aplică) cu alte Adobe software-ul.
Nu există aproape nicio limită la ce poți face cu Photoshop Ce puteți face de fapt cu Adobe Photoshop?Iată tot ce poate face Adobe Photoshop! În timp ce acest articol este destinat pentru începători, toată lumea ar putea învăța aici noi abilități. Citeste mai mult . Chiar dacă stăpâniți mai multe tutoriale, învățarea comenzilor rapide de la tastatură ale Photoshop vă va economisi timp. Mai bine, vă va salva de la a vă găsi în jurul utilizării cavernoase a utilizatorului Photoshop. Încercați aceste lucruri și dați-vă mouse-ului o pauză.
Credit imagine: Yaruta /Depositphotos
Shianne este un scriitor freelance și ilustrator 2D, cu o diplomă de licență în design. Iubește Star Wars, cafeaua și toate lucrurile creative și provine dintr-un fundal în podcasting.


