Meniul Start din Windows 11 este hub-ul principal pentru computerul dvs. Iată cum să profitați la maximum de ea.
Meniul de pornire a fost una dintre caracteristicile emblematice ale sistemului de operare Windows de ani de zile. A fost conceput pentru a aduce mai multă accesibilitate sistemului de operare, ușurând astfel multe lucruri pe Windows. Meniul Start s-a îmbunătățit cu timpul, iar cel din Windows 11 este și mai funcțional cu multe capacități.
În acest articol, vă vom prezenta modalitățile în care meniul Start din Windows 11 vă poate beneficia atunci când utilizați computerul.
1. Căutați aplicații, fișiere și setări
Windows 11 are o funcție de căutare care vă permite să căutați fișiere, aplicații și setări pe computer. Dacă ați folosit Windows 10 și mai vechi, căutarea în Windows 11 ar trebui să fie familiară. Cu toate acestea, meniul Start al Windows 11 este diferit de orice alte versiuni anterioare de Windows și are și o bară de căutare dedicată.
În loc să vă căutați fișierele în aplicația File Explorer, introduceți numele fișierului pe tastatură și deschideți-l rapid. Vă economisește timp, deși trebuie să vă amintiți ceea ce căutați. De asemenea, puteți încerca
remedierea căutării în Windows 11 dacă nu arată rezultate. 2. Fixați aplicațiile dvs. preferate în meniul Start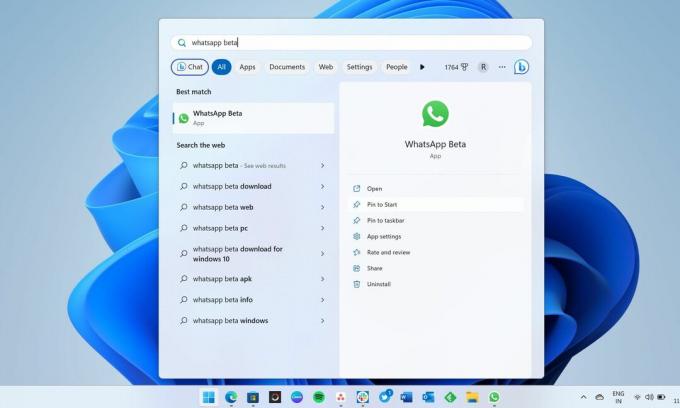
Meniul Start din Windows 11 poate facilita accesarea tuturor aplicațiilor preferate de pe computer. O mare parte a meniului Start afișează toate aplicațiile fixate; de asemenea, le puteți anula fixarea. Dacă nu vă place ceva, îl puteți anula fixarea și fixați celelalte aplicații pe care le considerați mai importante. La fel ca și bara de activități, meniul Start din Windows 11 vă oferă, de asemenea, acces rapid la aplicațiile preferate, permițându-vă să le fixați.
Dacă lista de aplicații preferate este prea lungă, puteți crea un dosar de aplicații în meniul Start. Puteți fixa unele dintre aplicațiile dvs. preferate în bara de activități pentru a obține acces ușor. Funcționalitatea de fixare în Windows 11 este puternică și puteți fixați aproape orice în bara de activități Windows.
3. Mutați pictogramele aplicațiilor și creați foldere
Cele mai importante aplicații ale dvs. ar trebui să apară pe primul rând al Fixat secțiunea din meniul Start, făcându-vă mai ușor să le identificați rapid. Dar dacă doriți să schimbați aranjamentul aplicațiilor fixate, puteți trage pictograma aplicației și o puteți plasa în altă parte în Fixat secțiune. De asemenea, puteți crea un dosar de aplicații prin clubing mai multe aplicații într-un singur dosar din meniul Start.
4. Deschideți fișierele de aplicații deschise recent cu un singur clic
Meniul Start din Windows 11, în mod implicit, arată aplicațiile fixate și conținutul recomandat, pe care le puteți identifica cu ușurință în partea de jos. The Recomandat secțiunea este locul în care obțineți o listă a tuturor fișierelor pe care le-ați deschis recent și a aplicațiilor adăugate recent, făcându-vă mai ușor să le accesați cu un singur clic.
The Recomandat secțiunea include și o opțiune Mai multe, care vă duce la o listă lungă de fișiere deschise recent. Dacă doriți să accesați fișierele și folderele deschise cu câteva zile în urmă, nu vă gândiți de două ori să verificați lista completă. Cu toate acestea, unor oameni nu le place să apară nimic în secțiunea de conținut recomandat. Dacă sunteți unul dintre aceștia, pagina de pornire din aplicația Setări vă va ajuta să dezactivați afișarea conținutului recomandat în meniul Start.
5. Meniul Start arată lista de aplicații instalate în Windows 11
Dacă vă întrebați dacă aveți o anumită aplicație instalată pe computer și nu vă amintiți numele, ar trebui să faceți clic pe Aplicații pentru aplicații în partea dreaptă sus a meniului Start. Aceasta vă va aduce lista completă a aplicațiilor instalate pe computer, inclusiv a celor instalate în afara Magazinului Microsoft. Dacă nu găsiți aplicația pe care o căutați, nu o aveți pe computer.
Dacă vă amintiți prima literă a acelei aplicații, puteți face clic pe orice alfabet Toate aplicațiile și selectați prima literă pentru a obține o listă de aplicații care încep cu ea. Este mai ușor astfel în loc să derulați cu mouse-ul.
6. Schimbați poziția meniului Start
Windows 11 a introdus modificări masive în meniul Start, inclusiv posibilitatea de a-și schimba poziția. Puteți modifica alinierea barei de activități din aplicația Setări și puteți muta meniul Start la stânga sau în centru. Nicio versiune anterioară de Windows nu permitea utilizatorilor să schimbe poziția meniului Start în centru, care a fost unul dintre motivele pentru care bara de activități Windows arăta mult diferită de macOS Dock experienţă.
Pentru a schimba poziția, deschideți aplicația Setări apăsând Câștigă + eu, mergi la Personalizare, apoi apasa Bara de activități. Acum, derulați în partea de jos și găsiți meniul drop-down de aliniere a barei de activități în Comportamentele barei de activități. Puteți seta alinierea barei de activități la Stânga sau Centru.
7. Schimbați setările contului și remediați erorile de cont din meniul Start
Dacă există ceva în neregulă cu contul dvs. în Windows 11, meniul Start va afișa notificări care vă vor cere să le remediați. Acesta este cel mai simplu mod de a afla dacă există erori și, de asemenea, de a acționa asupra lor. De asemenea, meniul Start arată pictograma profilului în partea de jos, iar făcând clic pe ea se va deschide Informațiile dvs pagina din aplicația Setări. Veți primi câteva link-uri importante acolo, inclusiv unul pentru crearea unui nou cont Microsoft. De asemenea, veți putea schimba fotografia de profil a contului dvs. Microsoft din pagina de informații despre cont.
Cu toate acestea, este important să rețineți că puteți dezactiva notificările de cont pentru a nu apărea în meniul Start. Din nou, trebuie să accesați pagina de pornire a aplicației Setări și să o dezactivați.
Meniul Start din Windows 11 merită laudă... dar nu te baza prea mult pe ea
Când ceva promite multe lucruri, avem tendința să ne bazăm prea mult pe el. În timp ce meniul Start poate ușura o mulțime de lucruri, există și alte moduri care pot face lucrurile mai ușor decât ceea ce oferă iconicul meniu Start. De exemplu, în loc să deschideți aplicațiile preferate din meniul Start, fixați-le în bara de activități și obțineți acces cu un singur clic oricând doriți.


