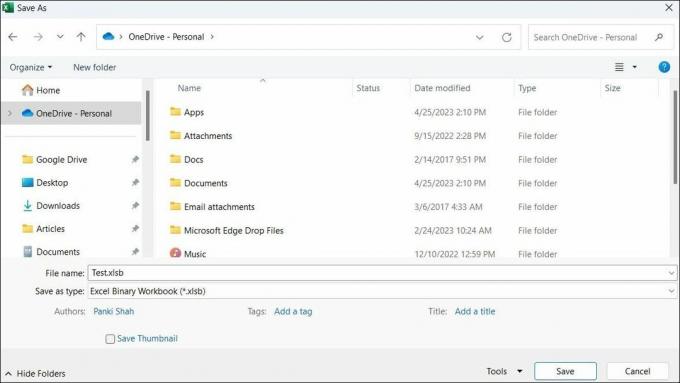Excel este menit să facă organizarea datelor mai rapidă. Dacă a încetinit până la un crawler, iată cum să-l refaceți din nou pe Windows.
Microsoft Excel se simte lent sau întârziat pe computerul tău Windows? Acest lucru vă poate împiedica capacitatea de a lucra eficient și poate scădea productivitatea generală. Mai mulți factori pot contribui la aceasta, inclusiv procese inutile în fundal, suplimente defecte, setări configurate greșit și multe altele.
Înainte de a lua în considerare trecerea la versiunea web Excel sau la o altă alternativă, încercați următoarele sfaturi pentru a crește performanța Excel pe computerul Windows.
1. Rulați Excel în modul sigur
Unul dintre cele mai comune motive pentru care Excel poate rula lent pe computerul tău Windows este dacă unul dintre programele de completare întrerupe procesele aplicației. Pentru a investiga această posibilitate, puteți rula Excel în modul sigur.
presa Câștigă + R la deschide caseta de dialog Run. Tip excel /s în câmpul „Deschidere” și apăsați introduce.
Odată ce Excel se deschide în modul sigur, încercați să-l utilizați câteva minute și vedeți dacă funcționează fără probleme. Dacă se întâmplă, indică faptul că unul dintre programele de completare dvs. cauzează problema. Pentru a identifica programul de completare problematic, va trebui să dezactivați toate programele de completare și apoi să le reactivați pe rând. Pentru a face acest lucru, utilizați acești pași:
- Deschideți Excel și faceți clic pe Fişier meniul din colțul din stânga sus.
- Selectați Opțiuni din panoul din stânga.
- În fereastra Opțiuni Excel, selectați Adăugați ins fila.
- În panoul din dreapta, selectați Suplimente COM în Administra meniul derulant.
- Apasă pe Merge buton.
- Debifați toate casetele pentru a dezactiva programele de completare și faceți clic Bine.
Reporniți Excel pe computer și activați programele de completare pe rând. Încercați să utilizați Excel după ce ați activat fiecare program de completare și observați performanța acestuia. Odată ce identificați suplimentul defect, luați în considerare eliminarea acestuia.
2. Optimizați Excel pentru compatibilitate
Un alt lucru pe care îl puteți face pentru a îmbunătăți performanța Excel pe Windows este să-i optimizați interfața pentru compatibilitate în loc de cel mai bun aspect. Acest lucru poate duce la o performanță generală mai bună și o funcționare mai lină.
- Deschideți Excel folosind meniul de căutare.
- Îndreptați-vă spre Fișier > Opțiuni.
- În General filă, selectați Optimizați pentru compatibilitate sub Opțiuni pentru interfața utilizator secțiune.
- Clic Bine pentru a salva modificările.
Reporniți Excel după aceasta și verificați dacă funcționează încă lent sau întârzie pe computerul Windows.
3. Dezactivați accelerarea grafică hardware
Accelerarea grafică hardware este o caracteristică utilă în Microsoft Excel care permite aplicației să vă folosească GPU-ul și să îmbunătățească performanța în timpul sarcinilor legate de grafică. Cu toate acestea, dacă această caracteristică nu funcționează conform așteptărilor, Excel poate funcționa lent pe Windows.
Puteți încerca să dezactivați accelerarea grafică hardware în Excel pentru a vedea dacă asta rezolvă problema.
- În Excel, mergeți la Fișier > Opțiuni.
- Selectează Avansat fila din fereastra Opțiuni Excel.
- Sub Afişa secțiunea, bifați Dezactivați accelerarea grafică hardware Caseta de bifat.
- Clic Bine și reporniți Excel.
4. Activați calculul manual
Când efectuați modificări într-o celulă, Excel recalculează toate formulele și funcțiile. Acest proces poate consuma multe resurse și poate duce la întârzierea aplicației atunci când introduceți sau editați date.
Pentru a remedia acest lucru, puteți încerca să activați modul de calcul manual în Excel. Pentru asta, treceți la Formule fila, faceți clic pe Opțiuni de calcul butonul și selectați Manual. După aceasta, puteți apăsa F9 oricând doriți ca Excel să recalculeze.
5. Reduceți dimensiunea fișierului dvs. Excel
Cu cât foaia de calcul este mai mare, cu atât mai multe calcule și operații trebuie să efectueze Excel. Acest lucru poate avea un impact negativ asupra performanței Excel și poate duce la diverse probleme. Pentru a evita acest lucru, puteți încerca să reduceți dimensiunea registrului de lucru Excel reducând numărul de foi, eliminând formatarea inutile și comprimând orice imagini din registrul de lucru.
Un alt lucru pe care îl puteți face este să vă salvați fișierul Excel în format binar (.xslb). Pentru a face acest lucru, apăsați F12 de pe tastatură pentru a afișa Salvează ca dialog în Excel. Faceți clic pe meniul derulant de lângă Salvați ca tip a selecta Registrul de lucru binar Excel (*.xslb) și faceți clic pe Salvați buton.
6. Actualizați Microsoft Excel
Folosiți o versiune învechită de Excel? Dacă da, este posibil să pierdeți noile funcții și îmbunătățiri ale performanței. Încercați să actualizați Excel pe computer și vedeți dacă acest lucru îi îmbunătățește performanța pe computerul Windows.
- Deschideți Microsoft Excel și faceți clic pe Fişier meniul din colțul din stânga sus.
- Selectați Cont din bara laterală din stânga.
- Clic Opțiuni de actualizare > Actualizare acum.
Așteptați ca Microsoft Office să actualizeze Excel împreună cu alte aplicații Office și verificați dacă asta rezolvă problema.
Dacă actualizarea Excel se dovedește ineficientă, poate exista o problemă cu unele dintre fișierele de bază ale aplicației. În acest caz, puteți încerca să rulați instrumentul de reparare Office pentru a remedia problema de bază. Iată cum să o faci.
- presa Câștigă + S pentru a deschide meniul de căutare.
- Tip Panou de control în cutie și apăsați introduce.
- Mergi la Programe si caracteristici.
- Derulați prin listă pentru a localiza și selecta Microsoft Office.
- Apasă pe Schimbare butonul din partea de sus.
- Selectează Reparație rapidă opțiunea și apoi faceți clic Reparație.
Permiteți instrumentului de reparații să remedieze orice probleme cu Excel. Dacă problema rămâne chiar și după aceea, puteți efectua o Reparatie online in schimb. Acest lucru va permite instrumentului să efectueze o reparație mai cuprinzătoare pentru a rezolva orice probleme.
8. Încercați câteva corecții Windows generice
Dacă niciunul dintre sfaturile de mai sus nu vă ajută, puteți încerca câteva remedieri generice pentru a accelera performanța Excel pe Windows.
- Închideți aplicațiile de fundal: Rularea simultană a unui număr excesiv de aplicații și programe poate solicita resursele sistemului, ceea ce duce la o performanță scăzută în Excel. Încerca închiderea aplicațiilor și a programelor nu trebuie să eliberați resursele de sistem și să vedeți dacă asta vă ajută.
- Reparați fișierul Excel: Dacă Excel întâmpină întârzieri numai atunci când lucrați la un anumit registru de lucru, este posibil să existe o problemă cu acel fișier în sine. În acest caz, puteți încerca repararea registrului de lucru Excel pentru a rezolva problema.
- Accelerează-ți computerul Windows: Problemele cu computerul Windows pot face să pară că există o problemă cu Excel. Dacă ale tale Computerul Windows rulează lent sau întârzie, încercați să schimbați planul de alimentare sau să eliberați spațiu de stocare pentru a remedia problema.
Experimentați din nou un Excel fără întârzieri pe Windows
Poate fi frustrant dacă Excel rulează lent și întârzie constant pe computerul tău Windows. Cu toate acestea, nu trebuie să suportați o experiență atât de slabă. Aplicarea sfaturilor de mai sus ar trebui să accelereze performanța Excel pe computer și să vă liniștească.