Publicitate
OneDrive este oferta de stocare în cloud a Microsoft care este încorporată în Windows 10. Faptul că este gratuit și are integrare Office face o alegere populară și ușoară pentru mulți.
Cu toate acestea, uneori poate avea probleme la sincronizarea fișierelor. Dacă se confruntă cu faptul că unele sau toate fișierele dvs. Microsoft OneDrive nu se sincronizează, vom pune la dispoziție soluții simple pentru a ajuta la remedierea problemei.
1. Încercați să accesați OneDrive Online
Primul lucru care trebuie verificat este că problema este cu sistemul dvs., mai degrabă decât cu serviciul OneDrive în sine.
Pentru a face acest lucru, Click dreapta pictograma OneDrive din zona de notificare și faceți clic pe Vizualizați online. Aceasta ar trebui să deschidă fișierele OneDrive din browserul dvs. Dacă acestea nu se încarcă sau dacă primiți o eroare (și nu o eroare generală de rețea, care semnalează că internetul dvs. este redus), este probabil o problemă la finalul Microsoft.
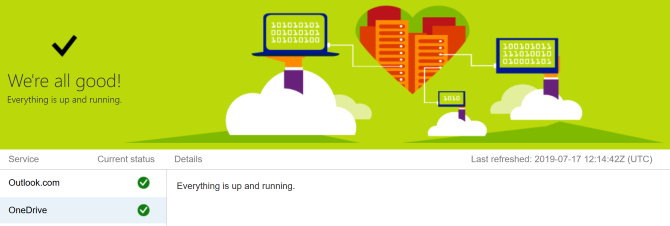
Puteți verifica acest lucru vizitând pagina
Pagina de sănătate a serviciului Microsoft 365. Acest lucru vă spune dacă OneDrive este în funcțiune - dacă vedeți o marcă verde, totul este în regulă.Dacă problema este cu OneDrive în sine, tot ce puteți face este să așteptați până la rezolvarea acesteia.
2. Reporniți OneDrive
Ați încercat să îl opriți și să îl porniți din nou? Adesea, pur și simplu închiderea și deschiderea unui program îl pot repara.
Click dreapta pictograma OneDrive din zona de notificare și faceți clic pe Închide OneDrive. Apoi deschideți Start, căutați OneDrive și deschideți-l.
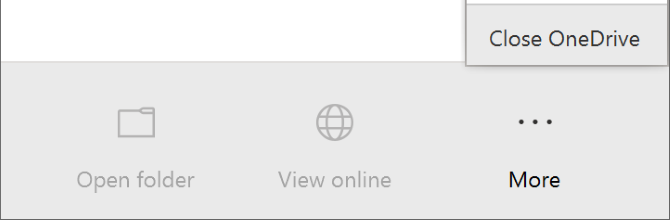
3. Asigurați-vă că aveți suficient spațiu de stocare
OneDrive oferă 5 GB spațiu de stocare gratuit, deși este posibil să aveți 50 GB, 1 TB sau 5 TB dacă ați actualizat sau aveți un abonament la Office 365.
Deși poate părea o cantitate mare de spațiu, veți fi surprins cât de repede se umple. Ca atare, ar trebui să verificați dacă contul dvs. OneDrive nu are capacitate.
Pentru a face acest lucru, Click dreapta pictograma OneDrive din zona de notificare și faceți clic pe Setări. Comutați la Cont filați și vedeți cât spațiu de stocare ați utilizat.
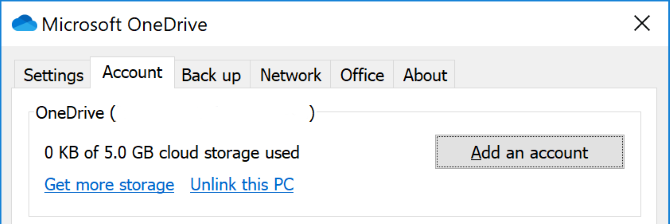
Dacă nu ați rămas deloc spațiu liber sau sunteți aproape de limită, eliminați unele fișiere din OneDrive sau îmbunătățiți-vă capacitatea.
4. Verificați fișierele incompatibile
Mai întâi: asigurați-vă că nu este niciun fișier individual pe care doriți să-l sincronizați mai mare de 20 GB sau mai mare decât spațiul rămas OneDrive. Dacă este, încercați mai întâi să comprimați fișierul. Verifică lista noastră de instrumente de compresie gratuite dacă ai nevoie de o mână.
Al doilea: întreaga cale de fișier (inclusiv numele fișierului) nu poate depăși 400 de caractere. Acest lucru se poate întâmpla dacă aveți o mulțime de foldere cuibărite sau nume de fișiere sau fișiere cu adevărat lungi. Pentru a remedia acest lucru, redenumiți fișierele sau mutați-le într-un folder de nivel superior.
În al treilea rând: numele fișierelor și folderului nu pot conține aceste caractere:
" *: < >? / \ |
Pentru mai multe informații despre restricțiile de nume de fișier, consultați articolul de asistență Microsoft.
5. Actualizați Windows și OneDrive
Ar trebui să ții mereu la dispoziție Windows și OneDrive pentru a beneficia de cele mai recente caracteristici și remedieri de erori. Ambele ar trebui să se actualizeze automat, dar puteți face și manual.
Pentru a actualiza Windows, apăsați Cheia Windows + I pentru a deschide Setări. Clic Actualizare și securitate, apoi Verifică pentru actualizări. Vi se vor face actualizări numai după ce vor deveni compatibile cu sistemul dvs.
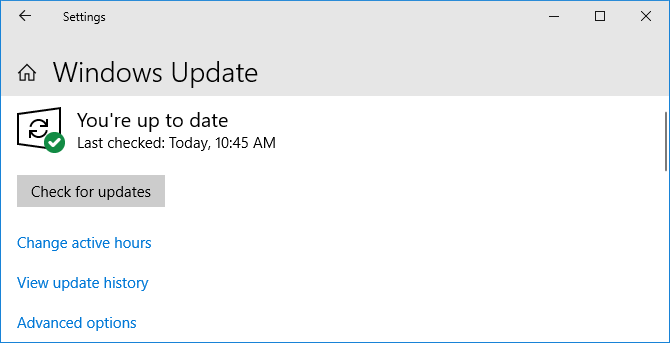
Pentru OneDrive, puteți prelua cea mai recentă versiune de la Site web OneDrive. Căutați „Trebuie să reinstalați?” mesaj, rulați instalatorul, urmați asistentul până la finalizare, apoi conectați-vă în contul Microsoft pe OneDrive.
6. Relink OneDrive
Este posibil să existe o problemă cu conexiunea la contul dvs. OneDrive. Merită să deconectați OneDrive de pe computer și apoi să-l reconectați pentru a vedea dacă rezolvă problema.
Nu vă faceți griji, acest lucru nu va șterge nimic din contul dvs. OneDrive. Datele dvs. sunt în siguranță.
Click dreapta pictograma OneDrive din zona de notificare și faceți clic pe Setări. Pe Cont fila, faceți clic pe Deconectați-vă acest computer > Deconectați contul.
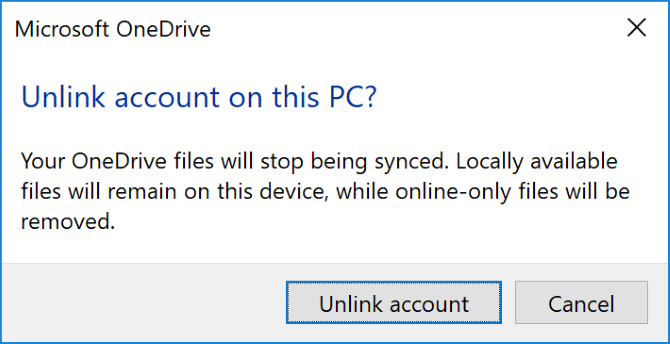
Vei vedea apoi Configurați OneDrive expertul. Introdu adresa de e-mail și urmează acest lucru pentru a vă retransmite contul OneDrive.
7. Opriți temporar protecția
Firewall-ul dvs. Windows sau software-ul antivirus ar putea intra în conflict cu OneDrive. Puteți să le dezactivați temporar pentru a afla dacă acest lucru este adevărat.
Pentru a dezactiva Windows Defender Firewall, apăsați Cheia Windows + I pentru a deschide Setări și a merge la Actualizare și securitate> Securitate Windows> Firewall și protecție de rețea. Selectați rețeaua etichetată ca activă și glisați Windows Defender Firewall la de pe.
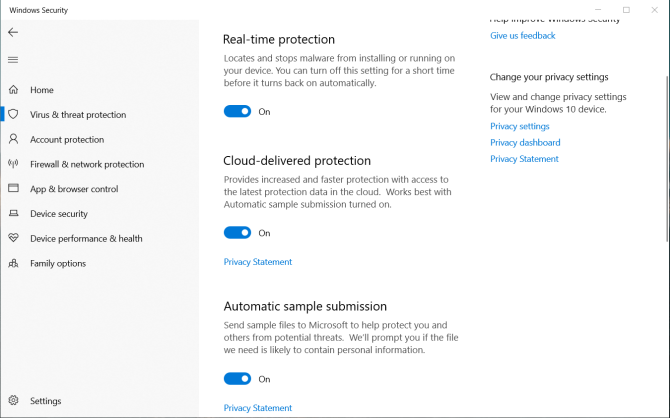
Apoi, pentru a dezactiva antivirusul Windows Defender, mențineți aceeași fereastră deschisă și faceți clic pe Protecție împotriva virusurilor și a amenințărilor din navigarea din stânga. Clic Setări de protecție împotriva virusului și a amenințărilor și alunecă Protectie in timp real la de pe.
Dacă utilizați un firewall sau un antivirus terță parte (totuși am comparat cel mai bun software antivirus Cel mai bun software antivirus pentru Windows 10Doriți să consolidați securitatea pe computer? Iată cele mai bune opțiuni de software antivirus pentru Windows 10. Citeste mai mult și evaluați Windows Defender puternic), consultați documentația de asistență a programului respectiv pentru a afla cum să le dezactivați
Nu uitați să reveniți atât firewallul, cât și antivirusul după ce vedeți dacă rezolva problema dvs. de sincronizare OneDrive.
8. Mutați fișierele blocate din OneDrive
Indiferent dacă știți care sunt fișierele care cauzează problemele de sincronizare sau nu, mutarea unor fișiere dintr-un folder de sincronizare OneDrive vă poate ajuta.
Primul, Click dreapta pictograma OneDrive din zona de notificare și faceți clic pe Întrerupeți sincronizarea> 2 ore.
Apoi, accesați una dintre dosarele pe care încercați să le sincronizați și mutați un fișier într-o locație de pe computerul dvs. pe care nu îl sincronizați. Click dreapta OneDrive din nou și faceți clic Reluați sincronizarea. Când sincronizarea este terminată, mutați fișierul înapoi.
9. Dezactivați încărcarea Office
Dacă problema dvs. de sincronizare este specifică fișierelor Microsoft Office, cache-ul de încărcare Office poate interfera cu OneDrive. Puteți dezactiva setarea în OneDrive pentru a vedea dacă rezolvă problema.
Click dreapta pictograma OneDrive din zona de notificare și faceți clic pe Setări. Du-te la Birou filați și debifați Folosiți Office 2016 pentru a sincroniza fișierele Office pe care le deschid și faceți clic pe O.K.
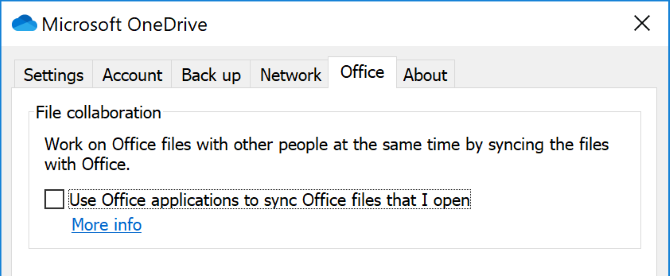
Dezactivarea înseamnă că orice modificare simultană a fișierelor Office din OneDrive nu se va contopi automat. Desigur, dacă nu rezolvă problema de sincronizare, pur și simplu activați din nou setarea.
10. Resetați complet OneDrive
Resetarea OneDrive va readuce toate setările în mod implicit, inclusiv folderele selectate de sincronizat, dar poate rezolva probleme de sincronizare. De asemenea, nu va elimina niciunul dintre fișierele dvs., deci nu vă faceți griji.
Pentru a începe, apăsați Cheia Windows + R pentru a deschide Run. Introduceți următoarele și faceți clic pe O.K:
% localappdata% \ Microsoft \ OneDrive \ onedrive.exe / resetEste posibil să vedeți să apară o fereastră de prompt de comandă. Dacă o faceți, așteptați să dispară.
Apoi, deschideți Start, căutați OneDrive și deschideți-l. Urmați asistentul pentru a configura setările contului. Nu uitați să configurați din nou setările, cum ar fi selectarea dosarelor de sincronizat.
OneDrive este potrivit pentru tine?
Sperăm că unul dintre aceste sfaturi a ajutat la rezolvarea problemelor dvs. de sincronizare OneDrive, iar fișierele dvs. acum curg ușor. (Rețineți că aceste sfaturi vă pot ajuta, de asemenea, să rezolvați problemele de sincronizare a fișierelor cu OneDrive for Business. Vă întrebați cum diferă acel serviciu de OneDrive? Comparația noastră de OneDrive și OneDrive pentru afaceri poate arunca ceva lumină asupra asta.)
Dacă aceste probleme v-au făcut să vă reconsiderați utilizarea OneDrive, este posibil să doriți să aruncați o privire comparația noastră dintre cei trei mari furnizori de stocare în cloud Dropbox vs. Google Drive vs. OneDrive: Care Cloud Storage este cel mai potrivit pentru tine?Ați schimbat modul în care credeți despre stocarea în cloud? Opțiunile populare ale Dropbox, Google Drive și OneDrive au fost alături de alții. Vă ajutăm să răspundeți ce serviciu de stocare în cloud trebuie să utilizați. Citeste mai mult pentru a ajuta la decizia unei alternative.
Joe s-a născut cu o tastatură în mâini și a început imediat să scrie despre tehnologie. Acum este un scriitor freelance cu normă întreagă. Întreabă-mă despre Loom.

