Publicitate
Comenzile rapide de la tastatură economisesc timp indiferent de tipul de computer pe care îl utilizați. Pentru a vă ajuta să lucrați mai repede, aici este o listă de comenzi rapide utilizate frecvent Microsoft Office pe Mac. Am inclus OneNote, Outlook, Excel, PowerPoint, Word și câteva comenzi universale de bază pentru a începe. Îți vom arăta chiar cum să faci creați-vă propriile comenzi rapide de la tastatură.
Așadar, dacă te-ai întrebat care sunt scurtăturile Mac Excel care te pot ajuta să treci mai rapid prin foile de calcul sau care sunt scurtăturile Mac Word care îți pot ajuta să formatezi textul mai rapid, te-am acoperit.
| Comandă rapidă (Mac) | Acțiune |
|---|---|
| Comenzile rapide de bază pentru aplicații | |
| Cmd + P sau Ctrl + P | Imprimare |
| Cmd + F | Găsi |
| Cmd + X sau Ctrl + X | A tăia |
| Cmd + C sau Ctrl + C | Copie |
| Cmd + V sau Ctrl + V | Pastă |
| Cmd + S sau Ctrl + S | salva |
| Cmd + Z sau Ctrl + Z | Anula |
| Cmd + Y sau Ctrl + Y sau Cmd + Shift + Z | A reface |
| Cmd + Ctrl + R | Minimizați sau maximizați panglica |
| Microsoft OneNote | |
| Opțiune + fila | Comutați între secțiunile caietului |
| Cmd + Shift + Arrow Up | Mutați paragrafele selectate în sus |
| Cmd + Shift + Săgeată în jos | Mutați paragrafele selectate în jos |
| Cmd + Shift + Săgeată stângă | Mutați paragrafele selectate la stânga |
| Ctrl + Tab [+ Folosiți tastele săgeată pentru a vă deplasa în sus sau în jos] | Comutați între pagini |
| Shift + Returnare | Introduceți o pauză de linie |
| Cmd + D | Introduceți data curentă |
| Cmd + Shift + Săgeată în jos | Introduceți data și ora curente |
| Cmd + K | Introduceți un link |
| Opțiune + Ștergere | Ștergeți cuvântul din stânga |
| Fn + Opțiune + Ștergere | Ștergeți cuvântul din dreapta |
| Ctrl + G | Vizualizați o listă de caiete deschise |
| Cmd + Opțiune + F | Căutați în toate caietele |
| Cmd + N | Creați o pagină de caiet |
| Cmd + Shift + M | Mutați o pagină |
| Cmd + Shift + C | Copiați o pagină |
| Microsoft Outlook - e-mail | |
| Cmd + N | Creați un mesaj |
| Cmd + S | Salvați mesajul deschis în Schițe |
| Cmd + Returnare | Trimite mesajul deschis |
| Cmd + E | Adăugați un atașament la mesajul deschis |
| Cmd + K | Trimiteți și primiți toate mesajele |
| Cmd + R | Răspundeți la mesaj |
| Shift + Cmd + R | Răspunde la toți |
| Cmd + J | Transmite mesajul |
| Microsoft Outlook - Calendar, Note, Sarcini și Contacte | |
| Cmd + N | Creați un eveniment, o notă, o sarcină sau un contact |
| Cmd + O (litera O) | Deschideți evenimentul selectat, notă, sarcină sau contact |
| Șterge | Ștergeți evenimentul selectat, notă, sarcină sau contact |
| Shift + Ctrl + [ | Navigați la panoul anterior |
| Shift + Ctrl +] | Navigați la panoul următor |
| Cmd + T | Comutați vizualizarea calendarului pentru a include astăzi |
| Cmd + J | Trimiteți nota ca pe un e-mail |
| Microsoft Outlook - semnalizare mesaje, sarcini și contacte | |
| Ctrl + 1 | Astăzi |
| Ctrl + 2 | Mâine |
| Ctrl + 3 | Săptămâna aceasta |
| Ctrl + 4 | Saptamana viitoare |
| Ctrl + 5 | Fără scadență |
| Ctrl + 6 | Data scadenței personalizate |
| Ctrl + = | Adăugați un memento |
| 0 (zero) | Marcaj complet |
| Microsoft Excel | |
| Ctrl + Shift + = | Inserați celule |
| Cmd + - sau Ctrl + - | Ștergeți celulele |
| Cmd + Shift + K | Grupa celule selectate |
| Cmd + Shift + J | Dezgrupă celulele selectate |
| Cmd + K sau Ctrl + K | Introduceți un hyperlink |
| Cmd + D sau Ctrl + D | Completați |
| Cmd + R sau Ctrl + R | Completează dreapta |
| Ctrl +; (punct şi virgulă) | Introduceți data |
| Cmd +; (punct şi virgulă) | Introduceți ora |
| Cmd + Shift + * (asterisc) | Selectați numai celule vizibile |
| Shift + Ștergere | Selectați numai celula activă atunci când sunt selectate mai multe celule |
| Shift + Bara de spațiu | Selectați rândul |
| Ctrl + 9 | Ascundeți rândurile |
| Ctrl + Shift + ( | Ascundeți rândurile |
| Ctrl + Bara de spațiu | Selectați coloana |
| Ctrl + 0 (zero) | Ascundeți coloane |
| Ctrl + Shift +) | Ascundeți coloanele |
| Shift + Returnare | Completați o intrare și mergeți în sus |
| Tab | Completați o intrare și deplasați-vă spre dreapta |
| Shift + Tab | Completați o intrare și treceți la stânga |
| Esc | Anulați o intrare |
| Shift + F2 | Inserați, deschideți sau editați un comentariu |
| Ctrl + Ștergere | Parcurgeți celula activă într-o foaie de lucru |
| Tab | Deplasați-vă între celulele deblocate pe o foaie de lucru protejată |
| Ctrl + Pagină în jos sau Opțiune + Săgeată dreapta | Treceți la următoarea foaie dintr-un registru de lucru |
| Ctrl + Pagină sus sau Opțiune + Săgeată stângă | Mutați-vă la foaia anterioară dintr-un registru de lucru |
| Acasă sau Fn + Săgeata stângă | Deplasați-vă la începutul rândului |
| Ctrl + Home sau Ctrl + Fn + Săgeată stângă | Treceți la începutul foii |
| Ctrl + End sau Ctrl + Fn + Săgeată dreapta | Treceți la ultima celulă folosită pe foaie |
| Page Up sau Fn + Arrow Up | Mută în sus un ecran |
| Pagina în jos sau Fn + săgeată în jos | Mută în jos un ecran |
| Opțiune + Pagină sus sau Fn + Opțiune + Săgeată sus | Mutați spre stânga un ecran |
| Opțiune + Pagină în jos sau Fn + Opțiune + Săgeată Jos | Mutați spre dreapta un ecran |
| Microsoft powerpoint | |
| Cmd + N | Creați o prezentare |
| Cmd + O (litera O) | Deschideți o prezentare |
| Cmd + W | Închideți o prezentare |
| Cmd + P | Tipăriți o prezentare |
| Cmd + S | Salvați o prezentare |
| Cmd + Shift + N sau Ctrl + N | Introduceți o lamă |
| Cmd + Shift + Return | Joacă de la prima diapozitivă |
| Cmd + Returnare | Joacă de pe diapozitivul curent |
| Esc sau Cmd +. (perioadă) sau - (cratima) | Încheiați prezentarea de diapozitive |
| Ctrl + H | Ascunde indicatorul |
| Cmd + 1 | Vedere normală |
| Cmd + 2 | Vizualizare triere glisant |
| Cmd + 3 | Note pagină vizualizare |
| Cmd + 4 | Vizualizare contur |
| Cmd + Ctrl + F | Vizualizare pe ecran complet |
| Opțiune + Returnare | Prezentare prezentator |
| B | Întoarceți ecranul în timp ce se află în modul de prezentare |
| W | Rotiți ecranul alb în timp de prezentare |
| Microsoft Word | |
| Cmd + E | Centrați un paragraf |
| Cmd + J | Justificați un paragraf |
| Cmd + L | Aliniați la stânga un alineat |
| Cmd + R | Aliniați dreapta un paragraf |
| Cmd + Shift +> | Măriți dimensiunea fontului |
| Cmd + Shift + | Reduceți dimensiunea fontului |
| Cmd + Shift + A | Aplicați toate literele majuscule |
| Cmd + B | Aplicați îndrăzneț |
| Cmd + I (litera I) | Aplicați cursiva |
| Cmd + U | Aplicați subliniat |
| Cmd + Shift + D | Aplicați sublinierea dublă |
| Cmd + 1 | Single-spațiere |
| Cmd + 2 | Două rânduri |
| Cmd + 5 | 1,5 distanțare a liniilor |
| Shift + Returnare | Introduceți o pauză de linie |
| Shift + Enter | Introduceți o pauză de pagină |
| Cmd + Shift + Enter | Introduceți o pauză de coloană |
| Opțiune + G | Introduceți un simbol pentru copyright |
| Opțiunea + 2 | Introduceți un simbol al mărcii comerciale |
| Opțiune + R | Introduceți un simbol de marcă înregistrată |
| Opțiunea +; (punct şi virgulă) | Introduceți o elipsă |
| Cmd + Shift + N | Aplică stil - Normal |
| Cmd + Shift + L | Aplică stil - Listă |
| Cmd + Opțiune + 1 | Aplicați stilul - rubrica 1 |
| Cmd + Opțiune + 2 | Aplicați stilul - rubrica 2 |
| Cmd + Opțiunea + 3 | Aplicați stilul - rubrica 3 |
Creați sau ștergeți o comandă rapidă personalizată în Word
Microsoft Word permite actualizări la comenzile rapide de la tastatură, spre deosebire de celelalte aplicații Office 2016. Și, procesul este simplu și sensibil dacă utilizați Word în mod regulat.
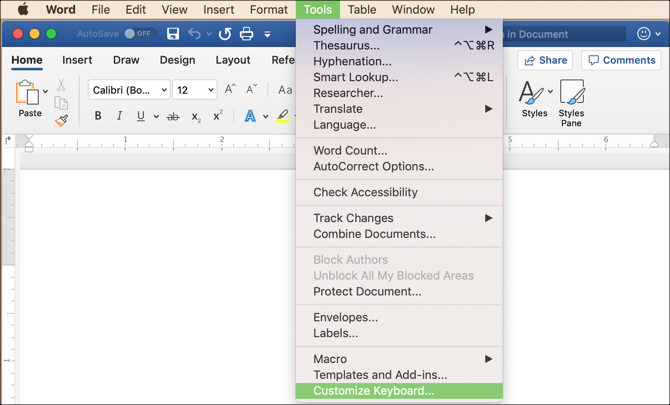
Deschideți un document Word și - din meniul Mac, nu meniul din Word - selectați Instrumente> Personalizare tastatură. Apoi alegeți o categorie și o comandă. Dacă există o scurtătură curentă, aceasta va apărea în Cheile curente zonă.
Pentru ao șterge, trebuie doar să îl selectați și să faceți clic pe Elimina. Pentru a adăuga o nouă comandă rapidă, introduceți tastele dorite la Apăsați scurtă tastatură nouă secțiune. Puteți decide să vă salvați modificările în documentul curent sau în șablonul documentului Word. Apoi lovește O.K.

O altă opțiune de comandă rapidă pentru tastatură
Mulți aleg să adauge comenzi rapide de la tastatură la Mac și să le aplice unor aplicații specifice, care pot fi realizate numai dacă nu există conflicte. Puteți face acest lucru accesând Preferințe de sistem > Tastatură > Comenzi rapide > Comenzi rapide pentru aplicații. Apoi faceți clic pe semnul plus, selectați aplicația dvs., introduceți o comandă de meniu și includeți comanda rapidă.
Totuși, din nou, acest lucru va funcționa numai dacă nu există niciun conflict și personal, încă nu am reușit să folosesc această metodă.

Unele scurtături de la tastatură Nu putem trăi fără
Ar fi uimitor dacă am putea memora cu toții sute de comenzi rapide de la tastatură. Acest lucru nu este posibil pentru majoritatea, așa că rămânem cu cei pe care îi folosim constant. Ei devin un astfel de obicei încât este aproape automat. Dar este întotdeauna minunat să înveți și altele noi.
Pentru scurtături suplimentare, verificați acestea cele mai utile comenzi rapide de la tastatură Mac Cele mai utile comenzi rapide de la tastatură pentru MacO foaie de înșelare imprimabilă care conține cele mai utile comenzi rapide de la tastatură Mac de care ai nevoie vreodată. Citeste mai mult .
Credit imagine: Dedi Grigoroiu /Shutterstock
Cu BS în domeniul tehnologiei informației, Sandy a lucrat mai mulți ani în industria IT ca manager de proiect, departament manager și PMO Lead. Atunci a decis să-și urmeze visul și acum scrie despre tehnologie cu normă întreagă.


