Windows uneori „uită” că aveți un cont de utilizator și folosește în schimb unul temporar. Iată cum să-ți revendici vechiul cont din nou.
Conectarea la computerul tău Windows pentru ceva important doar pentru a descoperi că te-ai conectat cu un profil temporar poate fi o experiență frustrantă. Vă poate perturba fluxul de lucru și vă poate lăsa să vă întrebați ce a mers prost.
Mai jos, explorăm cauzele pentru care Windows vă conectează cu un profil temporar și vă oferim o serie de remedieri practice pentru a rezolva această problemă.
De ce vă conectează Windows cu un profil temporar?
Dacă Windows vă conectează cu un profil temporar, aceasta indică de obicei o problemă cu profilul dvs. de utilizator. Iată câteva motive comune pentru care vă confruntați cu această problemă:
- Profilul dvs. de utilizator poate fi corupt sau inconsecvent, ceea ce duce la funcționarea defectuoasă.
- Spațiul liber insuficient pe unitatea de sistem (de obicei C:) poate împiedica Windows să vă încarce profilul de utilizator.
- Problemele din Editorul Registrului pot perturba funcționarea normală a Serviciului de profil utilizator, rezultând această eroare.
- Dacă utilizați un program de securitate terță parte, acesta ar putea semnala o potențială amenințare în profilul dvs. de utilizator, blocând temporar accesul. Uneori, aceste programe restricționează din greșeală accesul la fișierele profilului utilizatorului, ceea ce duce la probleme de încărcare a profilului.
- Sistemul însuși poate avea corupție sau inconsecvențe care împiedică funcționarea corectă.
Acum că sunteți conștient de cauzele comune, să explorăm metodele de depanare care pot ajuta la rezolvarea acestei probleme, indiferent de sursa acesteia.
1. Aplicați o remediere a registrului
Editorul de registru din Windows stochează diverse setări și configurații pentru profilurile de utilizator. Dacă intrările din registry legate de profilul dvs. devin corupte sau modificate, Serviciul de profil utilizator (care este responsabil pentru încărcarea profilurilor de utilizator și setărilor în timpul procesului de conectare) poate să nu reușească încărcarea profilului dvs. ca destinat.
Astfel, primul lucru pe care vă recomandăm să faceți atunci când vă confruntați cu această problemă este aplicarea unei remedieri de registry. Pentru a continua cu această metodă, trebuie să aveți acces administrativ la sistem. Dacă profilul temporar cu care v-ați conectat Windows nu are acces administrativ la sistem, trebuie mai întâi să modificați această configurație.
Pur și simplu mergeți la aplicația Setări și navigați la Conturi > Familie și alți utilizatori. Extindeți meniul derulant pentru profilul curent și faceți clic pe Schimbați tipul de cont buton. În următoarea solicitare, extindeți meniul drop-down pentru Tip cont și alegeți Administrator.
Odată ce acest lucru este făcut, creați o copie de rezervă a registrului. Acest lucru este esențial înainte de a modifica setările Editorului de registry, doar pentru a fi în siguranță.
După crearea unei copii de rezervă a registrului, urmați acești pași:
- apasă pe Victorie + R tastele împreună pentru a deschide Run.
- Tastați „cmd” în Run și faceți clic Ctrl + Schimb + introduce tastele împreună pentru a lansa Command Prompt ca administrator.
- Clic da în următorul prompt.
- Acum, tastați următoarea comandă în linia de comandă și faceți clic introduce.
whoami/user
- Acum ar trebui să aveți un identificator de securitate (SID) pentru contul dvs. curent. Copiați asta undeva în siguranță.
Acum, deschideți din nou Run. După ce este deschis:
- Tastați „regedit” și faceți clic introduce.
- Lovit da în promptul UAC.
- În Registry, navigați la locația de mai jos:
HKEY_LOCAL_MACHINE\SOFTWARE\Microsoft\WindowsNT\CurrentVersion\ProfileList
- În cheia ProfileList, căutați cheia SID pe care ați notat-o mai devreme. Dacă cheia SID nu are asociat .bak, faceți dublu clic pe ea.
- Faceți clic dreapta pe ProfileImagePath prețuiește și alege Modifica din meniul contextual.
- Înlocuiți datele valorii cu calea utilizatorului profilului dvs. curent. Îl puteți verifica în File Explorer.
- Clic Bine pentru a salva modificările. În aceeași fereastră, asigurați-vă că datele de stat au o valoare DWORD de 0.
- În cazul în care cheia SID are un .bak la sfârșit, faceți clic dreapta pe cheie și alegeți Redenumiți din meniul contextual.
- Scoateți .bak de la capăt și urmați pașii 10-12 menționați mai sus pentru această cheie.
- În cazul în care Editorul dvs. de Registry are două chei (una cu .bak și una fără ea), ștergeți-o pe cea fără .bak și urmați pașii 13-14 pentru cheia cu .bak.
În cele din urmă, închideți Editorul de registry și reporniți computerul. Sperăm că, la repornire, veți fi autentificat cu profilul dvs. de utilizator vizat cu succes.
2. Remediați orice corupție în contul dvs. de utilizator
Dacă remedierea Editorului de registry nu a ajutat, atunci următorul lucru pe care ar trebui să-l încercați este să remediați orice probleme din contul de utilizator care ar putea contribui la problemă.
Există mai multe moduri de a remedia un cont de utilizator corupt, dar mai jos sunt câteva sfaturi cele mai eficiente pe care le puteți încerca să remediați problema. Pentru a începe, lansați sistemul cu Safe Mode. Odată ce vă aflați în modul sigur, încercați aceste soluții:
- Efectuați o scanare SFC: Profilul utilizatorului ar putea avea de-a face cu o eroare de corupție care îl împiedică să funcționeze corect. Cel mai simplu mod de a identifica și rezolva astfel de probleme de corupție este prin rulează o scanare SFC. Verificatorul fișierelor de sistem, după cum sugerează și numele, scanează fișierele critice ale sistemului dvs. pentru probleme. Dacă se găsește un fișier problematic, acesta îl va înlocui cu omologul său mai sănătos din cache.
- Reporniți serviciile esențiale: De asemenea, vă recomandăm să reporniți serviciul de profil de utilizator, care va rezolva orice probleme care ar putea împiedica funcționarea corectă a serviciului. Pentru aceasta, deschideți Run, tastați „services.msc” și faceți clic introduce. În fereastra următoare, căutați Serviciul de profil utilizator, faceți clic dreapta pe el și alegeți Repornire. În timp ce sunteți la asta, vă recomandăm, de asemenea, să dezactivați serviciile Windows Defender Advanced Threat Protection și Microsoft Defender Antivirus.
- Dezactivează-ți antivirusul: După cum am menționat mai devreme, programul dvs. de securitate ar putea interfera cu încărcarea corectă a profilului dvs. de utilizator, provocând problema. Pentru a remedia acest lucru, dezactivați temporar programul de securitate și verificați dacă se încarcă profilul de utilizator.
- Efectuați o restaurare a sistemului: Problema a început să apară după efectuarea unei anumite modificări în sistem? Dacă da, poți utilizați utilitarul System Restore pentru a reveni sistemul la o stare anterioară în care problema nu era prezentă.
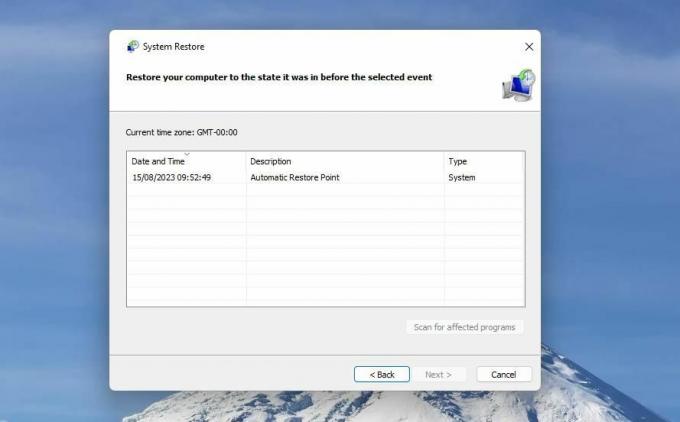
3. Creați temporar un cont de utilizator nou
Dacă niciuna dintre metode nu s-a dovedit eficientă, vă recomandăm să contactați echipa oficială de asistență Microsoft cu o descriere a problemei. Acestea pot ajuta la identificarea cauzei exacte și pot oferi o soluție corespunzătoare.
Rețineți că acest proces poate dura ceva timp. Între timp, luați în considerare crearea unui nou cont de utilizator în Windows pentru a vă asigura că munca dvs. nu este întreruptă.
Recăpătați accesul la contul dvs. de utilizator Windows
Nu puteți accesa contul dvs. principal și a face față unui profil de utilizator temporar poate fi frustrant. Sperăm că soluțiile pe care le-am enumerat mai sus în acest ghid vă vor ajuta să remediați problema o dată pentru totdeauna. Odată ce ați recâștigat accesul la contul dvs. de utilizator, este o practică bună să păstrați copii de rezervă regulate ale datelor și setărilor dvs. importante pentru a preveni eventualele neplăceri viitoare.
