Publicitate
Dacă prietenii sau membrii familiei folosesc computerul dvs. în mod regulat, este bine să creați conturi de utilizator separate pentru ei. Dar dacă cineva pe care îl cunoașteți dorește să vă utilizeze computerul, este posibil să doriți să ascundeți unele dintre fișierele și folderele private.
Am acoperit cum să ascundem fișierele și folderele pe Windows și pe un Mac. Iată cum să ascundeți fișierele și folderele pe Linux folosind Terminalul și managerul de fișiere, Nautilus, în Ubuntu. Vom vorbi, de asemenea, despre mai multe modalități de a ascunde în siguranță fișierele și folderele.
Ascundeți fișierele și folderele existente folosind terminalul
Pentru a ascunde un fișier sau folder existent folosind terminalul, apăsați Ctrl + Alt + T pentru a deschide o fereastră Terminal.
Folosește CD comanda pentru a merge la fișierul sau folderul pe care doriți să-l ascundeți. De exemplu, ne vom ascunde FilesToHide folderul din Documente pliant. Prin urmare, utilizăm următoarele comenzi:
Documente CD / CD FilesToHide /Puteți, de asemenea, să vă schimbați într-un folder introducând calea completă într-un singur CD comanda:
cd ~ / Documente / FișiereToHide /„~”Caracterul este o comandă rapidă pentru folderul dvs. Acasă. Calea de mai sus se extinde la /home/lori/Documents/FilesToHide/.
Apoi, folosim ls comanda pentru a enumera toate fișierele și folderele ne-ascunse din folderul curent. Vom ascunde fișierul HideThisFile.txt. Pentru a ascunde un fișier sau folder, adăugați un punct (.) La începutul numelui.
Pentru a adăuga un punct la începutul fișierului nume HideThisFile.txt, vom folosi mv comanda de a redenumi fisierul:
mv HideThisFile.txt. HideThisFile.txtAcum când folosești ls pentru a lista fișierele din folderul curent, veți vedea că fișierul pe care l-ați redenumit este acum afișat.
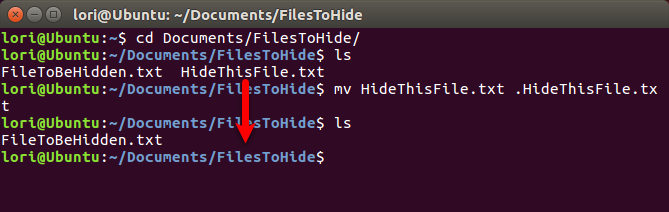
Vizualizați fișiere și foldere ascunse folosind terminalul
Deci, cum vedeți fișierele și folderele din terminal odată ce au fost ascunse? -A porniți butonul ls comanda listează toate elementele, inclusiv fișierele și folderele ascunse.
Folosește CD comanda de a merge la folderul care conține elemente ascunse. Apoi, tastați următoarea comandă:
ls -aSunt enumerate elemente ascunse cu un punct (.) La începutul numelui.
Uneori, este mai ușor să vizualizați elementele dintr-un folder într-un format de listă, cum ar fi vizualizarea Detalii în Exploratorul fișierelor în Windows. Următoarea comandă listează toate fișierele, ascunse și nu ascunse, într-un format de listă detaliată:
ls -al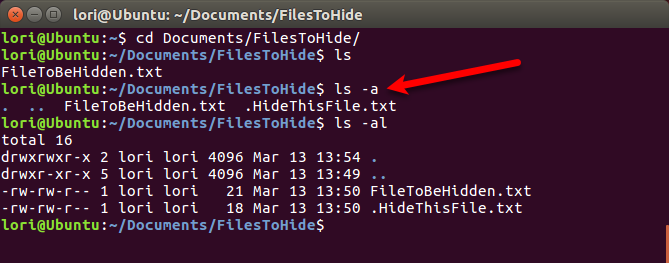
Creați un nou fișier sau folder ascuns folosind terminalul
Puteți crea, de asemenea, fișiere și foldere noi ca elemente ascunse. Folosește mkdir comanda pentru a crea un folder nou. Pentru a face ascunzător acel folder, adăugați un punct (.) La începutul numelui, la fel cum ați face la redenumirea unui folder existent pentru a-l ascunde.
mkdir .FilesToHide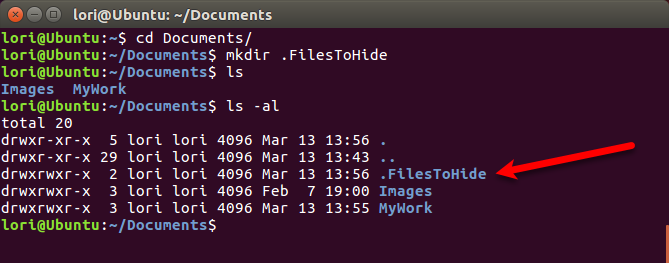
atingere comanda creează un nou fișier gol în folderul curent. De exemplu, următoarea comandă creează un nou fișier text numit MyFile.txt.
atingeți MyFile.txtPentru a crea un nou fișier ascuns, adăugați un punct (.) La începutul numelui în atingere comanda.
atingeți .HiddenFile.txt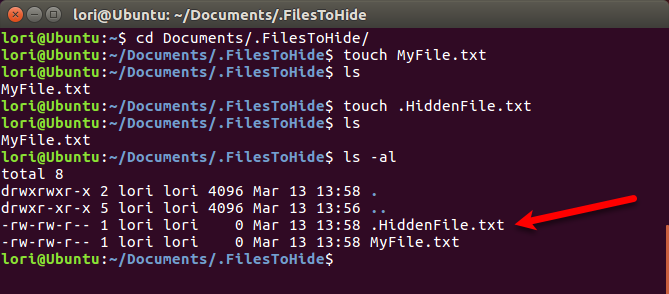
Vizualizați fișiere și foldere ascunse folosind Nautilus
Dacă nu sunteți confortabil să folosiți Terminalul pentru a ascunde fișierele și folderele, puteți utiliza managerul de fișiere din sistemul dvs. Linux. Ubuntu este o versiune obișnuită de Linux, așa că vă vom arăta cum puteți vizualiza articolele ascunse în Nautilus, managerul de fișiere Ubuntu. Managerii de fișiere din alte sisteme Linux pot varia, dar probabil funcționează în mod similar.
Mergi la Editare> Preferințe.
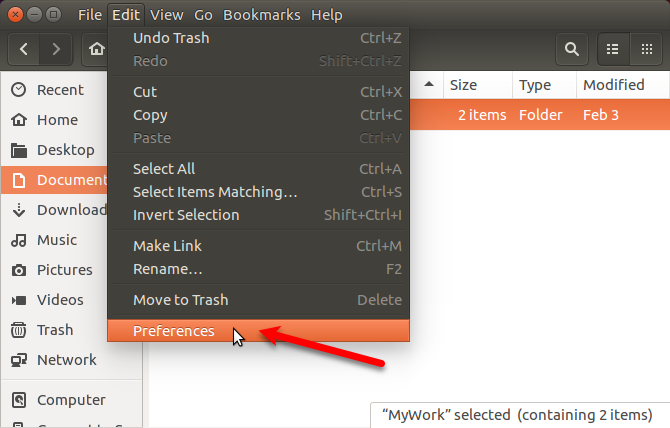
Asigurați-vă că Vizualizări fila este activă. Apoi, verificați Afișați fișiere ascunse și backup caseta din Vedere standard secțiune. Închideți caseta de dialog.
Acum veți vedea toate elementele din managerul de fișiere, inclusiv articolele ascunse cu un punct (.) La începutul numelui.
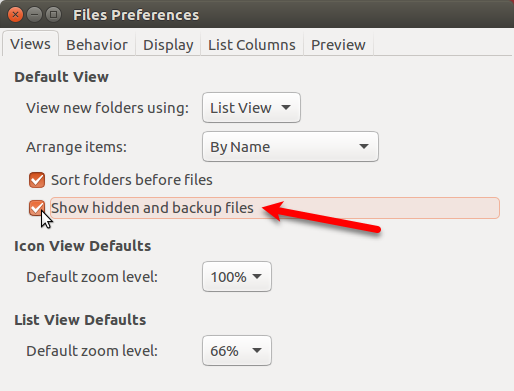
De asemenea, puteți apăsa Ctrl + H pentru a afișa și ascunde fișierele și folderele ascunse.
Ascundeți fișierele și folderele folosind Nautilus
Pentru a crea un nou folder ascuns în Nautilus, accesați Fișier> Folder nou. Dacă creați un nou fișier text ascuns, accesați Fișier> Document nou> Document gol in schimb.
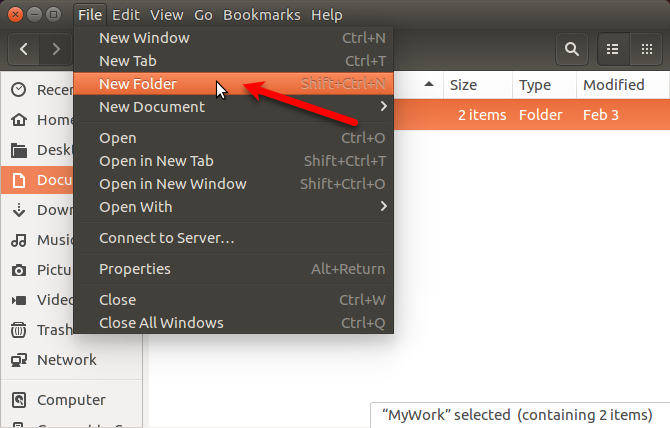
Numele folderului (sau fișierului) devine editabil și este selectat. Tastați un punct (.) Și apoi numele dorit. presa introduce.
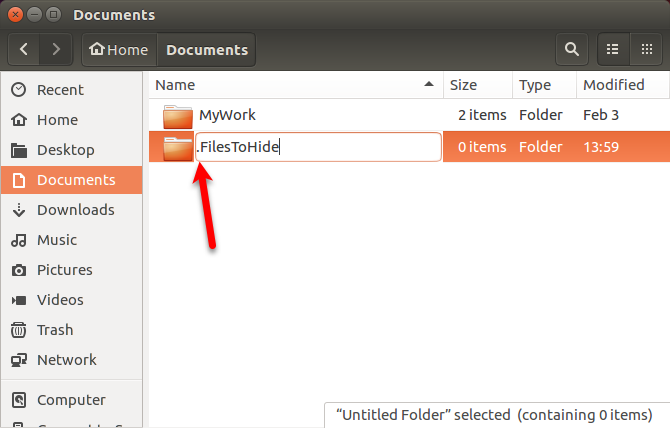
De asemenea, puteți redenumi cu ușurință un fișier sau un folder din Nautilus pentru a ascunde elementul. Faceți clic dreapta pe element și selectați Redenumire. Numele elementului devine editabil și este selectat. Adăugați un punct (.) La începutul numelui.
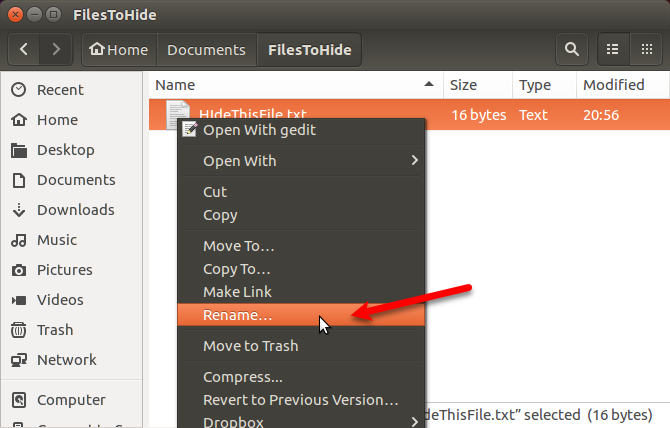
Cum să ascundeți în siguranță fișierele și folderele pe Linux
Ascunderea fișierelor și folderelor nu este o modalitate sigură de a le proteja. Oricine altcineva care accesează sistemul dvs., care știe să vizualizeze fișierele și folderele ascunse, poate avea acces la datele dvs. ascunse.
Există mai multe moduri în care vă puteți ascunde fișierele și folderele și le puteți securiza în același timp.
Modificați permisiunile
Dacă ați configurat conturi de utilizator pentru alții, astfel încât să vă poată folosi computerul Linux, puteți proteja fișierele din cont modificând permisiunile.
În cazul în care un prieten sau un membru al familiei experimentat în tehnică se conectează în contul său, poate încerca să acceseze folderul Acasă din contul său și să vă vadă fișierele. Modificarea permisiunilor pe un fișier îi împiedică să vadă acel fișier. Puteți modifica permisiunile pentru fișierele ascunse, precum și pentru cele ne-ascunse.
Dacă cineva îți folosește temporar contul, poate schimba permisiunile și să-ți vadă fișierele. Oferim trei opțiuni suplimentare pentru ascunderea în siguranță a fișierelor și folderelor în următoarele secțiuni.
Există trei triplete de permisiuni care pot fi setate în această ordine: Owner, Group și World. Permisiunile pentru fiecare triplet se citesc (r), se scrie (w) și se execută (x), în acea ordine. Pentru a opri o permisiune, înlocuiți litera (r, w sau x) cu o liniuță. Prima poziție indică dacă elementul este un director (d) sau nu (-).
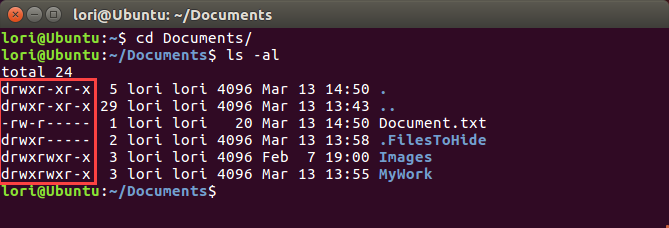
De exemplu, spuneți că aveți un document pe care doriți să-l protejați și că doriți să acordați autorizațiilor de citire și scriere proprietarului (dvs. înșivă), permisiunea de numai citire a grupului și fără permisiuni pentru lume. Permisiunile pentru documentul dvs. ar arăta astfel:
-rw-rDacă elementul este un director, permisiunile ar fi următoarele:
DRW-rPentru mai multe informații, consultați articolul nostru despre permisiunile în Linux Comanda Chmod și autorizațiile fișierului Linux explicateDacă doriți să gestionați corect permisiunile de fișiere pe orice sistem de operare Linux, trebuie să cunoașteți comanda chmod. Citeste mai mult .
Pentru a schimba permisiunile pe linia de comandă, utilizați chmod comanda. Aici vă vom arăta cum puteți schimba permisiunile folosind managerul de fișiere Ubuntu, Nautilus. Managerii de fișiere din alte sisteme Linux folosesc cel mai probabil opțiuni similare.
Permisiunile pentru fișiere și foldere nu sunt afișate în mod implicit în Nautilus. Pentru a le arăta, mergeți la Editare> Preferințe. Apasă pe Listă Coloane fila din Preferințe de fișiere căsuță de dialog. Apoi, verificați Permisiuni caseta de dedesubt Alegeți ordinea informațiilor care să apară în vizualizarea listei.
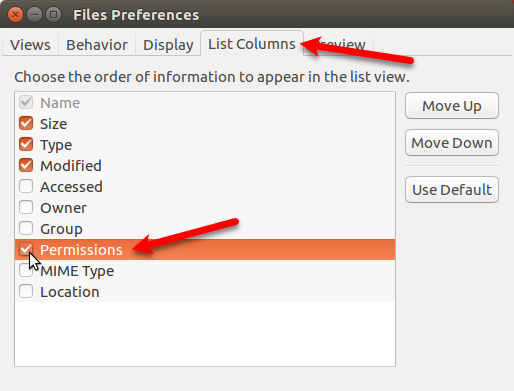
Veți vedea Permisiuni coloana din Nautilus, care prezintă un set de litere și liniuțe. Practic, ultimele trei spoturi sunt permisiunile permise în acest fișier sau folder pentru alți utilizatori sau pentru lume.
În imaginea următoare, alți utilizatori pot citi fișierul selectat deoarece există o „r” (citită) în primul dintre ultimele trei locuri. Vrem ca toate ultimele trei locuri să fie liniuțe.
Pentru a schimba permisiunile unui fișier, faceți clic dreapta pe fișier și selectați Proprietăți.
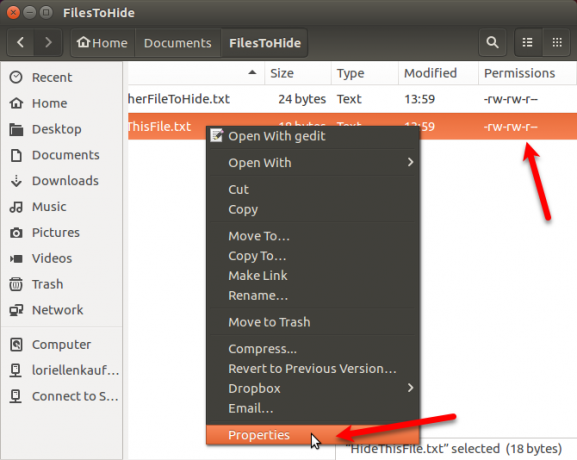
Apasă pe Permisiuni fila din Proprietăți căsuță de dialog. Pentru a împiedica pe altcineva să vadă fișierul, selectați Nici unul de la Alții (care este echivalent cu lista Mondială)
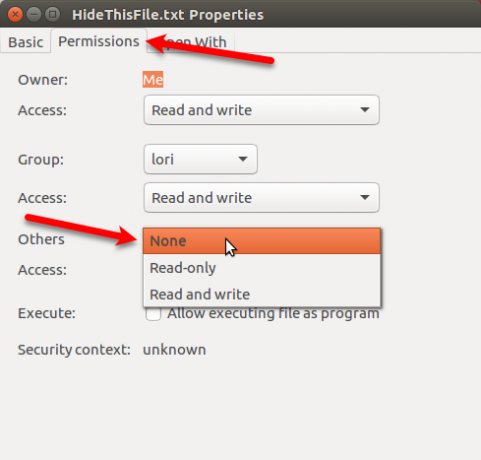
Ultimele trei locuri din Permisiuni coloana pentru fișierul selectat sunt acum toate liniuțele. Alți utilizatori nu au acces la acest fișier sau folder.
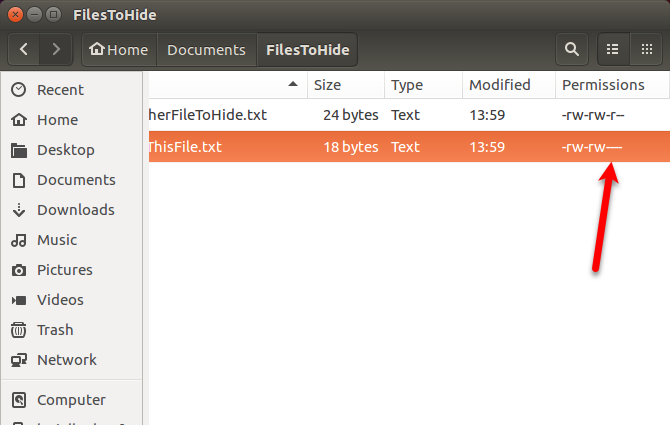
Comprimarea fișierelor și a dosarelor cu o parolă
Dacă aveți anumite fișiere și foldere pentru a proteja pe care nu le utilizați des, dar doriți să le păstrați pe computer, puteți stoca aceste fișiere într-un fișier ZIP protejat cu o parolă. Apoi, puteți ascunde fișierul ZIP punând un punct (.) La începutul numelui fișierului.
Deschideți Nautilus și găsiți fișierul sau folderul pe care doriți să îl comprimați. Faceți clic dreapta pe ea și selectați Comprima.
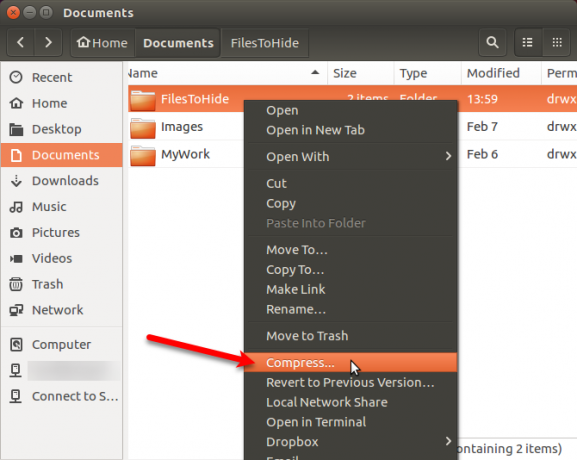
Pe Comprima caseta de dialog, introduceți numele fișierului fără extensia din Nume de fișier cutie. Adăugați un punct (.) La început pentru a ascunde fișierul ZIP.
Selectați .zip din lista derulantă din dreapta Nume de fișier.
Specifică Locație unde doriți să salvați fișierul ZIP. Selectați Alte din lista verticală, dacă locația dorită nu este listată.
Introduceți o Parola pentru a proteja fișierul ZIP.
Clic Crea. Veți vedea o casetă de dialog care spune că fișierul ZIP a fost creat cu succes. Clic Închide.
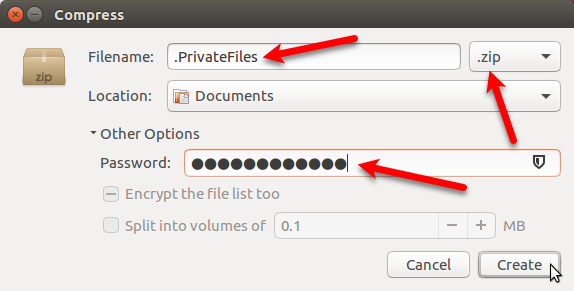
Acum veți vedea un fișier ZIP care va fi ascuns când apăsați Ctrl + H pentru a ascunde fișierele în Nautilus.
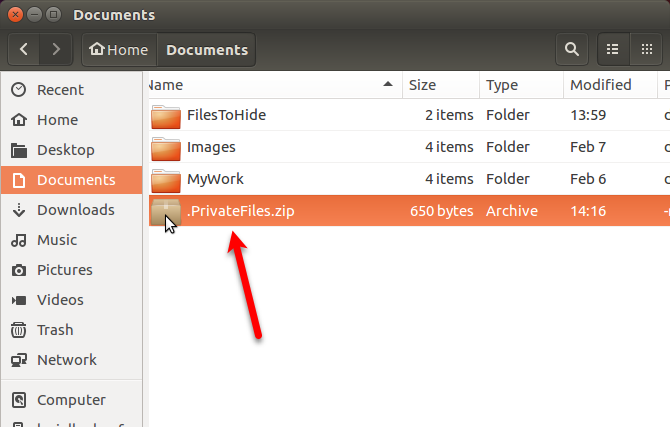
Crearea unui dosar criptat
Dacă doriți să protejați un folder care conține fișiere pe care le utilizați des, puteți cripta folderul și îl puteți monta ca o unitate. Acest lucru face ușor să accesați fișierele protejate și să le protejați atunci când nu le utilizați.
Am vorbit despre cum trebuie utilizați Gnome Encfs Manager pentru criptarea folderelor. Pentru a ascunde un folder criptat folosind Gnome Encfs Manager, adăugați un punct (.) La începutul numelui folderului. Dosarul va fi ascuns și securizat în același timp.
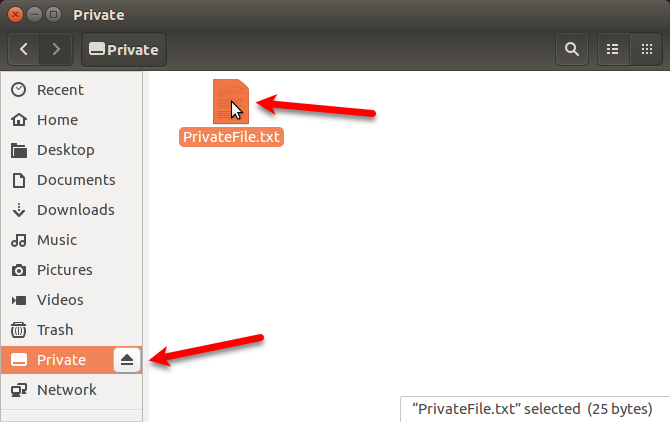
Ascunderea unui fișier în interiorul unei imagini
Dacă parola care protejează fișierele ZIP sau creează un folder criptat este excesiv pentru scopurile tale, dar ascunderea fișierelor și folderelor folosind metoda punct (.) Prea nesigură, există o altă modalitate.
Puteți ascunde un fișier în interiorul unei imagini folosind o metodă numită steganografie. Am vorbit despre cum să facă acest lucru folosind terminalul și folosind un instrument numit Steg.
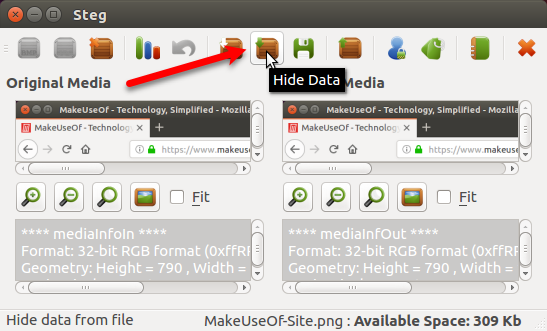
Protejează-ți datele de Prying Eyes pe Linux
Nu uitați că ascunderea fișierelor și folderelor folosind metoda punct (.) Nu este sigură. Dar puteți utiliza unele dintre opțiunile mai sigure pe care le-am oferit împreună cu metoda punct pentru a vă asigura și ascunde fișierele și folderele pe Linux.
Pentru o protecție suplimentară, puteți, de asemenea securizați Ubuntu cu autentificare cu doi factori Cum să securizați Ubuntu Linux cu autentificare cu doi factoriDoriți un nivel suplimentar de securitate la autentificarea dvs. Linux? Datorită Google Authenticator, este posibil să adăugați autentificare cu doi factori pe computerul Ubuntu (și în alte sisteme de operare Linux). Citeste mai mult .
Lori Kaufman este un scriitor tehnic independent care locuiește în zona Sacramento, CA. Este un geek de gadget și de tehnologie, căruia îi place să scrie articole despre o gamă largă de subiecte. De asemenea, Lori adoră să citească mistere, cusături încrucișate, teatru muzical și Doctor Who. Conectează-te cu Lori pe LinkedIn.
