Publicitate
Dacă vă plac majoritatea utilizatorilor Windows, singura dată când extrageți Managerul de activități este când o aplicație este înghețată și trebuie să o omori. Este perfect bine să folosiți Task Manager pentru asta, dar ar trebui să știți că este posibil să treceți cu vederea unele funcții care vi s-ar părea de folos, numai dacă știți despre ele.
Când Microsoft a renovat Task Manager în Windows 8 Administratorul de activități Windows 8: o nestemată ascunsă în vederea simplăÎn timp ce multe părți ale Windows 8 sunt discutabile (poate Modern este viitorul; poate nu este), un element al Windows 8 care a suferit o revizuire masivă și a făcut-o fără echivoc mai grozavă este ... Citeste mai mult , oamenii s-au stins și s-au plâns că Microsoft a distrus încă un lucru care nu a fost spart. Dar nu toate au fost rele și, odată cu îmbunătățirile suplimentare făcute în Windows 10, Task Manager este de fapt destul de minunat acum.
Să aruncăm o privire mai atentă asupra a ceea ce s-ar putea să vă lipsească. (Este posibil ca aceste funcții să nu fie disponibile înainte de Windows 8, dar
Managerul de activități din Windows 7 este încă destul de minunat Misterele managerului de activități Windows 7: De ce nu ai nevoie de o alternativăAcest lucru poate părea contrar celor citite pe Internet, dar Managerul de activități Windows este în regulă, așa cum este - nu are nevoie de înlocuire. Ai putea interpreta asta ca un simplu ... Citeste mai mult !)1. Lansați Task Manager
De acum, există cinci moduri diferite de a lansa Task Manager. Unele sunt bine cunoscute și utilizate frecvent, dar câteva sunt mai puțin evidente, mai ușor de utilizat și, probabil, mai bune pentru utilizatorii obișnuiți. Alegeți-l pe cel pe care îl preferați și folosiți-l pentru conținutul inimii voastre.
1. Ctrl + Alt + Del. Iată metoda despre care aproape toată lumea știe. Nu este nimic în neregulă, dar în Windows 10 nu se lansează direct Task Manager. În schimb, vă prezintă o alegere și trebuie să faceți clic pe opțiunea Manager de activități pentru a o lansa. Yuck.
2. Ctrl + Shift + Esc. Această comandă rapidă de la tastatură lansează imediat Task Manager, nefiind necesară selectarea opțiunilor. Ce este frumos este că îl poți executa cu o singură mână (spre deosebire de Ctrl + Alt + Del, care necesită două mâini pentru majoritatea oamenilor). Personal, aceasta este metoda pe care prefer să o folosesc.
3. Bara de activități. Dacă faceți clic dreapta pe Bara de activități din partea de jos a ecranului, există o opțiune care probabil că ați ratat din nou din nou: Task Manager! Aceasta este cea mai ușoară metodă de utilizat dacă mâinile sunt de pe tastatură.
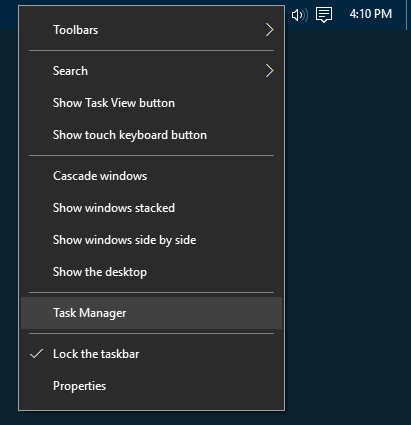
4. Meniul utilizatorului electric. Mulți oameni nu își dau seama cât de util poate fi meniul Power User 10 Superputeri Windows neglijate și Cum să le accesorizeziCu toate aspectele și craniele sale, nici măcar cei mai duri fani Windows nu au explorat toate caracteristicile sale complexe. Am compilat acele sfaturi și trucuri ascunse pentru Windows, pe care credem că le va aprecia cineva. Citeste mai mult . Puteți accesa meniul cu Comandă rapidă tastatură Win + X 13 Trucuri „cheie Windows” de cinci ori pe care ar trebui să le știți până acumCheia Windows poate fi folosită pentru a face o mulțime de lucruri îngrijite. Iată cele mai utile comenzi rapide pe care ar trebui să le utilizați deja. Citeste mai mult sau făcând clic dreapta pe butonul Start. În orice caz, trebuie doar să selectați opțiunea Manager de activități. Acesta este un alt mod minunat de a lansa Task Manager cu nimic altceva decât mouse-ul.
5. Comanda Run. Deschideți promptul Run cu Câștigă + R scurtătură de la tastatură, apoi tastați taskmgr și lovește introduce. De asemenea, puteți rula această comandă în bara de adrese File Explorer 10 Caracteristici puțin cunoscute ale Windows File ExplorerNu lăsați Windows File Explorer să vă păcălească cu aspectul său simplu. Este capabil de multe alte acțiuni și modificări decât permite Să vă arătăm o grămadă de ele. Citeste mai mult sau în bara de căutare Start Menu 6 Moduri de a hack și personaliza Meniul de pornire al Windows 10Meniul Start Windows 10 combină elemente clasice cu plăci moderne. Placile pot adăuga multă libertate creativă. Vă vom oferi sfaturi și vă vom dezvălui trucuri pentru personalizarea întregului meniu Start la preferințele dvs. Citeste mai mult .
2. Aflați de ce aplicațiile sunt înghețate
După cum am menționat anterior, cel mai obișnuit motiv pentru a deschide Task Manager este să ucide o aplicație înghețată Cum să forțați închiderea unui program fără Task ManagerVă întrebați cum să forțați să închideți un program înghețat pe Windows? Iată mai multe modalități de a forța închiderea aplicațiilor fără Task Manager. Citeste mai mult . Dar data viitoare când vă aflați în situația respectivă, nu vă lăsați atât de repede să declanșați declanșatorul - este posibil ca programul să nu fie înghețat, doar să dureze un timp pentru a procesa o sarcină.
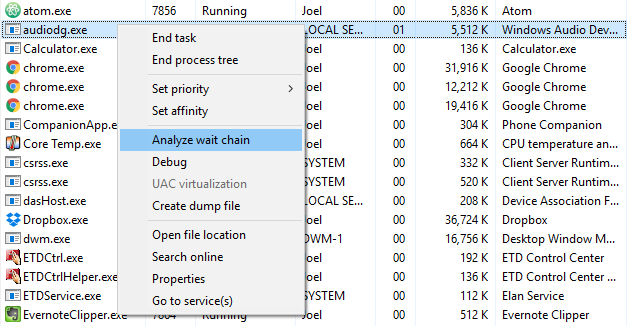
Uciderea prematură a unei aplicații active poate duce la pierderea datelor și chiar dacă ești harnic despre păstrarea copiilor de rezervă bune 5 fapte de rezervă pentru fiecare utilizator WindowsNu ne obținem niciodată să vă reamintim să faceți copii de rezervă și să vă păstrați datele în siguranță. Dacă vă întrebați ce, cât de des și unde ar trebui să faceți o copie de rezervă a fișierelor dvs., avem răspunsuri directe. Citeste mai mult , s-ar putea să nu puteți recupera totul. De aceea, ori de câte ori este posibil, ar trebui să aștepți și să vezi dacă se rezolvă o aplicație înghețată.
Atunci a apărut Analizați lanțul de așteptare caracteristica din Task Manager este la îndemână. Vă poate spune când un proces este blocat în așteptarea unui alt proces, ceea ce vă poate ajuta să identificați de ce o aplicație nu răspunde (adică care este procesul vinovat). Disponibil numai în fila Detalii.
3. Reporniți Windows Explorer
Uneori s-ar putea să constatați că unele părți ale sistemului dvs. nu răspund (de exemplu, bara de activități, Explorer de fișiere, meniul Start, etc.) în timp ce alte aplicații funcționează bine. Repornirea computerului va rezolva problema, dar poate fi suficient să reporniți Windows Explorer în schimb.
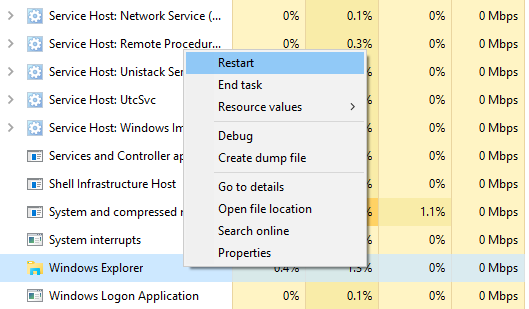
Aceasta este de fapt o problemă suficient de comună, încât Task Manager are acum o acțiune specială pentru procesul Windows Explorer: Repornire. Aceasta va ucide sarcina pentru dvs. și o va reporni automat. (În mod convenabil vă scutește de la nevoia de a-l reporni singur.) Merită întotdeauna să încercați când Windows este înghețat, dar alte aplicații nu sunt.
4. Monitorizați performanța și resursele
Aici stă într-adevăr managerul de activitate. Nu numai că oferă o imagine de ansamblu a tuturor proceselor și aplicațiilor rulante, dar are mai multe instrumente pentru monitorizarea eficientă a performanței sistemului și a modului în care sunt resurse alocat.
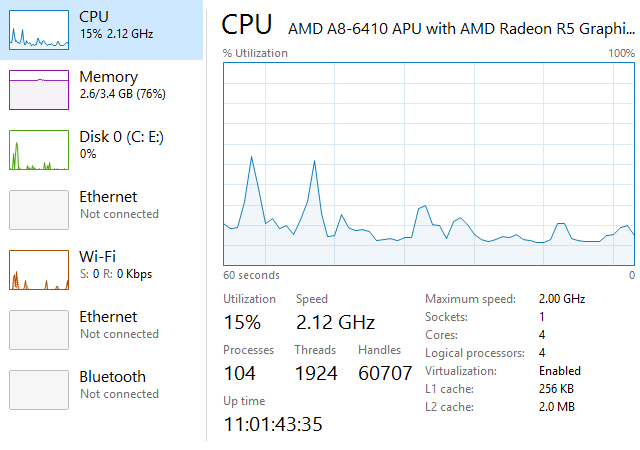
Încercați acestea din fila Performanță:
- Monitor de resurse: Click pe Deschideți Resource Monitor în partea de jos a ferestrei pentru a lansa Resource Monitor, care este o modalitate avansată de vizualizare în timp real date despre sistemul dvs.: thread-uri utilizate, timpi de răspuns pe disc, defalcări exacte ale RAM utilizate de procese, etc.
- Moduri de prezentare: Faceți clic dreapta oriunde în bara laterală din stânga și selectați Ascundeți graficele pentru a ascunde graficele și Vizualizare sumară să nu afișeze altceva decât bara laterală. Celălalt mod funcționează și el: faceți clic dreapta oriunde în panoul din dreapta și selectați Vizualizare rezumat grafic pentru a nu afișa altceva decât graficul curent.
- Informații de diagnostic: Cu orice tip de resursă selectat (de ex. Procesor, memorie, disc etc.), puteți face clic dreapta oriunde și selectați Copie pentru a încărca o instantanee de diagnostic în clipboard. Lipiți-l oriunde - ca în Notepad, într-un e-mail sau într-o postare pe forum - deoarece ar putea ajuta la depanarea.
- Detalii despre rețea: Cu Rețeaua selectată, faceți clic dreapta pe panoul din dreapta și selectați Vizualizați detaliile rețelei pentru a obține o defalcare în timp real a unor lucruri precum utilizarea rețelei, viteza legăturii, octeții trimiși și primiți etc.
- Alte detalii utile: Fiecare tip de resursă are câteva detalii interesante care ar putea fi utile, cum ar fi Uptime de sistem sub procesor, sloturi RAM utilizate în memorie și viteze de citire / scriere sub disc.
5. Căutați online pentru procese suspecte
Din când în când, puteți găsi unele nume de proces cu aspect suspect în Task Manager. De cele mai multe ori vor fi legitimi, dar niciodată nu ar trebui să presupui că un proces este binevoitor - mai ales dacă nu l-ai mai văzut sau auzit despre asta.
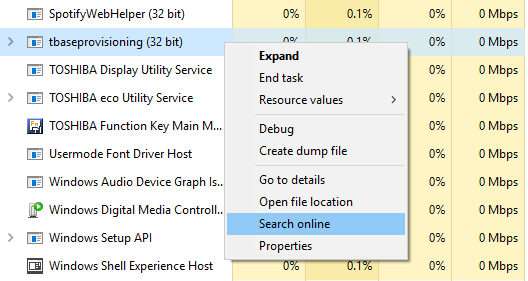
Windows vă poate ajuta. Doar faceți clic dreapta pe orice proces și selectați Căutați online acțiune. Aceasta va lansa o căutare în browserul dvs. cu numele aplicației și numele procesului, care vă vor ajuta să determinați dacă este sau nu sigur sau rău.
Data viitoare când detectați un proces suspect care se execută în Windows Cum să gestionați procesele suspecte ale managerului de activități WindowsSalutul cu trei degete CTRL + ALT + DEL este cel mai rapid mod de a adăuga confuziei tale. Sortând prin procesele Task Manager, puteți observa ceva de genul svchost.exe folosind 99% din procesorul dvs. Asa ca acum... Citeste mai mult , acesta ar trebui să fie primul pas pe care îl faceți. Dacă rezultatele căutării vă spun că procesul ar putea fi legat de malware, atunci ar trebui să faceți pași suplimentari scanează și elimină potențialele infecții de pe computer 10 pași de făcut atunci când descoperiți programele malware pe computerAm dori să credem că internetul este un loc sigur pentru a ne petrece timpul (tuse), dar știm cu toții că există riscuri în fiecare colț. E-mail, social media, site-uri web dăunătoare care au funcționat ... Citeste mai mult .
6. Adăugați coloane suplimentare pentru detalii
În mod implicit, noul Manager de activități afișează doar cinci coloane la listarea proceselor: Nume, CPU, Memorie, Disc și Rețea. Deși acestea sunt cele mai importante detalii, puteți adăuga de fapt încă șase coloane doar făcând clic dreapta pe zona antetului.
Coloanele suplimentare sunt tipul (sau tipul procesului), starea, editorul, PID (sau ID-ul procesului), numele procesului (de obicei fișierul executabil) și Linia de comandă (comanda și parametrii folosiți atunci când a fost procesul a lansat).
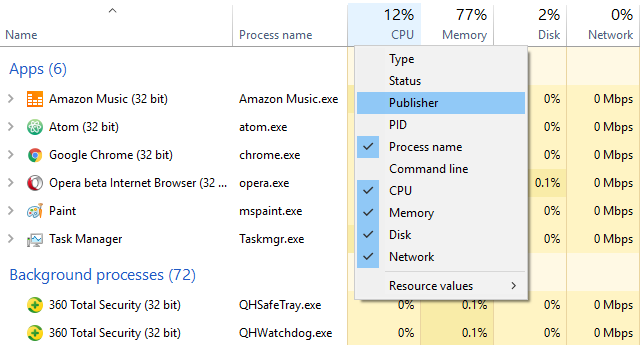
Toate acestea pot fi utile într-o situație potrivită, dar consider că numele procesului este deosebit este util, deoarece este mai ușor să localizați aplicațiile suspecte după numele procesului decât aplicația lor Nume. Coloana Publisher poate fi de asemenea utilă când ceva pare suspect.
Coloane suplimentare pot fi adăugate și sub fila Start, fie pentru scopuri de depanare (cum ar fi CPU și Disk I / O la pornire) sau doar pentru a vedea ce procese de pornire sunt încă în curs de execuție (cu Run Now coloană).
7. Comutați între valori și procente
Când parcurgeți lista de procese, coloana procesorului poate fi afișată doar cu procente, dar celelalte trei coloane implicite pot avea afișarea schimbată între valori absolute și procente.
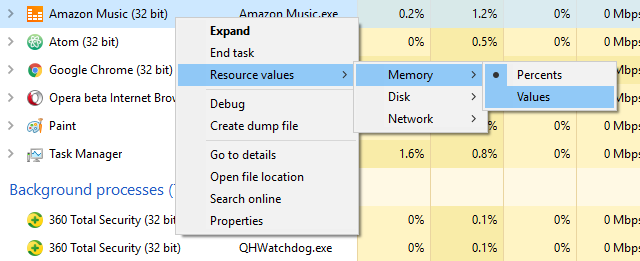
Procentele sunt mai bune atunci când aveți nevoie de un sentiment al modului în care utilizarea unui anumit proces de resurse se compară cu cantitatea totală a resursei disponibile. Este plăcut să știi dacă Opera utilizează 40 MB RAM, dar poate fi util să știi că aceasta este doar 2% din toată memoria RAM din sistemul tău.
Pentru a comuta, faceți clic dreapta pe orice proces, navigați la Valorile resurselor submeniu, alegeți tipul de resursă pe care doriți să-l schimbați și selectați una valori sau Procente.
8. Gestionați ușor Windows-ul pentru aplicații
Task Manager este departe de cel mai bun instrument de gestionare a ferestrei, dar are câteva acțiuni pe care le-ați putea găsi utile. Pentru a le accesa, trebuie să faceți clic pe săgeata derulantă de lângă cea pe care doriți să o gestionați. Aceasta funcționează numai pentru elementele enumerate în secțiunea Aplicații din fila Procese.
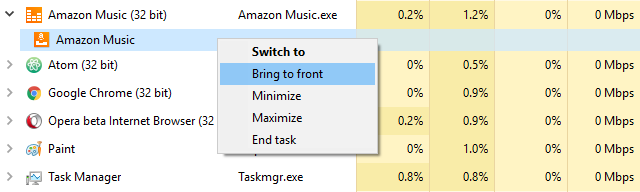
După ce deschideți meniul derulant pentru un element, faceți clic dreapta pe el și veți vedea cinci acțiuni ale ferestrei pentru aplicația respectivă:
- Schimba cu: Aduce accentul pe aplicație și reduce Task Manager la Bara de activități.
- Aduceți în față: Se concentrează asupra aplicației, dar nu reduce la minimum Task Manager. Nu funcționează dacă există o altă aplicație care este „Întotdeauna de sus”.
- Minimizarea: Minimizează aplicația fără a pune accentul pe fereastra aplicației.
- Maximizarea: Maximizează aplicația fără a pune accentul pe fereastra aplicației.
- Sarcina finală: Ucide complet aplicația.
9. Deschideți Locațiile fișierului aplicației
Deseori te simți nevoit să navighezi către locația instalată a unui anumit program? Poate că trebuie să reglați anumite fișiere de configurare sau poate doriți să renunțați la noi fișiere temă pentru acel anumit program.
Căutarea prin File Explorer este o modalitate de a face asta, dar necesită atât de multe clicuri și consumă atât de mult timp. Mai degrabă, dacă programul este deja în funcțiune, Task Manager vă poate ajuta să ajungeți acolo în timp record.
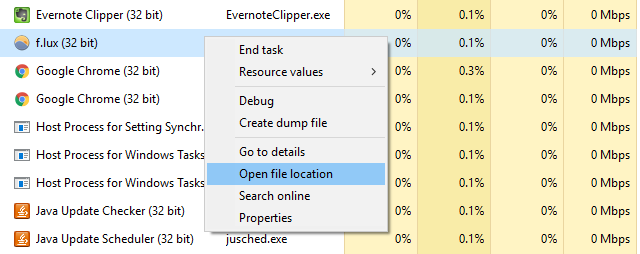
Doar faceți clic dreapta pe orice proces și selectați Deschide locația fișierului. Acest lucru vă va duce direct la folderul care conține fișierul executabil al procesului (adică același fișier care apare în coloana Nume proces, dacă ați trecut pe acesta). Super rapid, super convenabil.
Acest lucru funcționează pentru aplicații, procese de fundal și procesele Windows - aproape orice poate apărea sub fila Procese poate fi accesat rapid în acest mod.
10. Lansați promptul de comandă direct
În Task Manager, puteți merge la meniul File și selectați Execută sarcină nouă pentru a lansa promptul Run. Majoritatea oamenilor știu acest lucru, deoarece a fost cea mai bună modalitate de a reporni manual un explorator Windows congelat în versiunile anterioare ale Windows.
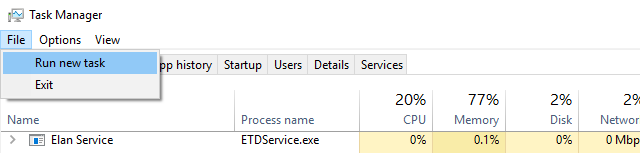
Ei bine, dacă tu țineți apăsată tasta Ctrl în același timp, faceți clic pe butonul Execută sarcină nouă acțiune, de fapt, lansează promptul de comandă în loc de promptul Run. Nu suntem siguri de ce acesta este ascuns în spatele unui modificator secret Ctrl, deoarece este de fapt un truc destul de îngrijit de care mulți nu știu.
Pentru a fi corect, există alte câteva moduri de a lansa promptul de comandă 7 sfaturi rapide pentru a îmbunătăți promptul de comandă WindowsAr trebui să aflați mai multe despre promptul de comandă. Este o resursă mai valoroasă decât își dau seama majoritatea oamenilor. Aceste sfaturi vă vor îmbunătăți experiența în linia de comandă, chiar dacă sunteți un utilizator experimentat. Citeste mai mult , dar este încă bine să știți că acest truc există. Nu știi niciodată când ar trebui să o folosești.
Cum folosiți Task Manager?
Pentru utilizatorii obișnuiți, Task Manager este mai mult decât suficient pentru a vă oferi informațiile despre sistem de care aveți nevoie pentru a vă menține sistemul sub control. Utilizatorii de energie pot fi mai fericiți cu ceva mai avansat, ca una din aceste alternative Task Manager 5 alternative puternice la managerul de activități WindowsTask Killer ar fi un nume mai bun pentru nativul Windows Task Manager, deoarece îl aducem doar pentru a ucide procesele care nu răspund. Managerii de activități alternative vă permit să vă gestionați efectiv procesele. Citeste mai mult .
Din nou, este posibil ca unele dintre funcțiile menționate mai sus să nu fie disponibile înainte de Windows 10, astfel încât acestea ar putea fi una dintre multe motive convingătoare pentru a face upgrade la Windows 10 10 motive convingătoare pentru a face upgrade la Windows 10Windows 10 vine pe 29 iulie. Merită să faceți upgrade gratuit? Dacă aștepți cu nerăbdare Cortana, jocuri de ultimă generație sau mai bun suport pentru dispozitive hibride - da, cu siguranță! Și... Citeste mai mult .
Ce părere aveți despre Task Manager? Vă puteți gândi la alte caracteristici pe care ar trebui să le aibă? Ce l-ar face mai util? Spune-ne în comentariile de mai jos!
Joel Lee are un B.S. în informatică și peste șase ani de experiență profesională în scriere. Este redactor șef pentru MakeUseOf.