Publicitate
Un cuvânt pentru înțelept. Chiar din facultate, transformați-vă CV-ul într-un Microsoft Word șablon. Veți folosi multe șabloane Word de-a lungul anilor, însă acest șablon de CV unic vă va ține într-un mod bun întotdeauna.
Majoritatea dintre noi care lucrează în orice software de procesare a cuvântului cunoaștem valoarea șabloanelor de documente. Dar pură lene ne face să le descărcăm de pe site-urile de șabloane online pe care le găsim. Ți-ai creat încă șablonul Word reutilizabil?
Puteți realiza un șablon Word personalizat pentru documente comune, planuri de afaceri, Cerere de propuneri, formulare, scrisori de intenție, buletine informative ale companiei sau orice altceva. Este asa usor.
Totul despre șabloane în Word
Un șablon Microsoft Word vă permite să transportați același design și aspect de la un document la altul. Iată câteva lucruri de știut despre ele:
- Puteți crea un fișier șablon Word cu text placă cazane, macros, logo-uri, anteturi și subsoluri.
- Șabloanele Word pot avea controale de text bogate, imagini, liste derulante, selectoare de date și chiar dicționare și bare de instrumente personalizate.
- Puteți adăuga text instrucțional la un șablon, astfel încât oricine îl folosește să știe ce să facă.
- Puteți proteja părțile unui șablon și împiedicați schimbarea acestora.
- Un document Word normal și un șablon sunt salvate cu diferite tipuri de fișiere.
- Puteți reutiliza un șablon de câte ori doriți.
Deschide șablonul și folosește-l ca punct de pornire pentru un nou document. Poti descărcați șabloane Word gratuit și plătite Top 6 site-uri pentru descărcarea șabloanelor Word MicrosoftDoriți să începeți rapid un nou document? Folosiți un șablon! Iată câteva site-uri web excelente care oferă șabloane Microsoft Word gratuite. Citeste mai mult pe net. Dar s-ar putea să nu iasă în evidență. Creați un șablon în Microsoft Word și faceți-vă propriul dvs.
Cum să salvați un document Word ca șablon
Cea mai rapidă modalitate de a crea un șablon este dintr-un document Word existent. Să zicem, un plan de afaceri sau un document legal pe care doriți să îl reutilizați. Deschideți documentul în Word.
1. Mergi la Panglica> File> Save As.
2. În Salvează ca caseta de dialog, introduceți un nume de fișier descriptiv pentru a-l recunoaște ca șablon.
3. Selectați tipul de fișier săgeată derulantă și alegeți Șablon Word. Dacă orice document are macrocomenzi, faceți clic pe Șablon Word-Enabled pentru macro in schimb.
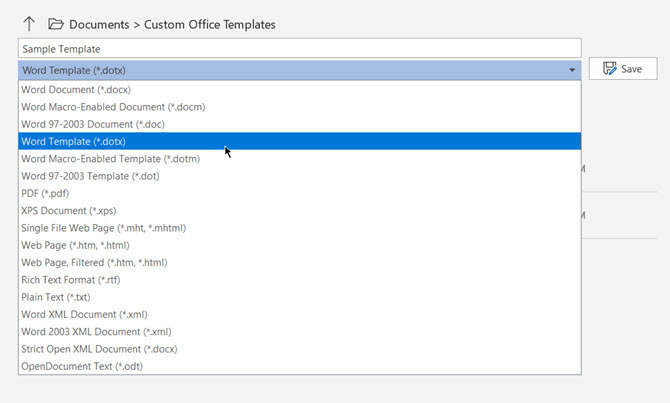
4. Rețineți că calea Salvare s-a schimbat în Șabloane personalizate de birou pliant. Acest folder implicit apare în caseta de dialog Șabloane atunci când doriți să utilizați un șablon pentru un document nou.
5. Puteți alege și orice altă locație pe desktop. Click pe Mai multe opțiuni și răsfoiți la locația pe care doriți să o utilizați. Selectați salva.
Cum să editați un șablon existent în Word
Pentru a actualiza orice șablon, deschideți fișierul în Word, faceți modificările dorite și apoi salvați șablonul. Să începem cu unul dintre propriile șabloane Word.
1. Click pe Fişier pentru a accesa ecranul Backstage.
2. Alege Nou și în loc de un document gol, selectați un șablon (De exemplu, un șablon de CV).

3. Click pe Crea pentru a descărca șablonul din Galerie într-un document Word nou.
4. Deoarece acesta este un șablon de CV, Asistentul de reluare se poate deschide. Puteți citi instrucțiunile simple din șablon. De exemplu, urmați cum puteți schimba fotografia de profil din șablon.

5. În funcție de natura șablonului, puteți face modificări măturate sau puteți doar să modificați câteva părți ale centralei. Completați toate informațiile și salvați-le ca document (cu un tip de fișier DOC sau DOCX), astfel încât să le puteți imprima sau partaja cu alte persoane.
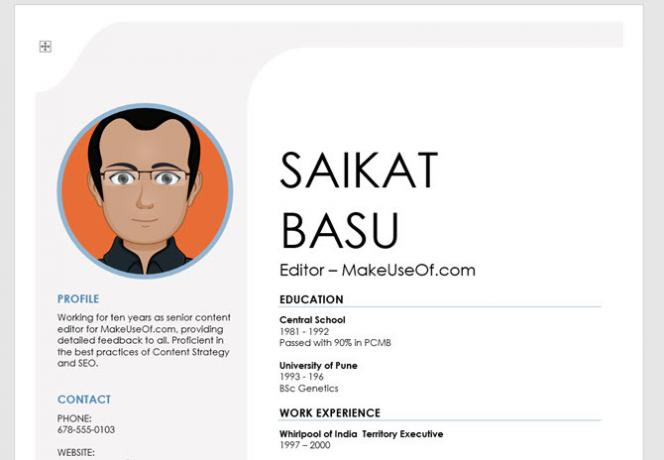
Ori de câte ori doriți să vă actualizați CV-ul, trebuie doar să deschideți șablonul, să introduceți informațiile noi și să salvați CV-ul final ca document.
Cum să vă faceți propriul șablon în Word
Realizarea propriului șablon este exact ca. proiectarea oricărui document Word 10 reguli simple de proiectare pentru documente profesionale Microsoft WordDoriți să creați rapoarte de afaceri de înaltă calitate și profesionale sau lucrări academice? Utilizați aceste sfaturi Word pentru a formata documentele. Citeste mai mult . Puteți să le faceți cât mai simple sau la fel de complexe în funcție de nevoile dvs.
Să creăm un șablon Word nou cu o antet simplă.
1. Deschideți un document Word gol.
2. După cum vedeți, am folosit forme pentru a stabili o antet simplu. Documentul are, de asemenea, un subsol în partea de jos a paginii.
Puteți regla și regla orice proprietate a documentului înainte de a salva fișierul ca șablon. De exemplu, puteți modifica marginile, fonturile sau stilul.
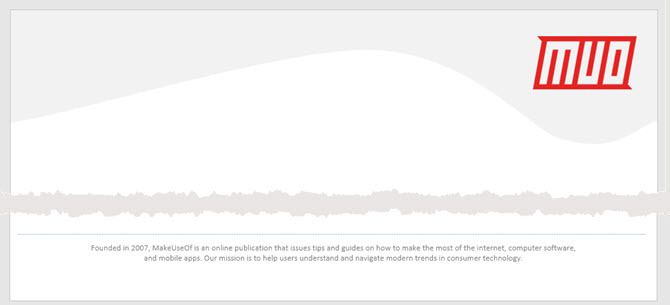
3. Du-te la Fişier meniu și selectați Salvează ca…
4. În Salvează ca dialog, schimbați tipul Salvare ca: la Șablon document (* .dotx).
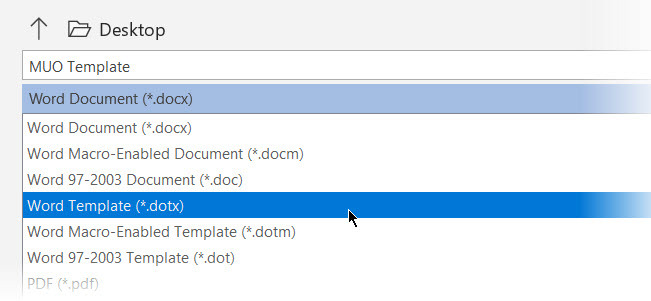
5. Dați un nume descriptiv pentru șablonul dvs. și faceți clic pe salva.
Microsoft Word îl stochează într-un folder de șabloane. De obicei, calea este:
C: \ Users \ [numele] \ AppData \ Roaming \ Microsoft \ Templates
Pentru a utiliza acest șablon: Deschide Microsoft Word și selectează Nou fie din meniul File. Clic Personal să vă vedeți șablonul.
Cum se creează un șablon interactiv în Word
Vă amintiți fotografia de profil din exemplul de șablon din CV de mai sus? Este un control interactiv de conținut care poate face șablonul nostru mai personalizabil. De exemplu, puteți crea un șablon de formular care poate fi redactat cu controale de conținut, cum ar fi selectoarele de date, casetele combo, listele derulante, casetele de text bogate etc.
Acest lucru economisește mult timp, deoarece nu este necesar să ajustați aceleași informații de fiecare dată când reutilizați șablonul.
1. Creați șablonul și apoi decideți controalele de conținut pe care doriți să le adăugați.
2. Controalele de conținut sunt configurate din Dezvoltator fila din Word. Activați-l Dacă nu este vizibil.
- Mergi la Fișier> Opțiuni> Personalizare panglică.
- Sub Personalizați panglică, selectați Tabele principale în lista din dreapta.
- În listă, selectați Dezvoltator caseta de selectare, apoi faceți clic pe OK.
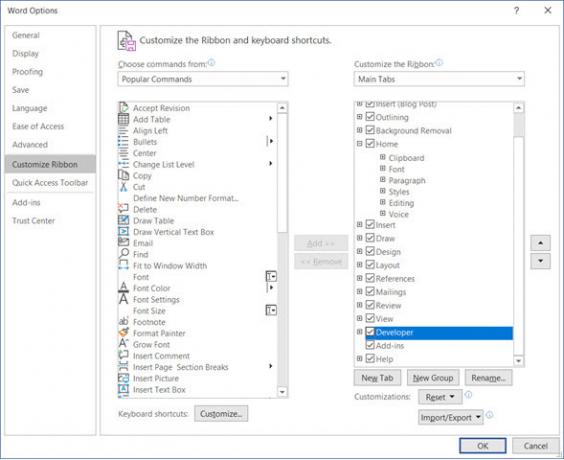
3. Afișați fila Dezvoltator pe Panglică. Du-te la Grupul de controale și faceți clic pe Mod de proiectare. Acum, introduceți controalele dorite în șablonul dvs.
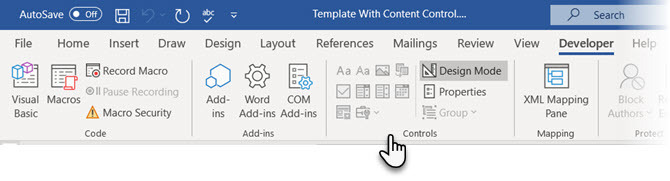
Exemplu de șablon cu un control al datei
În exemplul următor, puteți vedea un șablon simplu care este un jurnal pentru minutele de ședință. Ați dori să schimbați data de fiecare dată când o utilizați.
- Plasați cursorul unde doriți să introduceți controlul. Puteți utiliza, de asemenea, o casetă de text pentru a plasa controlul la locul potrivit.
- Pe Dezvoltator fila, în grupul Controale, faceți clic pe Mod de proiectare.
- Selectează Data Picker controlul conținutului pentru a-l insera în document.
- Click pe Proprietăți în grupul de controale pentru a introduce textul de marcare și să-l formateze în orice stil doriți. Panoul de proprietăți va diferi de tipul de control utilizat.
- Acum, faceți clic Mod de proiectare pentru a opri funcția de proiectare și a salva textul de instrucțiune.

6. Puteți deschide acest șablon, schimba data pentru a-l reutiliza de fiecare dată și îl puteți salva pentru a tipări sau partaja.
Șabloanele Word vă fac treaba pentru voi
Aceasta a fost o instrucțiune simplă pe șabloanele de documente Word. Poți face cu ei multe altele. De exemplu, puteți proteja secțiunile șablonului de orice altcineva și, de asemenea, blocați totul cu o parolă, astfel încât doar recenzorii care știu parola să poată deschide fișierul.
Doriți să începeți proiectul cu designul potrivit? Uita-te la astea șabloane de pagină de copertă si cel mai bun cuprins Șabloane Word Cele mai bune exemple de șabloane cu conținut pentru Microsoft WordUn model de tabel cu conținut bun vă va oferi documentelor un aspect profesional. Avem cele mai bune exemple în jur. Citeste mai mult pentru noul dvs. document.
Saikat Basu este editorul adjunct pentru Internet, Windows și Productivitate. După ce a înlăturat un MBA și o carieră de marketing de zece ani, el este acum pasionat de a-i ajuta pe ceilalți să-și îmbunătățească abilitățile de poveste. El se uită la virgula lipsă de la Oxford și urăște capturile de ecran rele. Dar ideile de fotografie, Photoshop și productivitate îi calmează sufletul.