Publicitate
Crearea copiilor de rezervă obișnuite ale suportului dvs. media ar trebui să fie un aspect important al igienei de bază a calculatoarelor pentru toată lumea.
În mod ciudat, pentru mulți oameni, copierea de rezervă a datelor nu este un lucru pe care îl iau în serios până când nu sunt victima hard disk eșuat Hard disk-uri, SSD-uri, Flash Drives: Cât va dura suportul dvs. de stocare?Cât timp vor continua să funcționeze hard disk-urile, SSD-urile, unitățile flash și cât timp vor stoca datele dvs. dacă le utilizați pentru arhivare? Citeste mai mult . Șansele sunt dacă ai pierdut toată muzica, fotografiile și videoclipurile o singură dată, te vei asigura că nu se va mai repeta niciodată.
Dacă utilizați iTunes și Fotografii pentru a vă gestiona media, crearea copiilor de rezervă și restaurarea datelor vechi este un proces simplu.
Nu fi victima pierderilor de date. Urmați acest ghid pentru a vă asigura că media dvs. este în siguranță.
Manual sau automat?
Puteți face copii de siguranță pentru iTunes și fotografiile dvs. manual sau automat. Voi acoperi ambele abordări din acest ghid.
Dacă doriți să creați copii de rezervă manuale, veți avea nevoie de un hard disk extern 7 lucruri de știut atunci când cumpărați o unitate de date pentru copii de rezervăTe gândești să cumperi o unitate de date pentru stocarea copiilor de rezervă a fișierelor? Iată ce trebuie să știți dacă doriți să luați o decizie în cunoștință de cauză. Citeste mai mult sau un furnizor de stocare cloud cu o cantitate semnificativă de spațiu de stocare.
Dacă intenționați să automatizați procesul, probabil că veți dori să utilizați Time Machine, deși unele opțiuni terțe sunt disponibile.
Creați backup-uri folosind Time Machine
Folosind Time Machine este o modalitate eficientă de a face copii de rezervă pentru biblioteca iTunes și biblioteca foto.
Dacă aveți activat Time Machine, aplicația va crea automat copii de rezervă ale întregului hard disk de pe Mac. Creează copii de rezervă pentru oră pentru precedentele 24 de ore, backup-uri zilnice pentru ultima lună și copii de rezervă săptămânale pentru fiecare lună.
Pentru a utiliza Time Machine, veți avea nevoie de o unitate externă sau server cu o cantitate suficientă de stocare. Pentru a o configura, lansați aplicația și alegeți Selectați Backup Disk. Selectați unitatea externă ca folder de destinație - Time Machine va formata unitatea și va crea o nouă partiție.
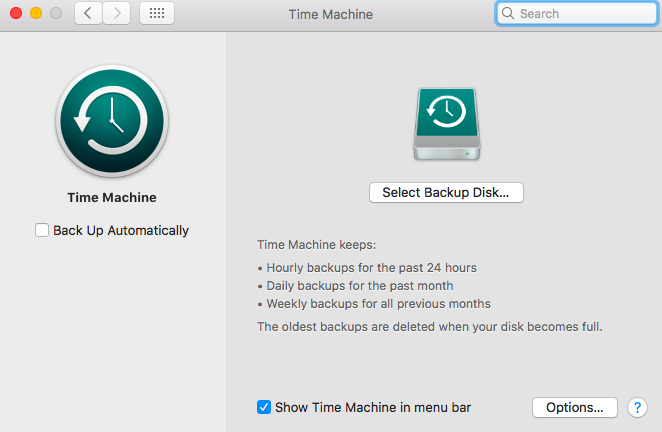
Dacă doriți să excludeți anumite foldere, faceți clic pe Opțiuni. Dacă doriți doar să faceți o copie de siguranță pentru media dvs., excludeți totul, cu excepția fișierelor iTunes și Photos.
Nu trebuie să faci nimic altceva. Atâta timp cât ați bifat Back Up automat, Time Machine va începe să creeze copii de rezervă într-un program predefinit. Dacă utilizați o unitate externă, nu uitați să o conectați pentru a iniția backupul.
Restaurați fișierele folosind mașina timpului
Doar pentru că Time Machine creează copii de rezervă pentru întreaga unitate, nu înseamnă că trebuie să restaurați întreaga unitate. Aplicația vă permite restaurarea anumitor fișiere sau foldere 3 modalități de restaurare a datelor din copiile de rezervă ale mașinii timpuluiIată mai multe metode pentru a restaura Mac-ul dvs. folosind Time Machine, inclusiv ce trebuie să faceți în legătură cu „căutarea copiilor de rezervă ale mașinii de timp”. Citeste mai mult .
Pentru a localiza fișierul pe care doriți să îl restaurați, faceți clic pe pictograma Mașină de timp din bara de meniu și selectați Introduceți mașina timpului.
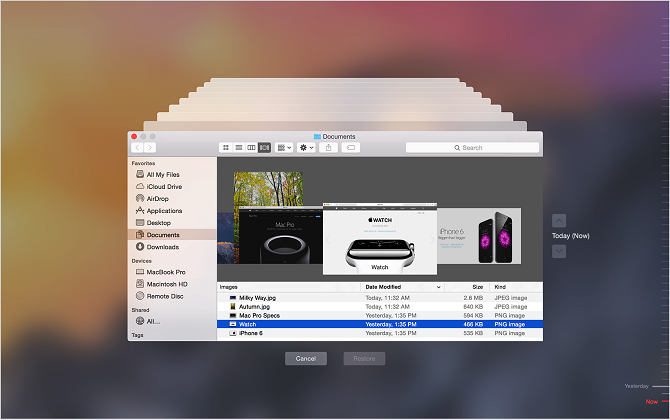
Folosiți săgețile sus și jos din partea dreaptă a ecranului pentru a găsi copie de rezervă din care doriți să restaurați, apoi navigați la fișierul sau folderul în cauză și faceți clic pe Restabili.
Backup manual iTunes
Este puțin mai complicat să creezi o copie de rezervă manuală a bibliotecii tale iTunes. Înainte de a continua, trebuie să efectuați anumite sarcini de întreținere în cadrul aplicației - și anume, trebuie să vă consolidați biblioteca.
Consolidarea bibliotecii va plasa o copie a oricărui fișier conectat la iTunes în folderul media iTunes de pe hard disk. Originalele vor rămâne la locul lor.
Pentru a fi clar: asta înseamnă că toată muzica, videoclipurile, podcast-urile, aplicațiile și jocurile salvate în afara bibliotecii iTunes vor fi duplicate. Dacă biblioteca dvs. este mare, ar trebui să ștergeți originalele după ce a avut loc consolidarea pentru a economisi spațiu Mutați copii de rezervă, aplicații și fotografii de pe MacBook pentru a crea spațiu gratuitDacă sunteți disperat și nu vă place să plătiți cotele pentru o actualizare a unui disc solid, iată câteva idei pentru a maximiza în continuare stocarea disponibilă pe MacBook. Citeste mai mult .
Consolidează-ți biblioteca
Din fericire, consolidarea bibliotecii este ușoară.
Deschideți iTunes și navigați la File> Library> Organize Library. Marcați caseta de lângă Consolidarea fișierelor și faceți clic pe O.K. Procesul ar putea dura ceva timp.
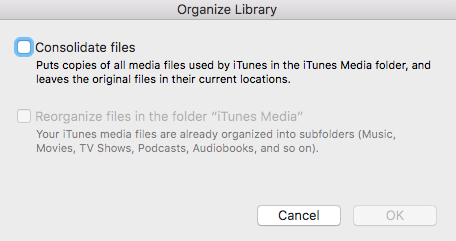
În timp ce sunteți aici, de ce nu vă organizați și biblioteca? Acesta vă va face mai ușor să lucrați. După terminarea procesului de consolidare, reveniți la File> Library> Organize Library și selectați Reorganizați fișierele în folderul „iTunes Media”. Aplicația va organiza media dvs. în subfoldere adecvate.
Creați Backup
Bine, acum sunteți gata să creați backup. Pentru a muta fișierul pe hard disk-ul extern, este pur și simplu un caz de a trage și a arunca fișierele corecte.
Deschideți Căutătorul și mergeți la /Users/[username]/Music/. Dacă doriți să faceți o copie de rezervă a întregii biblioteci (inclusiv toate formele de suport), trageți și fixați fișierul iTunes pe unitatea dvs. externă.
Dacă doriți doar să faceți backup pentru un anumit tip de suport (de exemplu, doar colecția dvs. de muzică), accesați / Utilizatori / [nume utilizator] / Muzică / iTunes / iTunes Media și trageți și fixați subfolderele dorite.
Restaurați backup
Pentru a restabili o copie de rezervă manuală iTunes, trebuie să urmați pașii de mai sus în sens invers. Localizați backup-ul pe unitatea dvs. externă și trageți-l și plasați-l pe calea corectă de pe hard disk.
Nu uitați să acordați atenție dacă vă restaurați întreaga bibliotecă iTunes sau doar o subfolder. Căile de destinație sunt diferite în fiecare caz.
După ce ați copiat cu succes copia de rezervă, trebuie să spuneți iTunes să o caute.
Asigurați-vă că iTunes nu funcționează (efectuați o Forța Renunțare dacă este). Acum, relansați aplicația în timp ce țineți apăsat Opțiune.
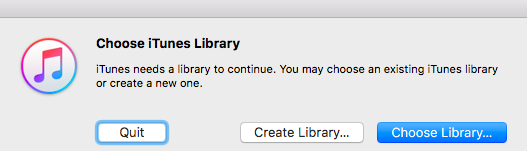
Va apărea o nouă fereastră care vă va cere să indicați aplicația la biblioteca dvs. Clic Alegeți Biblioteca și selectați fișierul iTunes (/Users/[username]/Music/iTunes). presa O.Kși iTunes vă va importa toate suporturile.
Backupul manual al fotografiilor
Procesul de copiere de rezervă manuală a bibliotecii de fotografii este în mare parte similar cu procesul de copiere de rezervă a iTunes, dar există câteva setări de care trebuie să fiți conștienți.
Pregătiți-vă biblioteca
Ca și iTunes, aplicația Fotografii vă poate păstra toate imaginile salvate într-o bibliotecă centralizată. Puteți activa funcția accesând Preferințe> Import și marcând căsuța de lângă Copiați elementele în biblioteca de fotografii.
De asemenea, puteți consolida fotografiile din alte părți de pe Mac. Deschide Fotografii și alege Toate fotografiile în panoul din stânga. presa Comandă + A pentru a selecta toate, apoi mergeți la Fișier> Consolidare.
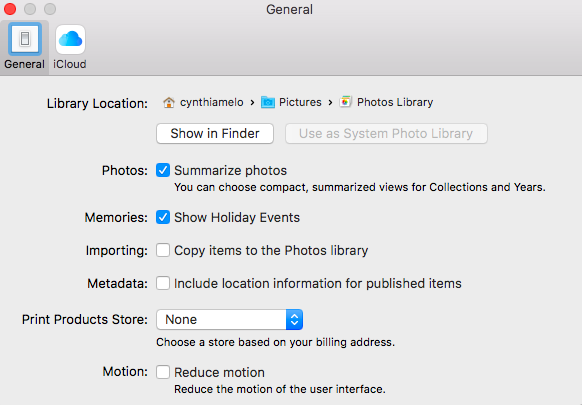
După ce v-ați organizat fotografiile, accesați /Users/[username]/Pictures și localizați fișierul apelat Biblioteca de fotografii. Aceasta este cea pe care trebuie să o copiați pe unitatea dvs. externă.
Restaurarea bibliotecii fotografice
Pentru a restaura o copie de rezervă a Bibliotecii Fotografii de pe un dispozitiv extern, glisați și fixați folderul în /Users/[username]/Pictures.
Folosind iCloud
Aveți o altă opțiune ușor de utilizat de luat în considerare atunci când faceți backup pentru fotografiile dvs.: iCloud. Serviciul de stocare în cloud al Apple Ce este iCloud Drive și cum funcționează?Confuz despre ceea ce face ca iCloud Drive să fie diferit de celelalte servicii cloud ale Apple? Să vă arătăm ce poate face și cum puteți profita la maxim. Citeste mai mult este strâns integrat cu aplicația Fotografii.
Pentru a face backup pentru toate fotografiile dvs. pe iCloud, lansați aplicația Fotografii, accesați Fișier> Preferințeși selectați tasta icloud tab.
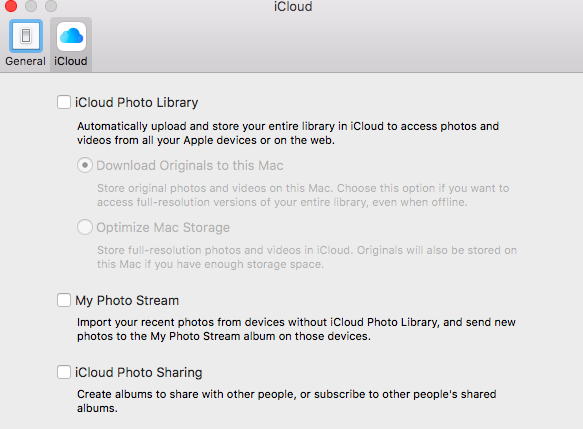
Asigurați-vă că ați marcat caseta de selectare de lângă Biblioteca foto iCloud. Puteți alege dacă doriți să păstrați originalele pe Mac, sau să păstrați doar copii cu rezoluție mai mică pentru a economisi spațiu.
Alternative terțe
În cele din urmă, dacă nu doriți să utilizați Time Machine sau iCloud și nu vă simțiți confortabil să creați copii manuale, puteți încerca o alternativă terță parte.
Cinci dintre cele mai bune sunt:
- Cloner de copiere carbon
- Super Duper
- Backup de date 3
- Obțineți Backup Pro
- CrashPlan
Am acoperit toate cele cinci în detaliu în altă parte a site-ului: consultați ghidul nostru pentru a afla mai multe 5 soluții locale de backup pentru Mac care nu sunt mașini de timpExistă o mulțime de opțiuni de backup pentru Mac și multe dintre ele au caracteristici cu care aplicația de backup implicită Apple pur și simplu nu poate concura. Citeste mai mult .
Un jucător nou pe care l-ai putea avea în vedere este și Google Backup și sincronizare. Este o aplicație gratuită care creează continuu copii ale fișierelor selectate în contul dvs. Google Drive.
Faceți copii de rezervă?
Ți-am arătat cum să te asiguri că toate fișierele tău mediatizate sunt ferite de eșecul hard disk-ului. Dacă nu faceți copii de rezervă obișnuite, ce așteptați? Este întotdeauna mai bine să fii în siguranță decât să-mi pară rău.
V-ați pierdut vreodată toate datele? Ce soluții de rezervă folosiți? Preferi să o faci manual sau automat? Puteți lăsa toate poveștile și opiniile dvs. în secțiunea de comentarii de mai jos.
Dan este un expat britanic care trăiește în Mexic. Este editorul pentru site-ul surorii MUO, Blocks Decoded. În diferite momente, a fost redactor social, redactor creativ și redactor financiar pentru MUO. Îl poți găsi pe site-ul show-ului de la CES din Las Vegas în fiecare an (oameni de PR, ajungeți!), Iar el face multe site-uri din culise...
