Publicitate
O aplicație oficială Kodi este disponibilă pentru multe dintre cele mai importante dispozitive de redare (Roku fiind singura excepție notabilă).
Dar despre umilul Chromecast? Nu puteți instala aplicații pe dispozitivele Google în sensul tradițional, deci cum puteți să vă aduceți conținutul de pe suportul de stocare pe ecranul TV?
Din fericire, există câteva moduri diferite de a transmite Kodi pe un Chromecast.
Unde este stocat conținutul dvs. media?
Kodi nu este ca Plex. Pentru un utilizator obișnuit, a face ca aplicația să acționeze ca un server central este un exercițiu non-banal. Metoda oficială necesită o cunoaștere existentă a MySQL. În mod alternativ, puteți încerca o soluție ușor hacky împărtășește-ți biblioteca media Kodi pe mai multe dispozitive Cum să sincronizați sau să partajați media media Kodi pe mai multe dispozitiveExistă două modalități de sincronizare sau de partajare a bibliotecii media Kodi pe mai multe dispozitive. În acest articol, vă explicăm calea ușoară. Citeste mai mult .
În orice caz, linia de bază este că este greu să transmiți conținut pe diverse ecrane din casa ta.
Ca atare, cea mai bună metodă pentru dvs. dintre cele trei abordări pe care le vom discuta va varia în funcție de locul în care se află conținutul dvs. în prezent. De exemplu, nu are rost să folosiți metodele Android dacă toate videoclipurile dvs. sunt salvate pe computerul de desktop și nu configurați funcțiile serverului.
1. Stream Kodi pe un Chromecast folosind Android
Versiunea pentru Android a aplicației Kodi nu oferă suport Chromecast nativ.
Prin urmare, cel mai rapid mod de a transmite conținut Kodi pe televizorul tău este să folosești funcția Cast integrată a ecranului Android. Vă permite să aruncați orice lucru pe ecran, inclusiv aplicații neacceptate.
În funcție de modul în care ați configurat telefonul, puteți activa funcția din bara de notificări apăsând pe Distribuție pictogramă (arată ca o televiziune). Dacă nu vedeți funcția, descărcați aplicația Google Home, atingeți tasta Mai Mult meniul din colțul din stânga sus (trei linii verticale) și selectați Distribuie ecran / audio.
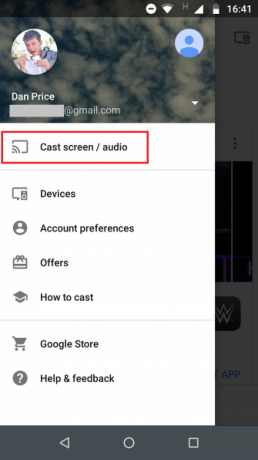
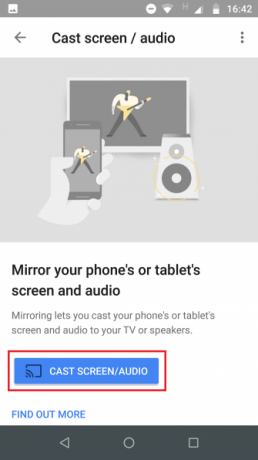
După o perioadă scurtă de conectare, ecranul telefonului dvs. ar trebui să fie afișat pe televizor. Pentru a viziona un videoclip, deschideți aplicația Kodi și alegeți conținutul dvs. în mod obișnuit.
Din păcate, deși acesta este, fără îndoială, cel mai simplu mod de a arunca Kodi de pe dispozitivul Android pe ecranul TV, acesta are un dezavantaj semnificativ: durata de viață a bateriei.
Datorită modului în care funcționează funcția de difuzare a ecranului, va trebui să lăsați ecranul telefonului pornit pe întregul timp în care faceți streaming. Desigur, asta va duce la descărcarea rapidă a bateriei. Pe majoritatea dispozitivelor, nu vă puteți aștepta în mod realist la mai mult de câteva ore de redare continuă.
Dacă intenționați să vă plimbați toată noaptea, asigurați-vă cel puțin un încărcător.
2. Utilizați LocalCast pentru a transmite Kodi pe un Chromecast
Dacă nu doriți să vă petreceți viața legată de încărcător, există o modalitate mai prietenoasă cu bateriile de a transmite Kodi de pe dispozitivul dvs. Android către un Chromecast. Este puțin mai complicat să te ridici și să funcționezi.
Înainte de a merge mai departe, va trebui să aveți trei aplicații și un fișier:
- Aplicația Kodi pentru Android (Liber)
- Aplicația LocalCast (Liber)
- A aplicația de fișiere explorator pentru Android Cei mai buni 7 exploratori de fișiere gratuite pentru AndroidExistă o mulțime de aplicații de gestionare a fișierelor și de explorare a fișierelor pentru Android, dar acestea sunt cele mai bune. Citeste mai mult
- playercorefactory.xml fişier
Instalați cele trei aplicații și descărcați fișierul XML înainte de a trece la pasul următor.
Gata? Excelent, continuă să citești.
În primul rând, trebuie să deschideți aplicația de explorator de fișiere și să activați funcția Arată fișierele ascunse setare. Locația setării va varia de la aplicație la aplicație, dar ar trebui să o găsiți undeva în Preferințe sau Setări meniul. Este posibil să existe chiar și o comutare pe ecranul de pornire al exploratorului.
Apoi, mențineți deschisă aplicația explorer și navigați la telefonul dvs. Descărcări pliant. În funcție de producătorul dispozitivului dvs., puteți găsi acest lucru la /sdcard/download, depozitare / emulat, /storage/0sau ceva similar. Trebuie să copiați fișierul playercorefactory.xml pe care l-ați descărcat mai devreme.
Când ați copiat fișierul, este timpul să vă îndreptați către fișierele de sistem ale lui Kodi. Ar trebui să le găsiți Android> Date> org.xbmc.kodi.
Apăsați pe org.xmbc.kodi și navigați la Fișiere> .Kodi> Userdata. Lipiți fișierul XML pe care l-ați copiat în acest folder (asigurați-vă că nu îl inserați într-una dintre sub-foldere).
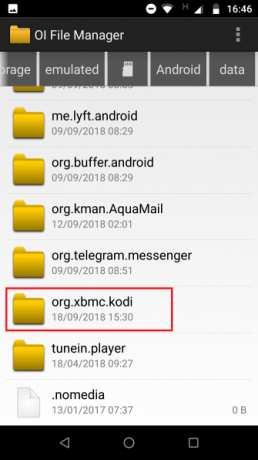
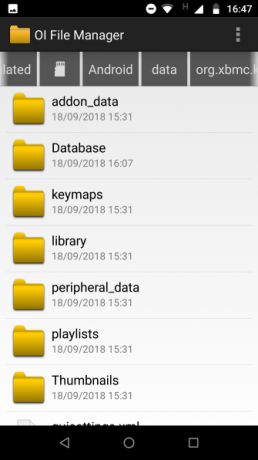
Acum puteți închide aplicația de explorator de fișiere și lansați Kodi.
În Kodi, navigați la un videoclip pe care doriți să îl vizionați și să accesați Joaca în mod normal. Kodi va lansa automat aplicația LocalCast descărcată anterior. Aplicația LocalCast vă va întreba pe ce dispozitiv doriți să transmiteți fluxul Kodi. Selectați dungle Chromecast.
În cele din urmă, lovește Joaca o ultima dată și videoclipul Kodi va fi transmis pe televizorul dvs. Chromecast.
Marele avantaj al utilizării LocalCast pentru a transmite Kodi este că puteți opri ecranul telefonului sau al tabletei fără a afecta redarea video. Ca atare, veți putea conserva durata bateriei 10 sfaturi dovedite și testate pentru extinderea duratei de viață a bateriei pe AndroidSuferiți de o viață slabă a bateriei pe Android? Urmați aceste sfaturi pentru a scoate mai mult suc din bateria dispozitivului dvs. Android. Citeste mai mult .
Metoda LocalCast este de asemenea mai rapidă. Videoclipurile încep să se redea pe Chromecast instantaneu și nu este nevoie să vă încurcați cu ecranul de ecran și alte setări. Datorită proceselor tehnice de bază, metoda LocalCast este, de asemenea, mai puțin probabil să întâlnească pixelare sau bâlbâială din cauza supraîncărcării procesorului.
3. Transmiteți Kodi de pe computer la un Chromecast
Bine, am abordat cum să transmitem conținut de la Kodi la un Chromecast pe Android, dar ce-ar fi dacă folosiți computerul ca hub Kodi?
Din fericire, este simplu de realizat. Trebuie doar să urmați instrucțiunile pas cu pas simple de mai jos.
- Dacă nu îl aveți deja, descărcați și instalați Google Chrome pe mașina ta.
- Deschide Chrome.
- Faceți clic pe butonul Mai Mult meniu (trei puncte verticale în colțul din dreapta sus).
- Din meniu, selectați Distribuție.
- Pe ecran va apărea o nouă casetă. Extindeți meniul derulant de lângă Distribuit la.
- În Partajează ecranul tău secțiune, faceți clic pe Distribuie desktop.
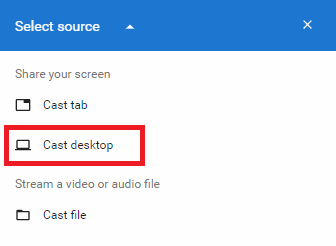
Întregul ecran al computerului dvs. va fi acum trimis către Chromecast. Pentru a reda Kodi, deschideți pur și simplu aplicația și începeți să redați un videoclip.
Singurul dezavantaj real al acestei abordări este că va trebui să accesați computerul dvs. de fiecare dată când doriți să redați sau să vă întrerupeți videoclipul. Dacă acest lucru devine enervant, ar putea merita să petreci ceva timp configurarea unei telecomenzi Kodi Cum să configurați o telecomandă KodiDeci, ai instalat cu succes Kodi? Acum trebuie doar să adăugați o telecomandă! În acest articol vă explicăm cum puteți configura cu ușurință o telecomandă Kodi. Citeste mai mult .
Alte modalități de a urmări Kodi
După cum am demonstrat, este posibil să urmăriți Kodi printr-un dispozitiv Chromecast. Cu toate acestea, dacă sunteți un utilizator hard Kodi, este probabil să luați în considerare unele dintre alte opțiuni.
De exemplu, ai putea ridica un scut Nvidia. Deoarece rulează Android TV, există o aplicație Kodi nativă pe care o poți folosi.
Pentru a afla mai multe despre cum să folosiți Kodi, consultați articolele noastre pe cele mai bune VPN-uri pentru Kodi 3 VPN-uri gratuite pentru Kodi (Dar cel mai bun VPN pentru Kodi este plătit)VPN-urile gratuite pentru Kodi există, deși nu sunt cele mai bune. Acest articol prezintă cele mai bune dintre VPN-urile gratuite care sunt specializate în Kodi. Citeste mai mult si cele mai bune componente Kodi pe care le puteți instala chiar acum. De asemenea, puteți învăța cum să asculți Spotify pe Kodi Cum să asculti Spotify pe KodiIată cum puteți asculta Spotify pe Kodi folosind suplimentul Spotify, plus câteva sfaturi pentru o experiență Spotify mai bună pe Kodi. Citeste mai mult .
Dan este un expat britanic care trăiește în Mexic. Este editorul pentru site-ul surorii MUO, Blocks Decoded. În diferite momente, a fost redactor social, redactor creativ și redactor financiar pentru MUO. Îl poți găsi pe site-ul show-ului de la CES din Las Vegas în fiecare an (oameni de PR, ajungeți!), Iar el face multe site-uri din culise...