Publicitate
Te-ai gândit vreodată că „Ar trebui să existe mai multe pentru Windows”.
Ei bine, Windows poate face mult mai mult decât ai putea crede. Unele lucruri sunt străine chiar și pentru tehnicieni respectabili. Unele dintre aceste caracteristici avansate au fost în jur de ani de zile, chiar și zeci de ani. Unele sunt noi în Windows 10 sau pot avea nevoie de o aplicație gratuită pentru Windows descărcată.
Aruncăm o privire la 15 dintre ele și vedem ce pot face pentru tine.
1. Obțineți ajutor computer de oriunde
Acesta este cunoscut de majoritatea utilizatorilor Windows veterani. Asistență de la distantă funcția vă permite să trimiteți o invitație către persoana dvs. preferată de computer. Apoi se pot conecta la computer de la distanță, pentru a vă ajuta să rezolvați o problemă.
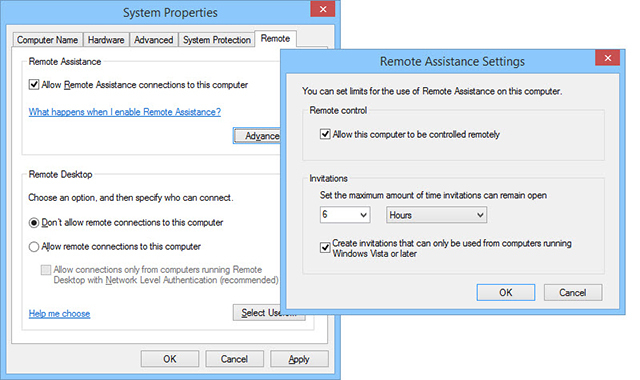
Este în siguranță, nu vă faceți griji. Capacitatea lor de conectare este temporară. Puteți chiar decide dacă văd doar desktopul sau pot interacționa cu acesta.
În tot acest timp ai fost bazându-se pe TeamViewer 11 sfaturi pentru utilizarea echipei Viewer - Cel mai bun manager de conexiune la distanță pentru desktopOri de câte ori aveți nevoie de un client desktop de la distanță gratuit, cu funcții avansate, TeamViewer ar trebui să fie prima alegere. Să evidențiem caracteristicile sale unice. Citeste mai mult sau LogMeIn. Dacă solicitați ajutor persoanei dvs. de IT preferate, asigurați-vă că aveți grijă de ele în schimb. Puteți activa Asistența la distanță în Panou de control> Sistem> Setări avansate sistem> Telecomandă.
2. Calculator All In One
Știi că există aplicație calculatoare 6 Caracteristici subapreciate ale sistemului de operare WindowsExistă o mulțime de funcții Windows pe care le utilizați în fiecare zi, dar unele pe care poate nu le-ați văzut vreodată. Haideți să acordăm un credit acestor instrumente subestimate. Citeste mai mult în Windows. Dar știai că sunt într-adevăr mai mulți calculatori? Este calculatorul dvs. de bază, dar este, de asemenea, calculatoare științifice, programator și statistici. Serios. Și ca orice instrument multiplu bun... așteaptă, există mai multe!
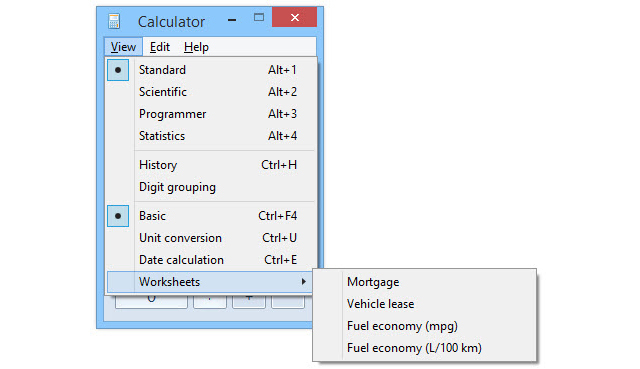
Puteți face conversia unității, cum ar fi centimetri în centimetri. Vă puteți da seama în câte zile ați fost în viață la calcularea datei. Ar fi o afacere dacă ne-am opri acolo, dar nu vom face asta!
Știați că poate face lucruri pe care le-ați gândit doar foi de calcul precum Excel 15 formule Excel care vă vor ajuta să rezolvați problemele din viața realăExcel nu este doar pentru afaceri. Iată câteva formule Microsoft Excel care vă vor ajuta să rezolvați probleme complexe zilnice. Citeste mai mult ar putea? Ce zici de foile de lucru pentru calculul ipotecilor și leasingului? Folosiți-l pentru a afla cât de eficient este mașina dvs. - în mile pe galon ȘI litri pe 100 de kilometri. Oricare ar fi un litru, pfft.
3. Curățați Bloatware și reparați Windows rapid
Serviciul de gestionare și gestionare a imaginilor (DISM) este o utilitate foarte puternică. Am acoperit cum puteți utilizați DISM pentru a scăpa rapid de balonarea și crap-urile din Windows 10 Cum să eliminați cu ușurință Bloatware din Windows 10Windows 10 vine cu un set propriu de aplicații preinstalate. Să ne uităm la metodele pe care le puteți utiliza pentru a elimina bloatware-ul de pe computer și debloat Windows 10. Citeste mai mult , dar se poate face mult mai mult.
Îl poți folosi capturați o imagine a unei partiții de hard disk Cum se creează o imagine ISO a sistemului dvs. WindowsTrebuie să faceți backup și să restaurați Windows fără instrumente de rezervă? Este timpul să înveți cum să faci o imagine ISO a PC-ului tău Windows. Citeste mai mult , poate să faceți backup pentru computer. Puteți utiliza chiar pentru a repara Windows, fără discuri de recuperare Pregătește-te pentru cel mai rău: sfaturi de recuperare în caz de dezastre pe care trebuie să le folosești acumCel mai mare dușman al tău este pur și simplu să-l dai jos. Citeste mai mult .
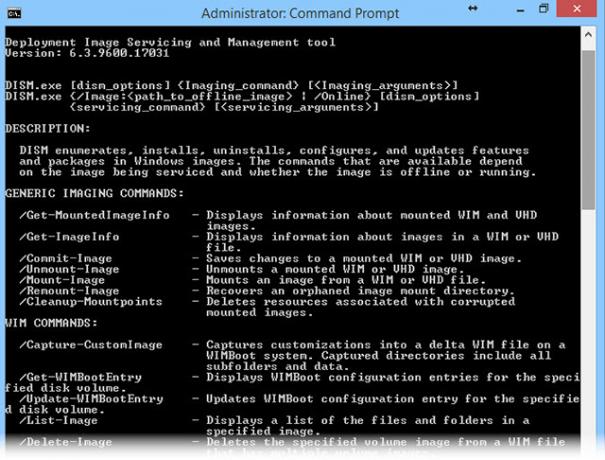
Uitați-vă mai sus la fișierul de ajutor de pe acesta. Aceasta poate arăta ca o limbă străină pentru tine, dar dacă ești dispus să îți faci timp să o înveți, s-ar putea să te surprinzi. S-ar putea să găsiți că puteți utiliza acest instrument pentru lucrurile despre care nu ați crezut niciodată posibil.
DISM este accesat de deschiderea unei ferestre de comandă ridicată 7 Sarcini obișnuite Prompt-ul de comandă Windows face ușor și rapidNu lăsați promptul de comandă să vă intimideze. Este mai simplu și mai util decât vă așteptați. S-ar putea să fii surprins de ceea ce poți realiza doar cu câteva apăsări de taste. Citeste mai mult (cu drepturi de administrator) și folosind DISM comanda.
4. Mutați totul de la computerul vechi la noul computer
Cand tu obțineți un computer nou Obținerea unui computer nou, partea 1: Cum să treceți de la computerul vechi la unul nouAhhh! Bucuria unui computer nou! O oportunitate de a începe proaspăt și de a lăsa toate grijile computerului tău lent, prăfuit și vechi din trecut. Cu toate acestea, indiferent dacă ai achiziționat un computer nou sau ... Citeste mai mult , cea mai obositoare meserie este transferul tuturor fișierelor și setărilor Windows Actualizați hardware-ul? Sfaturi pentru mutarea instalării Windows fără a fi nevoie să reinstalațiCringe la gândul că trebuie să reinstalați Windows? Modernizarea hardware-ului pentru PC este interesantă, dar abordarea instalării Windows poate deveni o problemă. Iată opțiunile dvs. pentru păstrarea configurației dvs. Windows actuală. Citeste mai mult . Acolo este locul Windows Easy Transfer îți face viața, bine, mai ușoară.
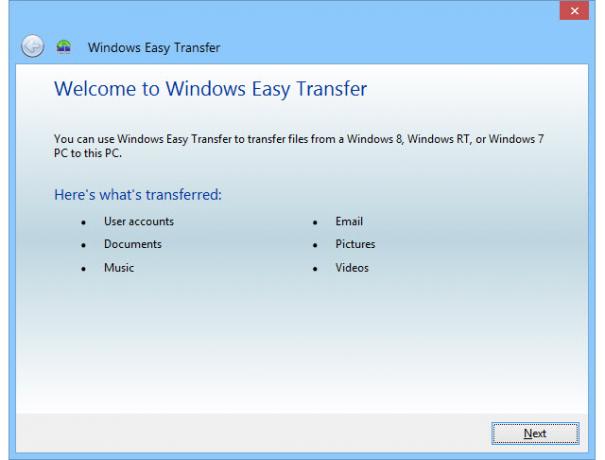
Easy Transfer va muta toate fișierele și folderele din folderul Poze, muzică, documente și documente partajate. De asemenea, puteți selecta fișiere și foldere din alte locații. Vă poate transfera setările, mesajele și contactele de e-mail. Va păstra chiar și toate setările dvs. speciale care fac Windows-ul exact așa cum vă place.
Pe Windows 7 sau 8.1, trebuie doar să faceți clic pe dvs. start butonul și căutați „transferul ușor”. Utilizatorii Windows 10 pot utiliza funcțiile disponibile prin intermediul Aplicația native Settings Ghidul Setărilor Windows 10: Cum să faci orice și oriceÎți cunoști calea în jurul aplicației Setări în Windows 10? Iată tot ce trebuie să știți. Citeste mai mult și OneDrive pentru sincronizarea datelor Cum să înlocuiți fișierele inteligente OneDrive în Windows 10Microsoft a spart OneDrive pe Windows 10 pentru utilizatorii de putere. Înlăturarea marcajelor de plasare, cunoscute și sub denumirea de fișiere inteligente, a dezamăgit mulți utilizatori care au făcut upgrade de la Windows 8.1. Am compilat mai multe soluții. Citeste mai mult sau utilizați instrumente terțe pentru a muta setările și aplicațiile Windows Cum să faceți upgrade la Windows 10 și să luați setări și aplicații cu dvs.Windows 10 vine și aveți de unde alege. Fie vă actualizați instalarea Windows existentă, fie puteți instala Windows 10 de la zero. Vă arătăm cum să migrați la Windows 10 ... Citeste mai mult sau fișiere de rezervă și sincronizare 5 Servicii de backup pentru fișiere online care se sincronizează cu dispozitivul WindowsBackup-urile pot fi ușoare. Începeți cu sincronizarea fișierelor dvs. cu un serviciu de stocare în cloud. Aceasta oferă copii off-site și copii de rezervă automate. Am evidențiat cele mai bune servicii de backup pentru fișiere online pentru utilizatorii Windows. Citeste mai mult .
5. Trimiteți și primiți faxuri fără un aparat de fax
Trimiterea prin fax vă poate părea o modă veche. Dar faxurile încă mai au un loc în această lume Nici un aparat de fax? Nicio problemă - Semnați și trimiteți faxuri cu ușurință de pe computerPână în ziua în care în sfârșit putem omorî această mașină antichizată din trecut, este posibil să fie nevoie să trimiteți un fax din când în când, dar să vă găsiți fără un aparat de fax. Încercați HelloFax. Citeste mai mult , si Windows Fax și scanare utilitatea poate ajuta. Vă poate permite să utilizați computerul pentru a trimite și primi faxuri. Puteți utiliza, de asemenea, pentru a imprima, e-mail și a salva și organiza faxuri.
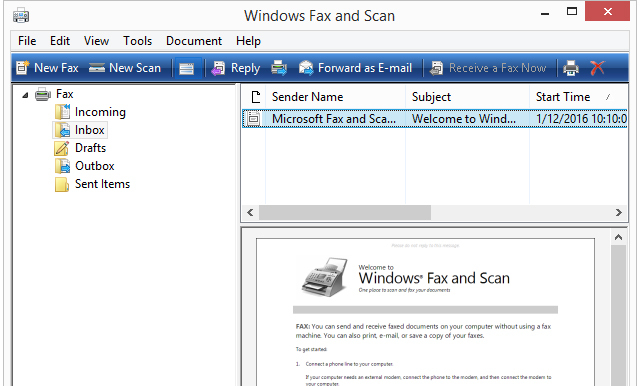
Acum rețineți, aveți nevoie de un modem fax pentru ca acesta să funcționeze. S-ar putea să fiți nevoit să intrați într-un muzeu pentru a obține unul. Este ciudat, dar este acolo și este posibil să ai nevoie de el, dar nu știi despre asta.
Windows Fax și Scanare pot fi găsite accesând meniul Start și căutând „fax și scanare”; chiar și în Windows 10!
6. Test Drive Alte sisteme de operare
Puteți crea un computer virtual sau mașină virtuală Încercarea unui nou sistem de operare? Rămâi în siguranță cu o mașină virtuală Citeste mai mult așa cum sunt numite, pe computerul Windows. Pe acea mașină virtuală puteți instala diferite sisteme de operare. În Windows, instrumentul pentru acest lucru este Hyper-V.
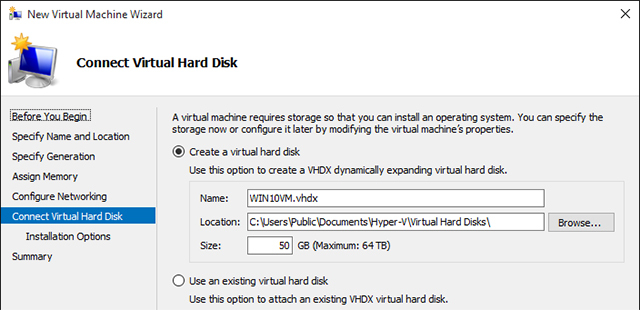
Vreau să test drive Linux Testează sisteme de operare Linux cu VirtualBox Citeste mai mult ? Hyper-V. Vreau să încercați Windows 10 Nu puteți descărca Windows 10 ISOs Anymore... Sau poți?Doriți să instalați Windows 10? ISO-urile nu mai sunt disponibile pe pagina de descărcare, dar le puteți obține în continuare. Citeste mai mult ? Hyper-V. Tot ceea ce se întâmplă pe mașina dvs. virtuală nu vă afectează niciodată computerul fizic. Este locul de joacă al computerului.
Pentru a instala Hyper-V accesați Panou de control> Programe și caracteristici> Activează sau dezactivează funcțiile Windows. O vei găsi acolo.
7. Configurați un server web
Toate site-urile web pe care le cunoașteți și pe care le iubiți locuiesc servere web Cele mai bune servicii de găzduire web: partajate, VPS și dedicateCăutați cel mai bun serviciu de găzduire web pentru nevoile dvs. Iată cele mai bune recomandări pentru blogul sau site-ul dvs. web. Citeste mai mult . Știați că Windows vine cu unul încorporat. Se numeste Servicii de informare pe internet (IIS).
Acum, s-ar putea să nu doriți să folosiți computerul de acasă pentru a găzdui site-ul web al afacerii dvs., dar dacă doriți să vă jucați, Aflați unele programe web și vedeți ce face site-urile web și serverele să bifeze, IIS este un instrument puternic și gratuit Windows.
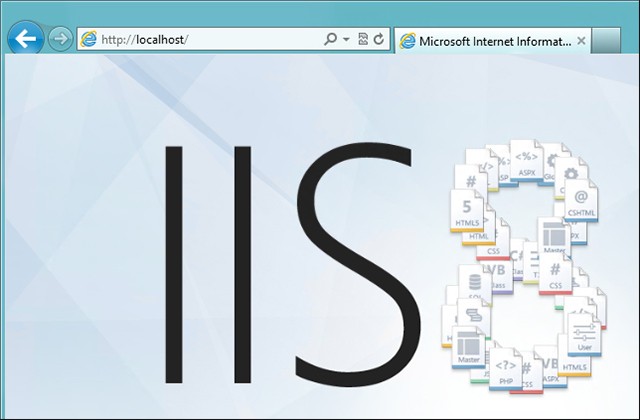
IIS vine și cu un Protocol de transfer de fișiere (FTP) server. Dacă nu știți ce an Server FTP Definiția unei rețele de servere client [Tehnologie explicată] Citeste mai mult nu, poate fi folosit ca loc pentru a găzdui aproape orice fel de fișier. Apoi, folosind un Client FTP FileZilla - De ce acest client FTP triumfă peste concurenții săiAplicațiile portabile te fac independent. Stocate pe un stick USB sau în folderul Dropbox, toate instrumentele dvs. esențiale vor fi la îndemâna dvs. oriunde mergeți. Nu va trebui să instalați nimic. Citeste mai mult vă puteți conecta la serverul dvs. FTP de oriunde în lume și încărcați fișierele în jos. Ai putea chiar să-l folosești pentru a găzdui fișiere pentru familie aproape și departe. Gândește-te că găzduiești albume sau videoclipuri de familie, poate documente sau programe utile.
IIS este instalat și din Panou de control> Programe și caracteristici> Activează sau dezactivează funcțiile Windows.
8. Faceți personajul acela ciudat
Au fost vreodată să tastați un e-mail sau un raport școlar Cele mai bune 20 de aplicații pentru studenți pentru a trece printr-o zi de școalăIndiferent dacă sunteți în liceu sau la colegiu, aceste aplicații nemaipomenite ar trebui să se afle în vârful listei de activități din urmă la școală! Citeste mai mult și trebuie să creați un personaj care nu este pe tastatură? Poate doriți să faceți semnul dreptului de autor sau un abonament 1 pe o notă de subsol. Poate ai nevoie de câteva simboluri astrologice sau electrice. Ce zici de un dipthong sau un umlaut? Care sunt acelea, chiar? Cine știe?
Ei bine, și tu Harta personajelor Windows este o modalitate bună de a le obține. Pentru ao deschide, accesați meniul Start și căutați CharMap sau harta personajelor.
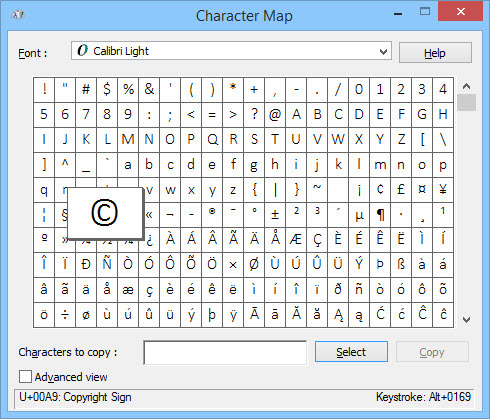
După ce este deschis, parcurgeți-l, schimbați chiar și la multe alte fonturi. Apoi, trebuie doar să copiați și să lipiți. Sau uitați-vă la partea de jos a ferestrei pentru codul Alt.
Fiecare personaj are propriul său cod mic. Țineți apăsată tasta Alt, tastați semnul plus pe tastatura numerică și apoi codul pentru personaj. Când eliberați tasta Alt, va apărea personajul dvs. special. Aceasta funcționează în majoritatea programelor bazate pe Windows.
9. Obțineți o culoare mai bună a monitorului
Nu are calitatea de fotograf profesionist monitorizați calibrarea Ce este calibrarea monitorului și cum va face fotografiile să pară mai bune?Calibrarea unui monitor asigură afișarea corectă a culorilor, precum și în mod constant pe fiecare afișaj, chiar și atunci când sunt tipărite. Citeste mai mult , cu toate acestea Windows Calibra culoarea afișajului utilitatea vă poate face experiența de vizionare mult mai plăcută.
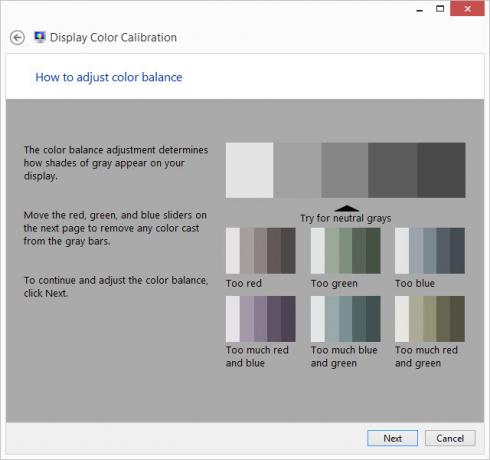
Poate că ești un jucător și personajul tău nu arată corect. Poate că îți place să editezi fotografii de familie, dar acestea nu arată la fel ca ecranele originale. Poate vrei doar să ai o culoare excelentă reprezentată pe ecran.
Utilitarul Calibrare afișare culoare vă poate ajuta. Și deja o deții. Este în dvs. Panou de control sub Afişa și îl puteți găsi când căutați din meniul Start.
10. Vorbeste si asculta Windows
Dacă citiți articolul nostru pe ușor de utilizat Windows în caz de vedere sau de vedere Sunteți privit sau privit de vedere? Sfaturi pentru ca Windows-ul să fie mai accesibil pentru tineri și bătrâniCalculatoarele folosesc o imprimare prea mică, vă schimbă vederea, obțineți dureri de cap, iar computerul este numit o mulțime de nume murdare. Consultați acest ghid pentru instrumentele de accesibilitate Windows pentru unele detensii! Citeste mai mult , știi că poți face ca Windows să vorbească cu tine.
Windows Narrator vă va citi ce este pe ecran. Folosind comenzi rapide de la tastatură, îl puteți face pe Narator să citească întreaga fereastră selectată, un întreg document, sau chiar doar o pagină, paragraf, linie sau cuvânt.
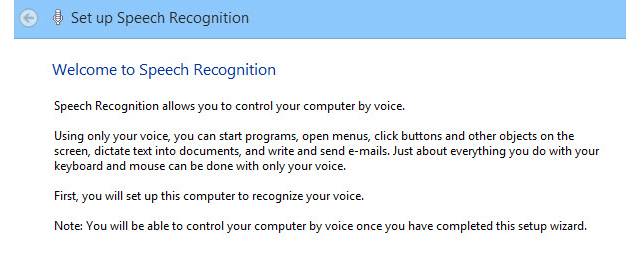
Acest lucru poate fi de ajutor pentru persoanele cu deficiențe de vedere. Dar îl puteți folosi dacă suferiți de sindromul viziunii computerului sau dacă sunteți bolnav să vă uitați la un ecran. Pentru a porni Narator, deschideți meniul Start, căutați narator și deschideți rezultatul corect.
Desigur, dacă Windows vă poate vorbi, ar trebui să poată asculta și tu. Utilizatorii de Windows 10 vor ști tot despre Cortana Cum să configurați Cortana și să o eliminați în Windows 10Cortana este cel mai mare instrument de productivitate Microsoft de la Office. Vă vom arăta cum să începeți cu asistentul digital al Windows 10 sau cum să dezactivați Cortana pentru o confidențialitate îmbunătățită. Citeste mai mult , dar Windows a putut să vă audă de ceva vreme acum. Recunoaștere vorbire Windows merge înapoi la zilele Vista.
S-ar putea să nu vă vorbească înapoi, precum Cortana, dar puteți utiliza Recunoașterea vorbirii Windows pentru a face aproape orice. Configurarea este ușoară și durează mai puțin de un minut. Comenzile sunt simple, au sens și sunt ușor de reținut. Puteți deschide și închide programe, dicta scrisori și găsi și deschide fișiere. Acesta este doar un aspect foarte mic ce poate face recunoașterea vorbirii Windows Cum să tastați și faceți clic când nu puteți utiliza un mouse sau o tastaturăCum folosiți un computer atunci când nu puteți utiliza un mouse sau o tastatură standard? Folosind un software special adaptat, bineînțeles! Citeste mai mult . Deschideți meniul Start și căutați recunoașterea vorbirii (nu este disponibil pe Windows 10).
11. Jos mâinile!
Această caracteristică la îndemână a fost îngropată în Mancare si bautura aplicația din nou în Windows 8.1. Totuși, a fost acolo pentru un motiv întemeiat.
Să zicem că aveți rețeta preferată deschisă pe laptop sau tabletă, făcând o sărbătoare. Trebuia să mergi la pagina următoare, dar mâinile tale erau acoperite cu unt sau aluat. Oh nu! Nu vă faceți griji, doar faceți-vă mâna în fața camerei web 10 moduri în care ai putea folosi camera web la care nu te-ai gândit încăPuteți face o sumă surprinzătoare cu acea cameră web, așadar să aruncăm o privire la unele utilizări la care poate nu v-ați gândit. Citeste mai mult iar Windows ar transforma pagina pentru tine.
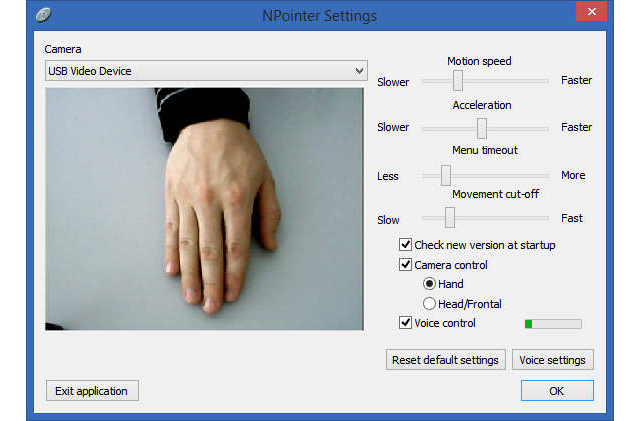
Este un lucru bun. Ceea ce este rău este că aplicația Food and Drink a fost întreruptă. Dar puteți obține cu ușurință o aplicație de genul NPointer NPointer: Controlați indicatorul mouse-ului folosind gesturi de mână Citeste mai mult , astfel încât să puteți controla computerul ca și cum ar fi un truc de minte Jedi.
12. Memorie RAM instantanee
ReadyBoost a fost adăugat din nou în Vista și a fost un pic de flop. Unii oameni au avut greutăți să funcționeze, dar majoritatea oamenilor nici nu știau că există. A fost rafinat și îmbunătățit în timp și acum vă poate fi de mare folos. Pur și simplu, vă permite să folosiți memoria externă Aveți nevoie de o actualizare a memoriei? Externalizați RAM și accelerați computerul cu ReadyBoostDacă doriți să oferiți computerului un impuls de viteză rapid și gratuit, încercați ReadyBoost. Funcția Windows adaugă memorie suplimentară sistemului. Tot ce ai nevoie este o unitate flash compatibilă. Citeste mai mult , cum ar fi o unitate flash USB sau un card SD, ca un fel de memorie RAM.
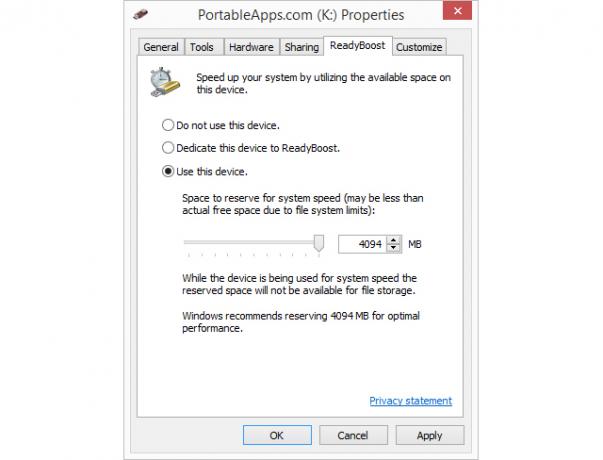
Începând cu Windows 10, acesta poate utiliza TOATE unitățile flash conectate la computer. Deci, dacă computerul dvs. are doar 8 GB RAM, puteți deschide o unitate flash USB de 8 GB și vă dublați memoria RAM.
În Exploratorul Windows, faceți clic dreapta pe unitatea USB pe care doriți să o utilizați, selectați Proprietăți, apoi faceți clic pe butonul ReadyBoost filați și urmați instrucțiunile. Truc frumos, Windows.
13. Proiectați o distanță foarte mare
Proiecție de rețea este o caracteristică care vă permite să vă conectați la un proiector prin rețeaua dvs. Cu condiția, desigur, că proiectorul dvs. se conectează și la rețea. S-ar putea să nu fie ceva pe care îl veți folosi cu dvs. proiector acasă Cum să alegeți proiectorul LCD perfect pentru home theaterProiectoarele LCD oferă imagini cu un detaliu ridicat și sunt mai eficiente din punct de vedere energetic. Există câteva considerente nuanțate de făcut înainte de a vă scufunda și a cheltui bani pentru caracteristici și aspecte de care poate nici nu aveți nevoie. Citeste mai mult , dar acest mic truc s-ar putea să vă facă steaua următoarei ședințe de bord.
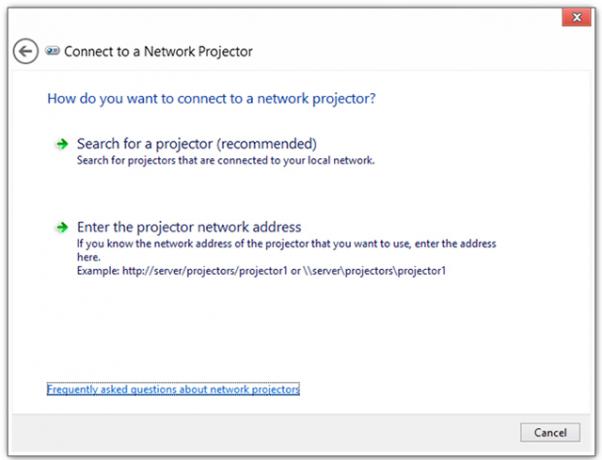
În loc să fiți nevoit să conectați un cablu video la proiector și să-l lăsați pe laptop, conectați-vă la rețea, conectați-vă prin intermediul Proiecției rețelei și fiți un pro-prezentator.
Din păcate, această caracteristică pare a fi fost eliminată pentru Windows 10, dar este încă disponibilă în Windows 7, 8 și 8.1. În meniul Start, căutați Conectați-vă la un proiector de rețea să-l găsească.
14. Faceți din computerul dvs. o stea video
Nou pentru Windows 10 este Joc DVR Utilitarul (Digital Video Recorder). Acesta necesită să aveți Aplicație Xbox pentru Windows 10 Windows 10 este pentru jucători: 6 caracteristici care vă vor plăceaVeți dori să utilizați Windows 10 pentru jocuri! Fie că transmiteți jocurile Xbox One pe computer, utilizând aplicația Xbox sau dacă beneficiați de jocuri performante cu DirectX 12, Windows 10 vă îmbunătățește ... Citeste mai mult instalat. Destinată să fie utilizată de jucători pentru a realiza videoclipuri din exploatările lor, nu există niciun motiv să nu-l puteți folosi pentru a înregistra orice doriți.
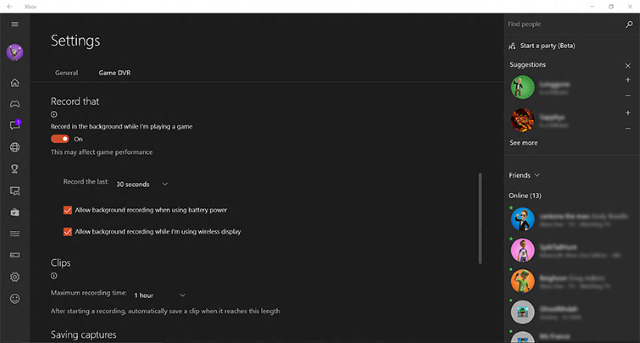
apasă pe Cheia Windows + G pentru a lansa Game DVR. Te va întreba dacă acesta este aparatul tău de joc. Clic da, nu vă vom spune. Apoi, veți vedea controalele pentru a începe înregistrarea. Vă va permite chiar să faceți o editare minoră, cum ar fi tăierea lungimii videoclipului.
15. Arată-i persoanei tale IT ceea ce făceai
Acesta este cel despre care chiar și tehnologiile bune de pe PC nu ar putea cunoaște. Utilizarea Windows Steps Recorder, puteți oferi o listă detaliată a tot ceea ce ați făcut până la punctul de început a problemei.
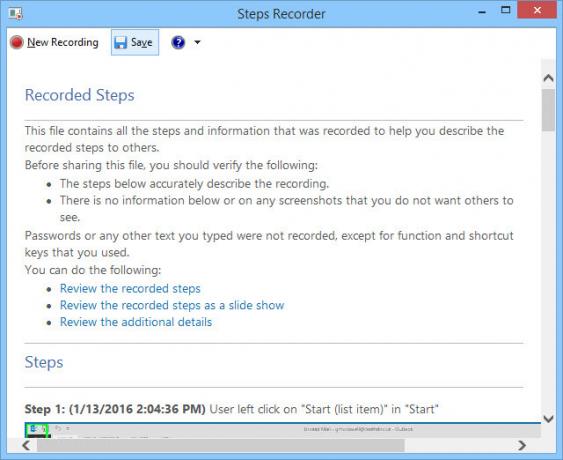
Înregistrarea pașilor va împacheta pașii înregistrați într-un mic fișier zip frumos pe care îl puteți trimite prin e-mail către tehnologia preferată. Ei pot să-l deschidă și să încerce să precizeze exact locul în care lucrurile au mers prost. Acest lucru îi va ajuta să vă ofere cea mai bună soluție pe care o pot.
Pentru a începe Step Recorder, căutați înregistrare trepte din meniul Start. Ar trebui să fie primul rezultat.
Rețineți că va fi NU înregistrați-vă parolele. Deci, dacă trebuie să deschideți un fișier cu o parolă, puteți înregistra în siguranță pașii. Tehnologia dvs. nu vă va putea primi parola de la Windows Steps Recorder. Acest instrument de încredere v-ar putea face viața mai ușoară, mai ales dacă sunteți persoana IT de facto pentru birou sau familie.
Ne lipsește ceva?
Windows conține o mulțime de nestemate ascunse și fiecare versiune poate avea ceva puțin diferit. De asemenea, Microsoft oferă câteva aplicații foarte utile pentru a vă oferi o funcționalitate și mai mare.
Pentru toate bazele pe care le suportă Windows și Microsoft, acestea vă oferă un sistem de operare care poate face lucruri mult dincolo de e-mail și tweeting. Un computer care rulează Windows este un instrument foarte puternic și poate dura ani de zile pentru a afla toate elementele sale și out-out-urile. Deci, ia-ți timpul. Când vă gândiți: „Mă întreb dacă pot face asta pe computer?”, Săpați în Windows un pic mai adânc. Poate se poate.
Am zgâriat doar suprafața aplicațiilor Windows. Ne lipsește ceva despre care credeți că ar trebui să știm cu toții?
Credite imagine: om uimit care ține laptop de Dean Drobot prin Shutterstock, Npointer Controlul gestului mâinilor prin neurotehnologie.com.
Cu o experiență de peste 20 de ani în IT, instruire și meserii tehnice, este dorința mea să împărtășesc ceea ce am învățat cu oricine dorește să învețe. Mă străduiesc să fac cea mai bună muncă posibilă în cea mai bună manieră posibilă și cu puțin umor.
