Publicitate
Văzând eroarea 0xc0000225 pe Microsoft Windows 10 când încercați să porniți computerul? Această eroare comună este o durere uriașă, deoarece împiedică computerul să pornească deloc.
Din fericire, puteți remedia de obicei această eroare cu un pic de muncă. Vă vom arăta cum să remediați codul de eroare 0xc0000225 pe Windows 10.
Ce este codul de eroare 0xC0000225?
Veți vedea acest cod de eroare când încercați să porniți computerul. Windows îl afișează cu un mesaj care spune PC-ul trebuie reparat iar vagul a aparut o eroare neasteptata. Uneori spune și ea Un dispozitiv necesar nu este conectat sau nu poate fi accesat.
Microsoft Windows aruncă această eroare atunci când nu poate găsi fișierele de sistem corecte pentru bootare. Această informație vitală este cunoscută sub numele de Date de configurare de porniresau BCD. Când porniți computerul, acesta îi spune Windows cum să pornească corect.
Această eroare este mai frecventă pe discurile care utilizează cea mai nouă specificație UEFI cu schema de partiție GPT decât la configurațiile mai vechi.
Mesajul Windows despre acesta este puțin vag, așa că va trebui puneți capacele noastre de depanare Windows Depanare Windows pentru manechineWindows ia o mulțime de prostii pentru probleme în afara controlului său. Aflați despre problemele cele mai mari pe care oamenii le fixează în mod incorect pe Windows și cum să le rezolve de fapt. Citeste mai mult pentru a o rezolva.
Ce cauzează codul de eroare 0xC0000225?
De când această eroare se ocupă cu fișierele de sistem corupte Cum să remediați o instalare coruptă a Windows 10Corupția sistemului este cea mai gravă care se poate întâmpla cu instalarea Windows. Vă arătăm cum puteți recupera Windows 10 pe pistă atunci când suferiți de BSOD-uri, erori de driver sau alte probleme neexplicate. Citeste mai mult , apare de multe ori după o actualizare a sistemului de operare (cum ar fi actualizarea de la Windows 7 la Windows 10).
Poate să apară și dacă computerul se oprește în timpul unei actualizări importante, de la malware care atacă fișierele sistemului sau chiar de la hardware-ul defect.
Urmați pașii de mai jos pentru a remedia problema, indiferent de cauză.
Pasul 0: Creați un disc de instalare Windows 10
Ca și alte erori de pornire, nu puteți rezolva problemele din Windows. Astfel, va trebui să aveți un disc de instalare Windows 10 la îndemână, astfel încât să puteți rula instrumente de reparare de acolo. Urma ghidul nostru pentru crearea suportului de instalare Windows 10 Cum se creează suport de instalare Windows 10Indiferent de modul în care ați ajuns la Windows 10, există o modalitate de a crea propriul suport de instalare. Mai devreme sau mai târziu s-ar putea să ai nevoie. Să vă arătăm cum să fiți pregătiți. Citeste mai mult pentru a obține discul necesar.
Veți avea nevoie de o unitate flash cu cel puțin 8 GB spațiu sau un DVD. Rețineți că crearea discului Windows 10 va șterge tot ce este prezent pe unitate, așa că vă recomandăm să folosiți o unitate flash DVD sau DVD.
După ce ați creat suportul de instalare, introduceți-l în computer. Apăsați tasta corespunzătoare pentru a deschide meniul de pornire Cum să schimbați comanda de încărcare pe computer (deci puteți porni de pe USB)Aflați cum puteți schimba ordinea de pornire a computerului. Este important pentru rezolvarea problemelor și setările de modificare și este mult mai ușor decât crezi. Citeste mai mult și încărcați discul Windows 10 de pe dispozitivul dvs. extern.
Pasul 1: Reparație automată Windows
În primul rând, veți dori încercați depanatorul încorporat Windows 10 13 Instrumente de soluționare a problemelor pentru remedierea Windows 10Pentru fiecare problemă cu Windows, există un instrument pe care îl puteți utiliza pentru a-l repara. Găsiți problema dvs. în această listă și alegeți unul dintre cele 13 instrumente de depanare și reparare pentru Windows 10. Citeste mai mult . Aceasta face ca sistemul să verifice automat problemele și să încerce să le rezolve singur. Sperăm că va repara BCD-ul dvs. corupt, astfel încât să puteți reveni la locul de muncă.
După ce porniți de pe discul de instalare Windows 10, așteptați până când veți vedea Instalare Windows ecran. Confirmați opțiunile de limbă, apoi faceți clic pe Următor →. Când vezi Instaleaza acum, faceți clic pe ecranul Reparați calculatorul în loc de jos în stânga link-ul.
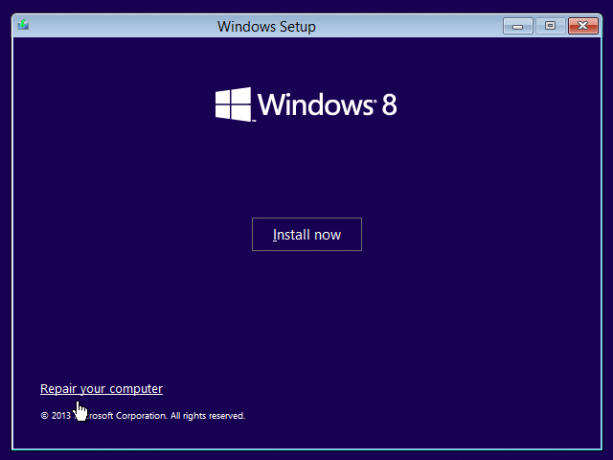
Veți vedea un meniu de opțiuni; Selectați Remedierea apoi Opțiuni avansate. De la Opțiuni avansate meniu aici, selectați Reparație automată. Permiteți procesul să parcurgă, apoi reporniți computerul atunci când este finalizat.
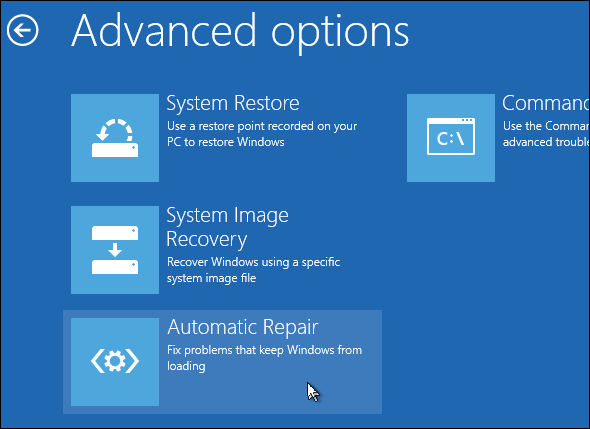
Încercați să porniți din nou normal. Dacă codul de eroare 0xc0000225 nu apare, ați rezolvat problema!
Pasul 2: Rulați manual SFC și verificați scanarea discurilor
Dacă repararea automată a Windows-ului nu a funcționat, puteți încerca singur câteva scanări importante ale sistemului. Pentru a face acest lucru, repetați procesul de mai sus pentru a deschide Opțiuni avansate meniu, dar nu selectați Reparație automată. În schimb, alege Prompt comandă pentru a deschide o interfață de linie de comandă.
În primul rând, executați Verificator de fișiere sistem (SFC) comanda, care verifică dacă există fișiere de sistem Windows corupte sau lipsă și încearcă să le repare:
sfc / scanare. După ce se finalizează, rulați Verificare disc scanează verificați erorile de pe hard disk. Folosiți următoarea comandă, înlocuind c: cu litera partiției principale dacă o schimbați:
chkdsk c: / r. După ce ați executat ambele scanări, reporniți și încercați să încărcați din nou computerul normal. Sperăm că eroarea nu va mai apărea.
Pasul 3: Reconstruiți BCD
Dacă mai aveți probleme, următorul pas pe care îl puteți încerca este o comandă pentru a reconstrui BCD. Întrucât aceasta este adesea cea care provoacă eroarea, aceasta ar putea fi trucul pentru tine.
Din nou, porniți din suportul de instalare Windows 10 și deschideți Opțiuni avansate meniul. Selectați Prompt comandă de data aceasta, de asemenea. Executați următoarele comenzi pe rând:
bootrec / scanos. bootrec / fixmbr bootrec / fixboot bootrec / rebuildbcdPrima comandă scanează discurile dvs. pentru instalări compatibile, ceea ce îl poate ajuta să găsească instalarea Windows „lipsă”. Comenzile doi și trei scriu un nou MBR și sectorul de bootare pe disc. Comanda finală scanează din nou instalările Windows după remedieri.
Reporniți computerul încă o dată și sperăm că acest lucru va elimina mesajul de eroare 0xc0000225.
Pasul 4: Setați-vă partiția activă
Windows vă permite să schimbați partiția activă, astfel încât să puteți spune sistemului de unde să porniți. Dacă acest lucru devine cumva incorect, îl puteți schimba pentru a îndrepta Windows către partiția corectă.
Treceți prin cele de mai sus pentru a deschide a Prompt comandă de pe discul de reparații Windows. Introduceți următoarele comenzi pe rând pentru a deschide Partition Disk instrument și enumerați discurile disponibile:
diskpart. disc de listă Veți vedea o serie de intrări etichetate Discul 0, Discul 1, si asa mai departe. Cel mai probabil este hard disk-ul dvs. intern Discul 0- Puteți spune prin mărimea care e care. Tastați următorul pe rând, înlocuind funcția X cu 0 sau orice număr de HDD este:
selectați discul X. lista de partiție. A doua comandă va apărea toate partițiile de pe unitatea dvs. internă. Este posibil ca partiția dvs. principală să fie 0; a fost 4 (marcat ca Primar) pentru mine.

Apoi introduceți aceste comenzi, înlocuind X cu numărul de partiție:
selectați partiția X. activ. Ieșiți promptul de comandă, reporniți și vedeți dacă problema dvs. este rezolvată.
Aceasta marchează partiția pe care aveți Windows instalat pe măsură ce Windows îl folosește pentru a porni. Dacă acest lucru s-a schimbat cumva și a dus la o eroare 0xc0000225, aceasta poate pune totul înapoi așa cum a fost.
Pasul 5: Verificați dacă există hardware defect
În acest moment, ați efectuat o bună cantitate de depanare software pentru a remedia această eroare. Dacă încă nu puteți porni, ar trebui să luați în considerare verificarea hard disk-ului pentru probleme fizice.
Verificați să vă asigurați că cablul de acționare nu este deteriorat și, dacă este posibil, relatați-l. În funcție de producătorul computerului dvs., este posibil să aveți și câteva teste de diagnosticare încorporate care pot verifica problemele de unitate.
Urma ghidul nostru pentru diagnosticarea unui hard disk rău Cum să reparați un disc de disc dur pentru a recupera dateleDacă unitatea dvs. de disc nu a reușit, acest ghid vă va ajuta cu repararea și recuperarea unității de disc. Citeste mai mult pentru câteva sfaturi. După ce ați confirmat că hard disk-ul dvs. este sănătos, va trebui să recurgeți la ...
Pasul 6: Încercați Restaurarea sistemului sau reinstalarea Windows
Dacă această problemă a început recent, puteți încerca o restaurare a sistemului de pe discul de recuperare pentru a reveni în timp. Porniți din nou suportul de instalare, navigați la Opțiuni avansate meniu și selectați Restaurarea sistemului. Alegeți un punct de restaurare recent și Windows se va întoarce la acel punct fără a vă afecta fișierele personale.
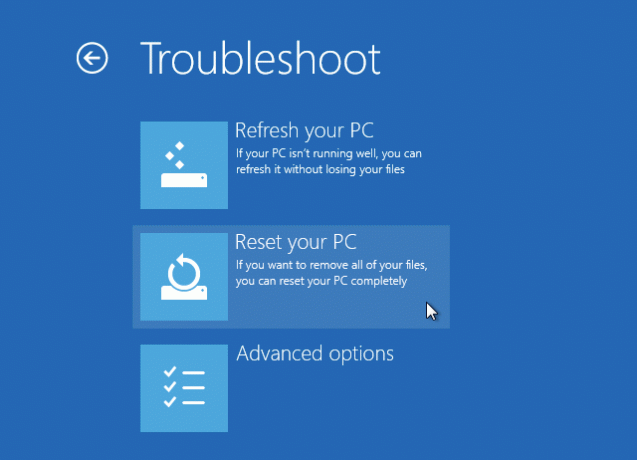
Dacă nu aveți puncte de restaurare sau restaurarea nu rezolvă problema, cel mai bine este să reinstalați Windows pentru a înlocui fișierele de sistem sparte și pentru a face totul altceva. Aceasta necesită mult timp, dar este cel mai bun pariu dacă ați ajuns până acum.
Veți găsi un Resetați acest computer opțiune sub Opțiuni avansate> Restaurare sistem pe discul de recuperare. Urmărește-ne ghid pentru resetarea Windows 10 4 Moduri de a reseta computerul Windows 10Doriți să știți cum să resetați din fabrică un computer? Vă prezentăm cele mai bune metode pentru a reseta un computer Windows folosind Windows 10, 8 sau 7. Citeste mai mult pentru mai multe informatii.
Cod de eroare 0xC0000225 Corect!
Sperăm că una dintre aceste metode va clarifica eroarea 0xc0000225 pe Windows 10 pentru dvs. Indiferent dacă aceasta a fost cauzată de o actualizare modificată sau de o eroare hardware, aveți opțiuni de combatere a acesteia. Dacă erorile sunt legate în mod specific de o actualizare Windows, Instrumentul gratuit Microsoft SetupDiag vă poate ajuta să depanați Cum să remediați erorile de actualizare Windows 10 cu SetupDiagMicrosoft vă oferă un instrument gratuit pentru a analiza de ce nu s-a finalizat o actualizare sau o actualizare. Iată cum îl puteți folosi pentru a remedia problemele. Citeste mai mult lor. Pentru mai multe depanări, consultați cum să remediați codul de eroare 0x8000ffff Cum să remediați codul de eroare 0x8000FFFF în Windows 10Codul de eroare Windows 10 0x8000FFFF afectează Microsoft Store. Să rezolvăm această problemă cu unele soluții rapide. Citeste mai mult .
Ben este redactor adjunct și managerul postului sponsorizat la MakeUseOf. El deține un B.S. în Computer Information Systems de la Grove City College, unde a absolvit Cum Laude și cu Onoruri în marea sa. Îi place să-i ajute pe ceilalți și este pasionat de jocurile video ca mediu.


