Publicitate
Vrei să rulezi Windows pe Raspberry Pi?
Nu este probabil să se întâmple în curând, dar acest lucru nu îl face complet imposibil. Cu un computer Windows configurat ca server, este posibil să creați o sesiune de desktop virtuală și să accesați acest lucru cu ajutorul dvs. Raspberry Pi.
Acesta este cunoscut ca un client subțire, iar zmeura Pi este perfectă pentru job. Iată cum puteți accesa un desktop Windows la distanță folosind un client subțire Raspberry Pi.
Ce este un client subțire?
Optimizat pentru acces la distanță la un server central care găzduiește desktopuri virtuale, un client subțire este o mașină cu specificații scăzute. Este posibil să fie un computer vechi sau un dispozitiv modern care să utilizeze hardware-ul minim.
În timp ce un desktop standard face toate lucrările de a rula un sistem de operare și de a executa software, un client subțire se bazează pe un server pentru ridicarea grea. Toată ridicarea, de fapt.
Există șanse mari să folosești un client subțire fără să-ți dai seama. Dacă ați lucrat vreodată cu computere care se conectează la un server Citrix, atunci ați folosit un client subțire (sau un desktop standard care acționează ca un client subțire). Este posibil să fi folosit și un computer client subțire în biblioteca locală sau la facultate.
Veți observa că o sesiune de pe desktopul virtual al serverului de la distanță își păstrează setările și fișierele între conectări. Este, de asemenea, un instrument util pentru realizarea de hotdesking.
Acest proiect demonstrează modul în care un Raspberry Pi poate lua locul acelei „mașini cu specificații scăzute” și poate rula ca un client subțire cu un computer Windows ca server.
Raspberry Pi Windows Thin Client: ceea ce veți avea nevoie
Pentru a crea un client subțire Raspberry Pi pe care îl puteți utiliza pentru a accesa regulat computerul Windows și a rula aplicațiile de pe acesta, vă vom arăta cum să instalați și să folosiți WTWare.
Pentru a începe, asigurați-vă că aveți următoarele:
- Raspberry Pi 2 sau o versiune ulterioară (am folosit un Raspberry Pi 3B + pentru cele mai bune rezultate)
- Un card microSD formatat, gol
- Computer Windows
- Un monitor, o tastatură și un mouse pentru Raspberry Pi
- Alimentare de încredere
- Un computer care rulează Windows 10 Pro (sau versiunea anterioară care acceptă servicii terminale) sau Windows Server 2016
De asemenea, veți avea nevoie de software-ul WTWare, din care ar trebui să vă descărcați winterminal.com. Aceasta este o copie de evaluare (versiunea completă vă va stabili 40 USD) și, astfel, legenda „Evaluation Copy” va apărea de-a lungul părții ecranului.
Mai multe despre WTWare
WTWare este un sistem de operare subțire al clientului pentru zmeura Pi. Odată instalat, ar trebui să vă puteți bucura de o experiență Windows Terminal Server, aplicațiile desktop rulând într-o sesiune persistentă.
Optimizat pentru pornirea în rețea, WTWare acceptă pornirea de pe media locală pentru Raspberry Pi și funcționează cu serverele RDP comune. WTWare oferă, de asemenea, suport pentru hardware-ul local, cum ar fi imprimante și autentificatoare cu carduri inteligente.
Cheia pentru aceasta (și orice configurație subțire a clientului / serverului) este stocarea datelor utilizatorului pe serverul Windows. Setările, programele și datele salvate sunt stocate pe server, gata să fie accesate în sesiunile ulterioare.
WTWare poate fi configurat pentru a porni Raspberry Pi de pe cardul microSD, sau de către rețea, datorită suportului de preambulare (PXE) al Raspberry Pi.
Instalarea WTWare în Windows și pe Raspberry Pi
După ce instalatorul WTWare a fost descărcat, faceți dublu clic pentru a instala pe Windows. După ce faceți acest lucru, introduceți cardul microSD al Raspberry Pi în computerul dvs. Windows. Acest lucru ar fi trebuit să fie formatat deja folosind formatorul de card SD de la fundația SD.
Pentru a face acest lucru, descărcați și rulați formatorul de card SD. Selectați cardul microSD (ar trebui detectat automat) în secțiunea Selectați cardul, apoi asigurați-vă Formatare rapidă este selectat.
În plus, verificați Reglarea dimensiunii formatului CHS cutie. După ce ați făcut acest clic Format și așteptați finalizarea procesului.
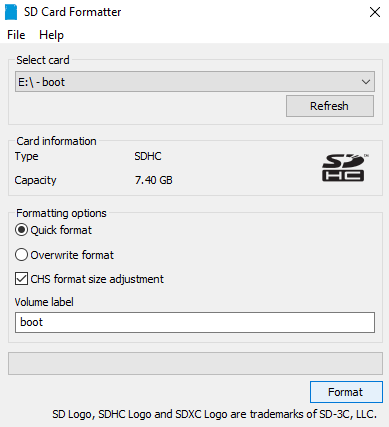
Apoi, executați WTWare Configurator din meniul Start, selectând Cartelă de pornire SD pentru Raspberry Pi opțiune de meniu. Asigurați-vă că este selectată litera corectă a discului pentru cardul SD, apoi faceți clic pe Următor →.
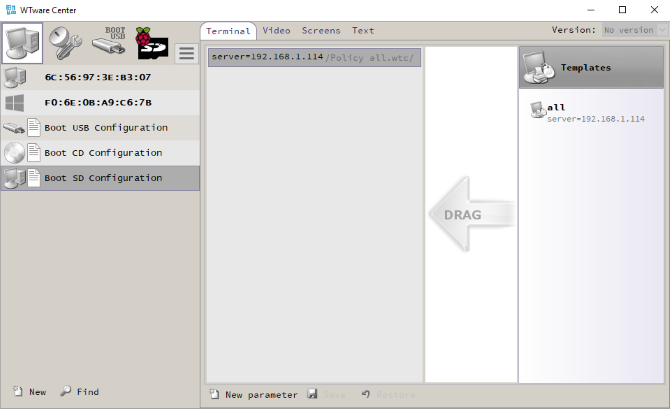
În ecranul următor, selectați tipul de client subțire pe care doriți să fie Raspberry Pi. Două opțiuni sunt disponibile:
Boot local: Fișierele subțire ale sistemului de operare ale clientului sunt pornite de pe cardul SD.
Pornire de rețea: Aceasta configurează cardul SD pentru pornirea rețelei pe Raspberry Pi 2 și Raspberry Pi 3. Există, de asemenea, o opțiune pentru configurarea unui singur boot de pe cardul SD pentru a programa Raspberry Pi 3 pentru a porni ulterior fără el.
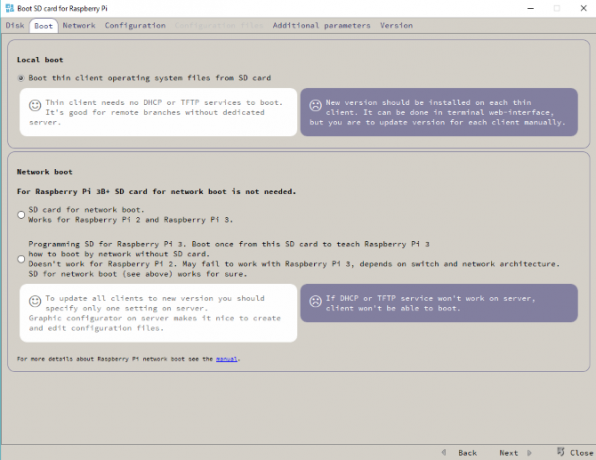
Cea mai simplă opțiune în această etapă este utilizarea Boot local. După ce cunoașteți mai mult configurarea, treceți la pornirea rețelei.
Configurați setările de rețea ale clientului dvs. subțire
Clic Următor → pentru a trece la fila Rețea și a alege între o adresă IP atribuită de serverul DHCP sau specificarea unui IP static pentru Raspberry Pi. Dacă intenționați să utilizați Wi-Fi, selectați Lucrați prin WiFi Caseta de bifat.
Continuați încă o dată făcând clic Următor →, apoi selectați configurația preferată. Opțiunea implicită aici este în regulă pentru prima execuție. Clic Următor → din nou, apoi bifați caseta Salvați parametrii în config.txt fişier. Aceasta înseamnă că veți putea modifica mai târziu configurația clientului subțire. Ar trebui să utilizați acest ecran pentru a seta rezoluția de afișare preferată.
Un ultim clic al Următor → vă va permite să setați un Parolă pentru a intra în meniul de configurare a terminalului. După ce faceți acest lucru, faceți clic pe Scrie pentru a începe instalarea.
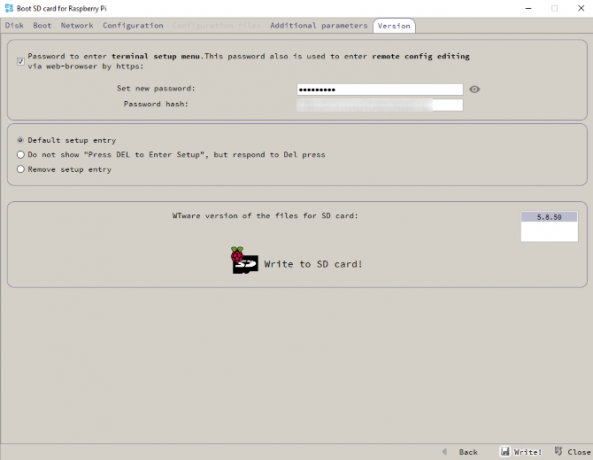
Clic da pentru a fi de acord cu avertismentul și așteptați în timp ce datele sunt scrise pe SD.
Configurarea clientului tău subțire de zmeură
După ce imaginea este scrisă pe cardul dvs. microSD, va fi sigur să ejectați suportul și să îl introduceți zmeura ta cu motorină. Pornirea va porni Raspberry Pi în managementul terminalului ecran.
Aici, folosiți Media de rețea opțiune de a alege între WiFi Wireless și Ethernet, apoi setați datele de acreditare după caz. Veți avea nevoie de SSID și cheie de acces din rețea.
Dacă Fișiere de configurare sunt setate să fie primite corect, puteți trece pe Conectați-vă pentru configurare opțiune. Aici, setați din nou rețeaua wireless, apoi confirmați că fișierul de configurare este setat. Dacă nu, reveniți la Configurator, selectați terminalul corect prin adresa MAC (așa cum este afișat în ecranul de gestionare a terminalelor) și faceți clic pe Creați fișier de configurare individual gol.
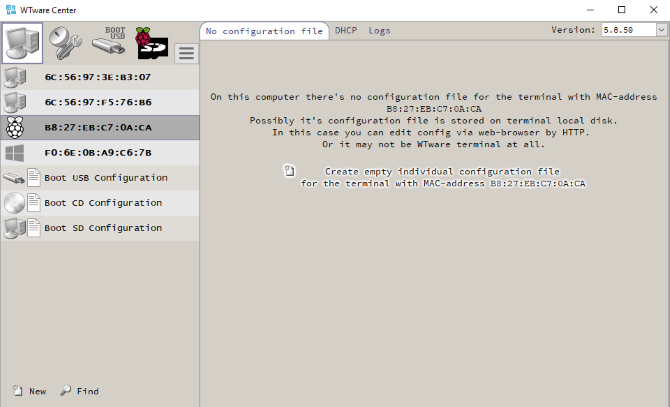
Din acest moment, pur și simplu conectați-vă la sesiunea desktop virtuală RDP și începeți să utilizați Windows și orice aplicație instalată pe Raspberry Pi.
Rețineți că orice cont Windows existent poate fi semnat în acest mod; dacă utilizați același cont conectat în prezent la Windows, veți fi deconectat. Dacă aveți nevoie de conturi noi, creați-le pe mașina Windows.
Este cel mai bun mod de a rula Windows pe un Raspberry Pi
Mulți sistemele de operare sunt disponibile pentru Raspberry Pi, dar Windows nu este unul dintre ele. Aceasta este cea mai bună modalitate de a obține funcționalitatea Windows actuală pe Raspberry Pi, la scurtă conexiune prin VNC sau RDP.
Doriți să obțineți mai multă productivitate din zmeura dvs. Pi, dar nu doriți să o configurați ca un client subțire? Ar putea fi mai productiv decât crezi. Iată ce s-a întâmplat când eu am folosit un Raspberry Pi ca computer principal pentru o săptămână Utilizarea unui Raspberry Pi ca desktop PC: 7 lucruri pe care le-am învățat după o săptămânăPoate un Raspberry Pi modest să înlocuiască un computer desktop? Am petrecut șapte zile scriind și editând pe Pi, cu rezultate interesante. Citeste mai mult .
Christian Cawley este redactor redactor pentru securitate, Linux, bricolaj, programare și tehnică explicată. De asemenea, el produce Podcast-ul cu adevărat util și are o experiență vastă în suport pentru desktop și software. Colaborator al revistei Format Linux, Christian este un tinkerer Raspberry Pi, iubitor de Lego și fan de jocuri retro.
