Publicitate
 Permiteți-mi să prezint acest post spunând că se adresează în primul rând tinerilor. La urma urmei, sunteți chemați pentru ajutor. Și este în interesul tău să îți ajuți rudele și să le arate căi de a păstra legătura cu tine prin alte căi decât întâlnirea ocazională de familie.
Permiteți-mi să prezint acest post spunând că se adresează în primul rând tinerilor. La urma urmei, sunteți chemați pentru ajutor. Și este în interesul tău să îți ajuți rudele și să le arate căi de a păstra legătura cu tine prin alte căi decât întâlnirea ocazională de familie.
Calculatoarele sunt cu siguranță nu doar o jucărie pentru tânăra generație. De fapt, computerele sunt mult mai utile pentru persoanele care au probleme cu mobilitatea și păstrează legătura cu lumea în primul rând.
În același timp, persoanele cu vedere redusă pot avea dificultăți severe în utilizarea calculatoarelor, deoarece tehnologia este încă creată pentru a fi atractivă pentru tineri. De exemplu, rezoluțiile de ecran au devenit enorme, oferind mai mult spațiu pentru desktop și, ca urmare, pictograme și text mai mici. Totul este mai mic, mai rapid și mai sensibil. Un coșmar pentru o persoană lentă, cu vedere proastă și mâini rigide.
Din fericire, Windows oferă o mulțime de opțiuni pentru a reveni la aceste „funcții” și a face computerele accesibile pentru persoanele în vârstă. De asemenea, Windows vine cu instrumente care îmbunătățesc vizibilitatea și accesibilitatea. Permiteți-mi să vă arăt unele dintre ele.
1. Rezolutia ecranului
O rezoluție înaltă a ecranului este minunată, deoarece mai multe lucruri găsesc spațiu pe desktop. Totuși, o rezoluție ridicată reduce și dimensiunea tuturor, iar textul devine foarte greu de citit. Prin urmare, poate ajuta la reducerea rezoluției ecranului. Nu este o soluție foarte elegantă, dar este destul de ușoară.
Faceți clic dreapta pe o zonă goală a> desktop și selectați > Proprietăți. Se deschide fereastra Display Properties. Comutați la > Setări filați și reduceți rezoluția ecranului la 1024 x 768 sau 800 x 600 pixeli. Dacă utilizați un ecran plat, veți vedea că scăderea rezoluției ecranului va reduce și claritatea. Pur și simplu, va trebui să găsești echilibrul potrivit pentru tine.
Pentru a păstra claritatea și vizibilitatea, puteți crește, de asemenea, DPI (puncte pe inch). Rețineți că acest pas poate necesita repornirea sau CD-ul de configurare Windows. În cadrul > Setări faceți clic pe butonul > Advanced buton, treceți la butonul > General fila și sub > DPI setare selectare > Dimensiune mare (120 DPI) din meniul derulant.

2. Contrast
Pe lângă textul și pictogramele mai mari (vom ajunge la asta), un contrast bun îmbunătățește lizibilitatea. Din fericire, există câteva soluții implicite Windows.
Ne aflăm încă în meniul Display Properties din punctul precedent. Comutați la > Aspect tab. Sub > Windows și butoane Selectați > Windows Classic stil. Acum puteți selecta o > Contrast ridicat> Schemă de culori din meniul derulant respectiv.
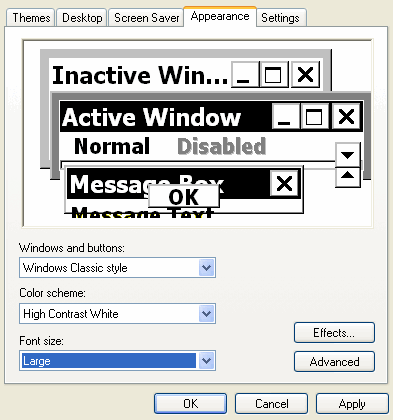
3. Dimensiuni
Am atins deja acest lucru în primul punct. Mărimea contează. Și în timp ce suntem în Proprietățile afișate, să vedem ce mai putem face aici. De exemplu, puteți crește > Font mărimea.
În plus, puteți face clic pe butonul > Efecte buton și verificați > Utilizați pictograme mari opțiune.
În cele din urmă, înapoi > Proprietăți de afișare, apasă pe > Advanced buton și uită-te la > Articole puteți edita aici. De exemplu, puteți crește dimensiunea fontului în meniuri sau dimensiunea butoanelor de legendă sau dimensiunea textului în casetele de mesaje. Stilurile și culorile fontului sunt de asemenea sub controlul tău.
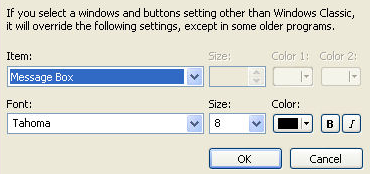
Înainte de a părăsi Setările afișajului, permiteți-vă să vă ofer un alt sfat. Puteți salva toate aceste setări ca temă. În acest fel le puteți restabili sau partaja cu ușurință. În cadrul > Setări afișare fereastra, treceți la > Teme tab și faceți clic pe > Salvează As. Sunt sigur că poți descoperi restul.
4. Butoane meniu Start
Prin meniul de pornire puteți naviga rapid la programe standard utilizate frecvent. Puteți personaliza meniul de pornire pentru a afișa pictograme mari.
Faceți clic dreapta pe butonul > bara de activități, Selectați > Proprietăți. Comutați la > Meniu Start fila, faceți clic pe > Personalizați și selectați > Icoane mari pentru programe. Aici puteți schimba, de asemenea, programele implicite de internet și e-mail.
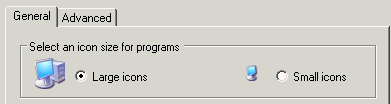
5. Lupă
 Windows vine cu un instrument care vă permite să măriți lucrurile pe care nu le puteți vedea în ciuda tuturor setărilor.
Windows vine cu un instrument care vă permite să măriți lucrurile pe care nu le puteți vedea în ciuda tuturor setărilor.
Veți găsi instrumentul de mai jos > Start> Toate programele> Accesorii> folderul Accesibilitate> Lupa. În același dosar, puteți găsi, de asemenea, un asistent de accesibilitate, un narator și tastatura de pe ecran.
Lupa va rezerva un pic de ecran în partea de sus și va deschide o > Lupa Fereastra de setări.
Prin setări puteți crește nivelul de mărire și puteți modifica urmărirea și prezentarea. Inversarea culorilor poate spori contrastul și lizibilitatea.
Fereastra de mărire în sine poate fi mutată în jurul ecranului și puteți modifica dimensiunea acestuia. Deoarece vă va îndepărta ferestrele deschise la lansare, este posibil să doriți să selectați > Start Minimized pentru data viitoare ai nevoie.
6. Keystrokes
Lovirea tastelor drepte sau a mai multor taste poate fi o problemă atunci când degetele sunt rigide. Windows oferă o oarecare ușurare.
Mergi la > Start> Panou de control (vizualizare clasică)> Opțiuni de accesibilitate și treceți la > Tastatura tab. Opțiunile pe care le vedeți aici sunt > StickyKeys,> FilterKeys, și > ToggleKeys.
Cand > Folosiți StickyKeys se verifică tastele [SHIFT], [CTRL], [ALT] și [WINDOWS] sunt blocate o dată apăsat, ceea ce vă va permite să apăsați o singură tastă simultan. De exemplu, pentru a produce un capital A puteți apăsa [SHIFT], eliberați tasta și apoi apăsați [A].
Făcând clic > Utilizați FilterKeys are ca rezultat o tastatură mai puțin sensibilă. Apăsările rapide ale tastelor scurte sau repetate vor fi pur și simplu ignorate. Acest lucru ar trebui să reducă cantitatea de greșeli. Cu toate acestea, este o alegere proastă pentru modelatorii de atingere.
Verifica > Utilizați ToggleKeys pentru a fi înștiințat cu lovirea tastelor [CAPS LOCK], [NUM LOCK] și [SCROLL LOCK] cu un sunet.
Respectivele > Setări butoanele oferă și mai multe opțiuni pentru a regla fin comportamentul tastaturii.
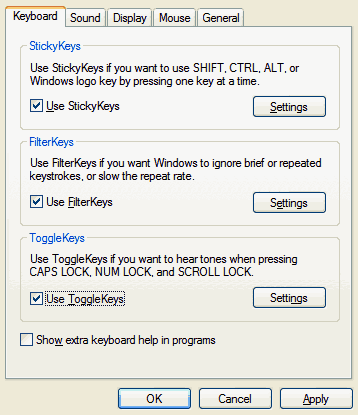
În Optiuni de accesibilitate puteți modifica multe alte setări, de exemplu, traducerea sunetelor sistemului în avertismente vizuale, crescând contrastul afișatului și rata și lățimea clipirii cursorului și multe altele.
7. Șoarece
Mouse-ul un alt element important care trebuie luat în considerare.
Deschide > Proprietăți de mouse prin > Start> Panou de control (vizualizare clasică)> Mouse și treceți la > Pointere tab. Modificarea schemei și selectarea unui indicator mare va crește vizibilitatea acesteia. În cadrul > Opțiuni pointer fila puteți adapta în continuare vizibilitatea și viteza. Nu uitați reglarea defilare cu mouse-ul> Roata.

Cu aceste opțiuni implicite pentru Windows, puteți face multe pentru a face computerele accesibile pentru persoanele în vârstă sau persoanele cu handicap. Care este cea mai în vârstă persoană pe care o cunoști folosind un computer? Bunica este încă online? Cred că este timpul!
Credite imagine: Brybs
Tina scrie despre tehnologia de consum de peste un deceniu. Deține un doctorat în științe naturale, o diplomă din Germania și un master din Suedia. Fundalul ei analitic a ajutat-o să exceleze ca jurnalist tehnologic la MakeUseOf, unde acum gestionează cercetarea și operațiunile de cuvinte cheie.


