Publicitate
 Dacă doriți să instalați Windows 8 Cinci fapte surprinzătoare despre Windows 8Windows 8 este plin de schimbări surprinzătoare - orice credeți despre Windows 8, Microsoft cu siguranță nu este timid de data aceasta. De la protecția antivirus integrată și actualizarea mai puțin perturbatoare până la eliminarea Windows ... Citeste mai mult iar computerul dvs. nu are unitate DVD, nu sunteți singur. Indiferent dacă aveți un DVD Windows 8 sau un fișier ISO Windows 8 pe care l-ați descărcat de la Microsoft, puteți utiliza un instrument Microsoft gratuit pentru a copia fișierele de instalare Windows 8 pe un drive USB 7 utilizări pentru un stick USB despre care nu știațiAți folosit stick-uri USB pentru a transporta fișiere între computere și a face copii de siguranță, dar puteți face multe altele cu un stick USB. Citeste mai mult și instalați Windows 8 de pe unitatea USB.
Dacă doriți să instalați Windows 8 Cinci fapte surprinzătoare despre Windows 8Windows 8 este plin de schimbări surprinzătoare - orice credeți despre Windows 8, Microsoft cu siguranță nu este timid de data aceasta. De la protecția antivirus integrată și actualizarea mai puțin perturbatoare până la eliminarea Windows ... Citeste mai mult iar computerul dvs. nu are unitate DVD, nu sunteți singur. Indiferent dacă aveți un DVD Windows 8 sau un fișier ISO Windows 8 pe care l-ați descărcat de la Microsoft, puteți utiliza un instrument Microsoft gratuit pentru a copia fișierele de instalare Windows 8 pe un drive USB 7 utilizări pentru un stick USB despre care nu știațiAți folosit stick-uri USB pentru a transporta fișiere între computere și a face copii de siguranță, dar puteți face multe altele cu un stick USB. Citeste mai mult și instalați Windows 8 de pe unitatea USB.
Pentru aceasta vom folosi „Instrumentul de descărcare USB Windows / DVD” oficial al Microsoft. Nu vă lăsați numele să vă înșele - nu este doar pentru Windows 7, ci funcționează și cu Windows 8. Veți avea nevoie de o unitate USB cu dimensiunea de cel puțin 4 GB pentru ca instalatorul Windows 8 să se potrivească cu ea. Conținutul unității USB va fi șters prin acest proces
faceți copii de siguranță pentru orice fișier important Ghidul de rezervă și restaurare WindowsSe întâmplă dezastre. Dacă nu sunteți dispus să vă pierdeți datele, aveți nevoie de o rutină bună de backup pentru Windows. Vă vom arăta cum să pregătiți copii de rezervă și să le restaurați. Citeste mai mult primul.Creați un fișier ISO Windows 8
Pentru a copia Windows 8 pe un stick USB, va trebui mai întâi să creezi un fișier ISO din discul Windows 8. Dacă aveți deja un fișier ISO Windows 8 pe care l-ați descărcat de la Microsoft, este bine să mergeți. Dacă nu, puteți utiliza unul dintre acestea aplicații gratuite pentru crearea unui fișier ISO Nu există unitate DVD? Nici o problema! Creați și montați fișiere ISO gratuit cu aceste instrumenteCalculatorul meu nu mai are unități optice. Asta înseamnă unități CD, unități DVD, unități Floppy - toate au fost tăiate și terminate pentru totdeauna. Dacă o anumită echipament periferic nu are un ... Citeste mai mult . Instalați programul, introduceți discul Windows 8 în unitatea de disc a computerului și utilizați programul pentru a crea un fișier ISO din acesta.
Descărcați și rulați instrumentul de descărcare USB / DVD Windows 7 al Microsoft
Acum va trebui să descărcați Instrumentul gratuit de descărcare USB / DVD pentru Windows 7 al Microsoft. Nu vă faceți griji pentru numele său, va funcționa cu Windows 8.
Lansați instrumentul după instalarea acestuia și răsfoiți la imaginea ISO Windows 8 creată sau descărcată de la Microsoft.
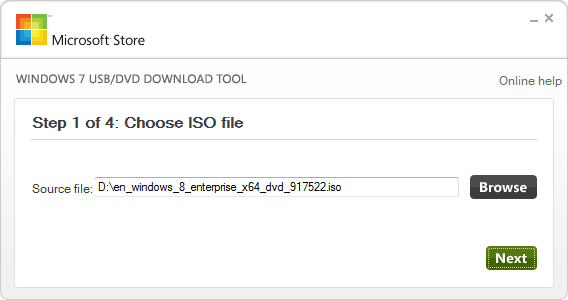
Selectați tipul de suport pentru dispozitiv USB pentru a continua.

Asigurați-vă că unitatea USB este conectată la computer și selectați-o în listă. Nu uitați, unitatea USB trebuie să aibă cel puțin 4 GB spațiu liber, iar conținutul acesteia va fi șters.
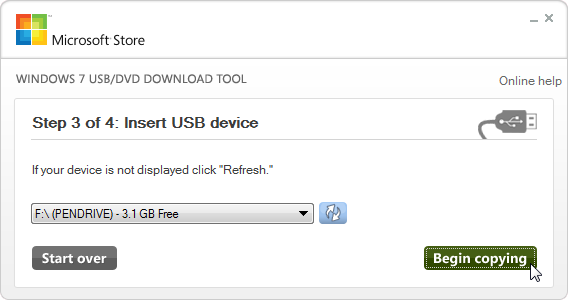
Instrumentul va formata acum unitatea USB, o va face bootabilă și va copia fișierele de instalare Windows 8 pe ea. Acest lucru va dura câteva minute. Când instrumentul este terminat, veți vedea mesajul „Backup completat”.
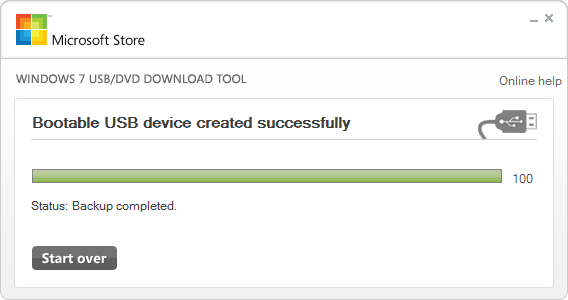
Instalați Windows 8
Acum puteți instala Windows 8 de la unitatea USB. Dacă doriți să instalați Windows 8 pe un computer care are în prezent Windows pe el, puteți introduce USB-ul conduceți pe computer, navigați la unitatea USB din Windows Explorer și lansați programul setup.exe pe aceasta. Aceasta va începe procesul de instalare. Dacă aveți Windows 7 instalat, puteți opta pentru a efectua o actualizare în loc de o reinstalare curată care șterge toate fișierele.

Dacă aveți un computer fără Windows instalat pe acesta, va trebui să porniți computerul de pe unitatea USB. Introduceți unitatea USB în computer, apoi reporniți-o. Ar trebui să pornească automat de la unitatea USB, începând procesul de instalare Windows 8.
Dacă acest lucru nu se întâmplă automat, va trebui să schimbați comanda de pornire în BIOS. Apăsați tasta care apare când porniți computerul (adesea Ștergeți sau F2), localizați secțiunea Boot Order în BIOS și creșteți prioritatea unității USB, astfel încât computerul va încerca să pornească de pe USB conduce. Salvați setările și ieșiți din BIOS după modificarea acestei opțiuni. Pentru instrucțiuni mai detaliate despre accesarea BIOS-ului și modificarea ordinii de pornire, consultați manualul computerului (sau manualul plăcii de bază, dacă a construit propriul computer Cum să-ți construiești propriul computerEste foarte îmbucurător să vă construiți propriul computer; precum și intimidarea. Dar procesul în sine este de fapt destul de simplu. Te vom parcurge prin tot ceea ce trebuie să știi. Citeste mai mult ). Diferite computere utilizează diferite BIOS-uri care au interfețe diferite și necesită deschiderea de diferite apăsări de taste.
După parcurgerea acestui proces, veți putea instala Windows 8 dintr-o unitate USB la fel cum puteți de la un DVD - unitatea USB se va comporta exact ca un DVD de instalare și va oferi actualizarea obișnuită și instalarea curată Opțiuni. Puteți introduce unitatea în orice computer și o puteți folosi pentru a instala Windows 8. Ar fi convenabil dacă Microsoft să ofere o asistență mai bună pentru acest lucru și nu ar fi necesar să descărcăm un instrument proiectat pentru Windows 7 Windows 7: Ultimate GuideDacă vă este frică să faceți upgrade de la Vista sau XP, deoarece considerați că este complet diferit de ceea ce obișnuiți, ar trebui să citiți acest nou ghid. Citeste mai mult , dar procesul este destul de ușor.
Chris Hoffman este un blogger de tehnologie și dependent de tehnologie, care trăiește în Eugene, Oregon.