Publicitate
Chromebookurile și-au câștigat meritat reputația de a fi ușor de utilizat, chiar și pentru persoanele care nu au o experiență tehnologică. Chromebookurile nu sunt doar perfecte pentru studenți, sunt și ei opțiuni solide pentru persoanele în vârstă.
Dar doar pentru că sistemul de operare este simplu, nu înseamnă că nu există anumite părți ale acestuia care necesită explicații suplimentare. Fără alte detalii, iată un ghid final despre modalități pentru Chromebook.
Cum să faceți o captură de ecran pe un Chromebook
Chromebookurile oferă două modalități de a faceți capturi de ecran nativ Realizarea de capturi de ecran pe un Chromebook: un ghid rapid și murdarAi un nou Chromebook și te întrebi cum să faci capturi de ecran? Iată cum să faceți o captură de ecran pe Chromebook și multe altele! Citeste mai mult . Puteți captura tot ecranul sau o parte a unui ecran.
Pentru a captura întregul ecran de pe Chromebook, țineți apăsat Control și apăsați tasta Comutați fereastra cheie. Se află în rândul superior al tastaturii dvs. în ceea ce ar fi poziția F5 pe un dispozitiv care nu este Chromebook.
Notă: Dacă dețineți un Chromebook cu balamale de 360 de grade, puteți de asemenea să apăsați Putere + volum coborât, la fel ca un dispozitiv Android.
Pentru a captura o parte a ecranului, apăsați Control + Shift + Switch Window. Cursorul mouse-ului se va schimba într-un crosshair. Doar faceți clic și trageți traversa peste partea de ecran pe care doriți să o salvați.
Dacă ecranul dvs. de succes a avut succes, veți vedea o notificare apărută în colțul din dreapta jos.
Puteți găsi toate capturile de ecran în Descarca pliant. Acestea nu sunt salvate automat în Google Drive.
Cum să faceți clic dreapta pe Chromebook
Ca și în cazul capturilor de ecran, există două modalități de a efectua acțiunea cu clic dreapta pe Chromebook.
Cea mai frecventă metodă este utilizarea trackpad-ului. Mutați mouse-ul în orice element pe care doriți să faceți clic dreapta, apoi atingeți trackpad-ul cu două degete în același timp.
Metoda mai puțin cunoscută folosește tastatura. Apăsați și mențineți apăsat butonul Alt apoi atingeți un deget pe trackpad în loc de două.
Desigur, din punct de vedere tehnic, există o a treia modalitate - folosiți un mouse USB!
Cum să rotiți ecranul pe un Chromebook
În funcție de modelul de Chromebook pe care îl dețineți, este posibil să existe momente în care este mai practic să folosiți aparatul în portret, mai degrabă decât în vedere peisaj.
Este, de asemenea, un truc util de știut în cazul în care ai nevoie vreodată să răsuciți ecranul la 180 de grade, de exemplu, dacă încercați să arătați ceva cuiva așezat în partea opusă a mesei.

Rotirea ecranului este ușoară. Puteți trece prin patru ture de 90 de grade apăsând Control + Shift + Actualizare.
Puteți roti doar în sensul acelor de ceasornic.
Cum să copiați și să lipiți pe un Chromebook
Nu vom rezista la asta prea mult timp. Majoritatea utilizatorilor vor ști deja să copieze și să lipească, dar totuși perplexează noi utilizatori Chromebook 20 Sfaturi Fiecare utilizator Chromebook pentru prima dată ar trebui să știeChromebookurile sunt grozave, dar vin cu o curbă de învățare și să te obișnuiești cu ceva dacă ai trecut de la macOS sau Windows. Iată câteva sfaturi și trucuri pentru Chromebook pentru a accelera acest proces. Citeste mai mult care se așteaptă ca procesul să fie larg diferit de ceea ce sunt obișnuiți.
În practică, procesul este exact același ca și metoda pe care ați folosi-o pe Windows. Utilizare Control + C a copia, Control + V a lipi și Control + X a tăia. Puteți utiliza, de asemenea, meniul contextual cu clic dreapta.
Cum să imprimați pe un Chromebook
Imprimarea a fost întotdeauna călcâiul lui Achille al Chromebookului. Nu a fost niciodată un proces simplu.
Înainte de a începe, trebuie să știți dacă imprimanta dvs. este „Cloud Ready”. Verifica Lista de imprimante compatibile Google dacă nu sunteți sigur.
Dacă este Cloud Ready, urmați instrucțiunile de mai jos:
- Deschideți Chrome și tastați chrome: // devices în bara de adrese.
- Localizați imprimanta în Dispozitiv nou secțiunea paginii.
- Click pe Inregistreaza-te.
Dacă nu este Cloud Ready, dar are funcții Wi-Fi, urmați aceste instrucțiuni în schimb:
- Deschide Chrome pe un sistem de operare Windows sau Mac.
- Tip chrome: // devices în bara de adrese.
- Clic Adăugați imprimantă în Imprimante clasice secțiunea paginii.
- Marcați caseta de lângă imprimanta pe care doriți să o adăugați.
- Selectați Adăugați imprimantă.
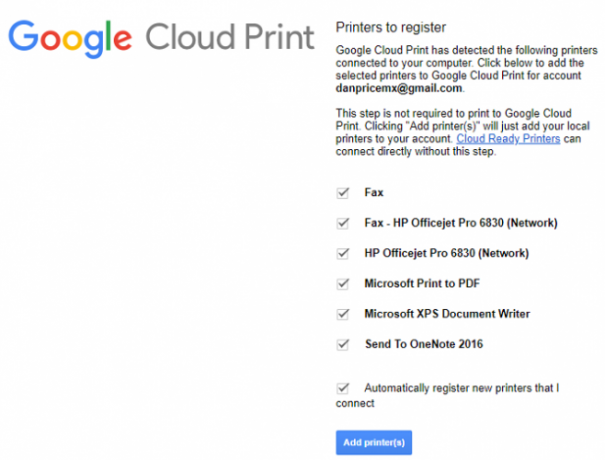
După finalizarea oricăruia dintre procesele de mai sus, puteți merge la adresa dvs. Portalul Cloud Print pentru a vă asigura că configurarea a avut succes.
În sfârșit, dacă doriți să adăugați o imprimantă locală fără a utiliza aplicația Cloud Print, utilizați aceste recomandări:
- Deschideți Chromebookul Setări meniu (accesibil prin tava de sistem).
- Derulați în jos și faceți clic pe Avansat.
- Mergi la Imprimante> Adăugare imprimantă.
- Dați imprimantei un nume și introduceți adresa IP a acestuia.
- Click pe Adăuga.
Notă: Nu puteți adăuga o imprimantă non-Wi-Fi activată în Chromebook.
Cum să micșorați pe un Chromebook
Chromebookurile oferă două modalități de a mări și micșora. Depinde dacă doriți să creșteți dimensiunea unei singure pagini / aplicații sau a întregului ecran.
Pentru a mări și micșora o singură aplicație, apăsați Control + Plus sau Control + Minus în consecinţă. Puteți reseta zoom-ul ecranului apăsând Control + 0.
Dacă mai degrabă schimbați nivelul de zoom pe întregul sistem de operare, apăsați Control + Shift + Plus sau Control + Shift + Minus. Această scurtătură va modifica, de asemenea, dimensiunea stației de andocare a aplicației dvs., permițându-vă astfel să încadrați mai multe aplicații în cazul în care rămâneți fără spațiu.
Modificarea proprietarului unui Chromebook
Dacă intenționați să vindeți Chromebookul sau chiar să îl oferiți unui alt membru al familiei, va trebui să schimbați proprietarul dispozitivului.
Singurul mod sigur și sigur de a realiza acest lucru este de a face o resetare AKA din fabrică utilizând Powerwash. Efectuarea unui Powerwash va șterge toate datele de pe computer, inclusiv utilizatorii și orice date din folderul de descărcare. Prin urmare, asigurați-vă că faceți o copie de rezervă înainte de a continua.
La Vă rugăm să vă spălați aparatul Două modalități de a-ți reformula Chromebookul: Powerwash și recuperare completăUnul dintre principalele puncte de vânzare ale Chromebookului este furnizarea de securitate și stabilitate a unității apatride a acesteia, dar care sunt opțiunile dvs. atunci când ceva nu merge bine? Aveți două opțiuni. Citeste mai mult , deschideți Chromebookul Setări meniu și navigați la Advanced> Powerwash> Powerwash.
Când devine disponibil, faceți clic pe butonul Repornire buton. Vei fi trecut prin ecranele de configurare a dispozitivului. Contul Google pe care îl introduceți atunci când vi se solicită va deveni automat proprietarul Chromebook.
Cum să inversați culorile într-un Chromebook
Ca aproape toate sistemele de operare, Chromebookurile vin cu o gamă largă de instrumente de accesibilitate. Una dintre ele vă permite să inversați culorile de pe ecran. În Chromebook-speak, funcția se numește „Mod de contrast ridicat”, dar produsul final este același.
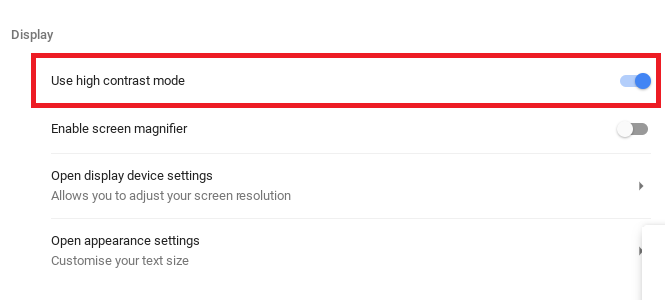
Există două moduri de a inversa culorile. Cea mai simplă metodă este utilizarea scurtăturii de la tastatură; presa Căutare + Shift + H. Cu toate acestea, această scurtătură va funcționa numai dacă tasta Căutare este încă mapată la funcția de căutare; dacă i-ai atribuit blocarea capacelor, nu va funcționa.
Abordarea alternativă necesită să vă scufundați în Setări meniul. Deschideți meniul și mergeți la Advanced> Gestionați funcțiile de accesibilitate. În secțiunea de afișare, glisați comutatorul de lângă Folosiți modul de contrast ridicat în Pe poziţie.
Cum să vă conectați la Wi-Fi pe un Chromebook
Modul în care vă conectați la Wi-Fi depinde de tipul de rețea la care doriți să vă conectați. În primul rând, asigurați-vă că Wi-Fi este activat. Faceți clic pe fotografia de profil și selectați Fără rețea. Asigurați-vă că comutația din partea de sus a ferestrei pop-up este în Pe poziţie.
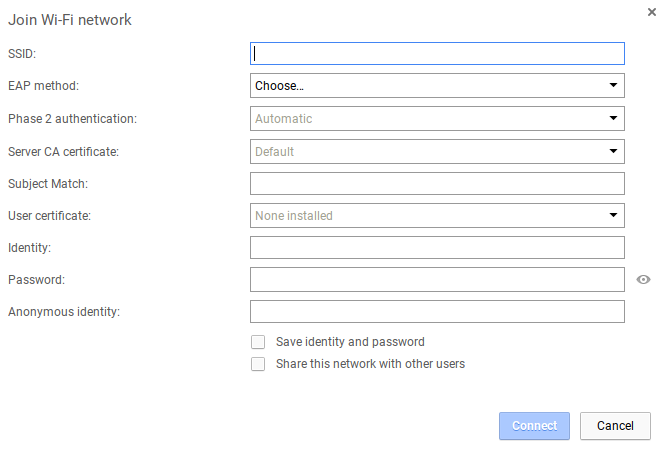
Pentru a vă conecta la o rețea vizibilă care se află în raza de acțiune, faceți clic pe numele rețelei și introduceți parola, dacă este necesar. Între timp, pentru a vă conecta la o rețea ascunsă, nelistată, repetați pașii de mai sus, dar alegeți în schimb Alăturați-vă altei rețele. Introduceți informațiile din rețea și apăsați Conectați.
Ce altceva trebuie să știți despre Chromebookuri?
Cele nouă întrebări pe care le-am abordat în acest articol sunt unele dintre cele mai căutate întrebări pe Chromebook pe web.
Cu toate acestea, nu este un ghid exhaustiv, așa că dacă mai aveți întrebări, nu ezitați să aflați în comentariile de mai jos.
În mod alternativ, puteți continua să citiți mai mult conținut Chromebook în altă parte pe site. Am acoperit totul cele mai utile comenzi rapide pentru Chromebook Fiecare comandă rapidă a tastaturii Chromebook de care veți avea vreodată nevoieMaster Chrome OS cu această listă a fiecărei comenzi importante de tastatură Chromebook de care ai nevoie vreodată. Citeste mai mult la remedierea erorilor comune Chromebook Cele mai frecvente 7 erori Chromebook și cum să le remedieziChromebookurile sunt mașini încântătoare. Spre deosebire de PC-uri și Mac-uri, acestea pot lua un adevărat ciocan înainte de a se descompune. Dar nu sunt perfecte: aici sunt cele mai frecvente 7 erori Chromebook și cum să le rezolvi. Citeste mai mult și cum să verificați specificațiile Chromebookului.
Dan este un expat britanic care trăiește în Mexic. Este editorul pentru site-ul surorii MUO, Blocks Decoded. În diferite momente, a fost redactor social, redactor creativ și redactor financiar pentru MUO. Îl poți găsi pe site-ul show-ului de la CES din Las Vegas în fiecare an (oameni de PR, ajungeți!), Iar el face multe site-uri din culise...

