Publicitate
În timp ce Windows 10 are un aspect clar din cutie, este posibil să vă întrebați cum să faceți ca Windows 10 să arate mai bine. Suntem aici pentru a explica bogăția de opțiuni de personalizare care vor face computerul dvs. mai personal.
Parcurgeți aceste metode pentru a schimba aspectul Windows, iar computerul dvs. va fi un loc mai viu, după ce ați terminat.
1. Setați un nou fundal pentru desktop și un ecran de blocare a ecranului

Una dintre cele mai ușoare metode de a oferi desktopului un aspect nou este să alegeți un tapet pentru desktop care să corespundă intereselor dvs. Pentru a face acest lucru, deschideți secțiunea Setări aplicație (folosind comanda rapidă de la tastatură Câștigă + I dacă doriți) și introduceți tasta Personalizare secțiune.
Aici, pe fundal fila, veți găsi mai multe opțiuni legate de tapetul de pe desktop. În caseta derulantă de sub fundal, Selectați Imagine pentru a utiliza o singură imagine. Loveste Naviga butonul de sub aceasta pentru a alege o imagine de pe computer. Aruncați o privire la unele
site-uri excelente pentru găsirea de imagini de fundal noi 5 aplicații și site-uri pentru imagini de fundal HD uimitoare gratuite pe mobil și desktopGăsirea imaginilor care fac imagini de fundal bune nu este atât de ușor pe cât pare. Să folosim aceste aplicații și site-uri pentru a căuta câteva imagini de fundal și fundaluri HD strălucitoare pentru ecranele tale. Citeste mai mult dacă ai nevoie de idei.Dacă doriți să depășiți o imagine statică, încercați să setați o prezentare de diapozitive. Alegeți un folder plin de imagini pe computerul dvs., iar Windows le va schimba la un interval setat.
În partea de jos, puteți alege modul în care imaginile dvs. se potrivesc pe ecran dacă nu au dimensiunea potrivită. Dacă nu sunteți sigur, Completati va oferi probabil cele mai bune rezultate.
În timp ce sunteți aici, mergeți la Ecran de blocare fila pentru a alege o imagine pentru afișajul respectiv. La fel ca desktopul, puteți alege o singură imagine sau o prezentare de diapozitive.
2. Pictează Windows cu culoarea preferată
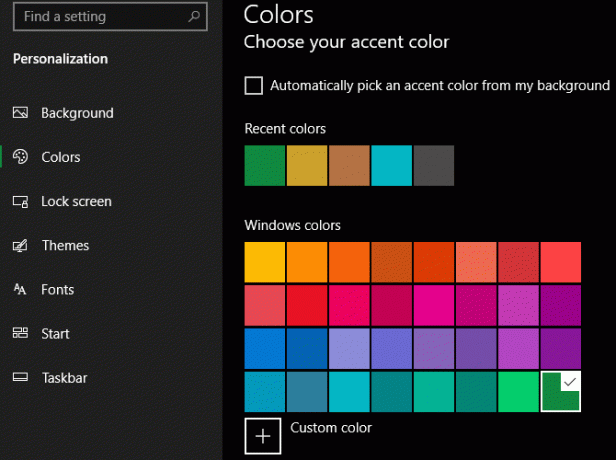
Să stau în Personalizare fereastră, săriți la colorate secțiune pentru o altă opțiune ușoară de personalizare. Selectați culoarea preferată din grilă și puteți aplica acea culoare pe Windows.
Dacă nu vă plac oricare dintre culorile standard, deschideți Culoare personalizată pentru un control mai granular. După ce ați ales unul, verificați ambele casete de sub Afișează culoarea accentului pe următoarele suprafețe pentru a o aplica pe barele de titlu ale aplicației, precum și pe elementele Windows, cum ar fi meniul Taskbar și Start.
De asemenea, în acest meniu, puteți dezactiva efectele de transparență ale Windows 10 și puteți alege între modurile de lumină și întuneric. Dacă urăști să te orbești de luminile albe, aceasta este o modalitate majoră de a face Windows 10 să pară mai bun.
3. Setați o poză de cont
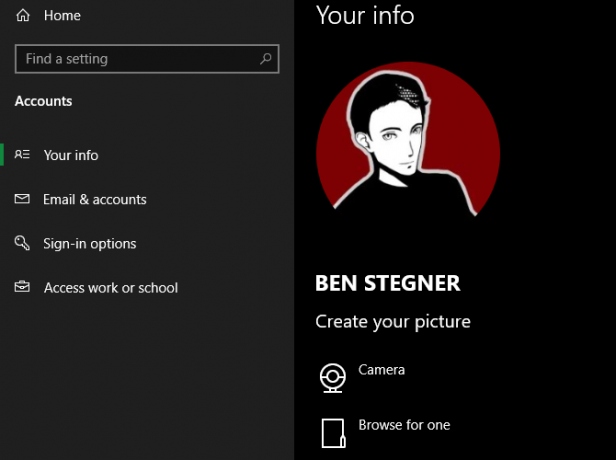
Silueta generică gri care reprezintă contul tău de utilizator Windows 10 din casetă este plictisitoare. Vă puteți personaliza contul cu o fotografie personalizată, care este utilă în special pentru sistemele cu mai mulți utilizatori.
Pentru a face acest lucru, vizitați Setări> Conturi> Informațiile dvs.. Aici puteți selecta aparat foto pentru a face o fotografie nouă cu camera dvs. web sau Căutați unul pentru a încărca o imagine de pe computer.
Odată setată, veți vedea această pictogramă în câteva locuri din jurul interfeței Windows.
4. Revizuiți meniul Start

Este posibil să utilizați des meniul Start pentru a lansa programe și a căuta fișierele dvs. Pentru a-l eficientiza, ar trebui să eliminați plăcile de gunoi și aplicațiile care nu vă interesează.
Pentru a elimina rapid o țiglă din meniul Start, faceți clic dreapta pe ea și alegeți Desfaceți de la Start. De asemenea, puteți elimina toate plăcile dintr-un grup făcând clic dreapta pe numele grupului și selectând Desfaceți grupul de la Start.
În continuare, puteți face meniul Start mai util prin glisarea aplicațiilor pe care le utilizați efectiv din listă în zona de țiglă din dreapta. Acestea acționează ca scurtături, iar aplicațiile cu Tile Live pot fi actualizate chiar și cu informații noi în timp real.
În timp ce vă aflați în meniul Start, ar trebui să vă ocupați de timp eliminați Windows 10 bloatware Cum să eliminați cu ușurință Bloatware din Windows 10Windows 10 vine cu un set propriu de aplicații preinstalate. Să ne uităm la metodele pe care le puteți utiliza pentru a elimina bloatware-ul de pe computer și debloat Windows 10. Citeste mai mult . Utilizatorii avansați cărora nu le place meniul Start Windows 10 ar putea lua în considerare folosind un înlocuitor de meniu Start Cele mai bune 7 alternative de Windows Start și înlocuirile meniuluiMeniul Start Windows 10 este o îmbunătățire excelentă față de Windows 8, dar îl puteți îmbunătăți și mai bine. Iată cele mai bune instrumente pentru a rezolva sau înlocui meniul Start. Citeste mai mult .
5. Încercați și organizați-vă desktopul
Dacă aveți o mulțime de pictograme pentru desktop puteți obține modul de a vedea imaginea de fundal pe care ați ales-o. Mulți oameni își folosesc desktopul ca bază de dumping generală pentru fișierele cu care nu știu încă ce să facă, ceea ce duce la creșterea rapidă.
Câțiva pași rapizi pot parcurge un drum lung pentru a face desktop-ul dvs. un loc mai sănătos. Dacă aveți o situație deosebit de dezordonată, este posibil să aveți nevoie ghidul nostru pentru curățarea desktopului o dată pentru totdeauna Cum să vă curățați desktopul Windows o dată pentru totdeaunaÎnfundarea este mai dăunătoare decât îți dai seama. Un desktop Windows ordonat face lucrurile mai ușor de găsit, este mai plăcut să te uiți și reduce stresul. Vă arătăm cum puteți obține desktopul în ordine. Citeste mai mult .
Ascundeți pictogramele de sistem de pe desktop
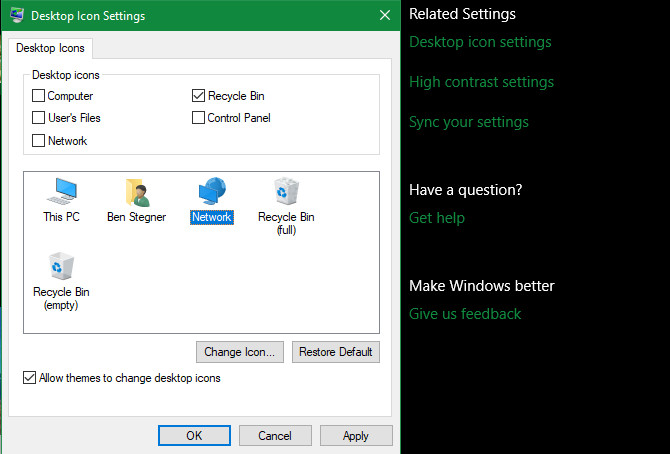
În primul rând, poate doriți să ascundeți pictogramele implicite Windows, cum ar fi Acest computer deci nu pierd spațiul. Pentru a face acest lucru, vizitați Setări> Personalizare> Teme și faceți clic pe butonul Setări pentru pictograma desktop legătura din partea dreaptă a ferestrei.
Aceasta va genera o fereastră nouă și mică, unde puteți debifa orice icoane Windows pe care nu doriți să le afișați.
Organizați pictogramele desktop
În continuare, puteți profita de câteva instrumente pentru a vă organiza pictogramele făcând clic dreapta pe un spațiu gol pe desktop și selectând Vedere. Acest lucru vă permite să schimbați dimensiunea pictogramei, să le aranjați automat și să fixați toate pictogramele în grilă.
Dacă doriți, puteți chiar să debifați Afișați pictogramele desktop să le ascund pe toate. Rețineți că acest lucru nu vă șterge fișierele; pur și simplu elimină pictogramele. Încă puteți răsfoi fișierele de pe desktop folosind File Explorer.
După ce aveți aspectul vizual cum vă place, utilizați butonul Filtrează după opțiune de meniu pentru a lista automat pictogramele desktopului după diferite criterii.
Dacă doriți ceva mai puternic, puteți utiliza un instrument de la o terță parte garduri pentru a schimba pictogramele desktop. Ne-am uitat unele alternative de management desktop la Fences Cele mai bune 7 alternative gratuite la garduri pentru Windows Desktop ManagementDesktop-ul dvs. Windows este cam dezordonat? Iată aplicații gratuite pentru managementul desktop care vă pot ajuta să vă organizați dezordinea virtuală. Citeste mai mult dacă doriți să încercați altceva.
6. Personalizați sunetele Windows
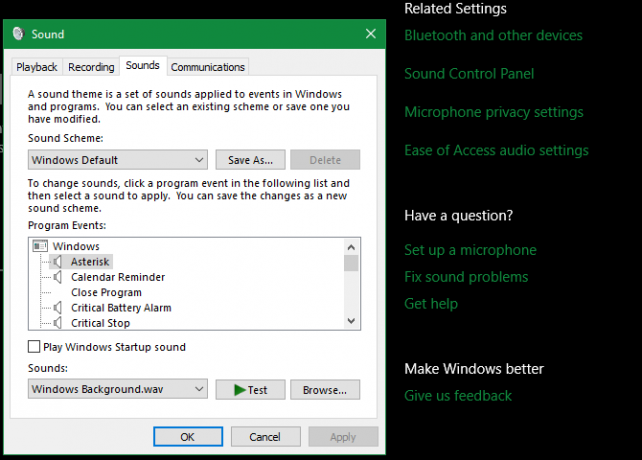
Până acum, am analizat cum să facem Windows să pară mai bine vizual. Puteți personaliza, de asemenea, cum sună Windows. Este nevoie de un pic de muncă pentru a trece peste zgomotele implicite generice.
Pentru a ajusta acestea, accesați Setări> Sistem> Sunet și faceți clic pe butonul Panou de control al sunetului legătura din partea dreaptă. În fereastra rezultată, treceți la Sunete tab.
Aici veți vedea o listă cu diverse evenimente pentru care sunetele redate de Windows. Fiecare curent cu un set de sunet afișează o pictogramă de difuzor lângă ea. Evidențiați cea pe care doriți să o previzualizați, apoi faceți clic pe butonul Test buton pentru a-l auzi. Pentru a înlocui un sunet, evidențiați-l și alegeți un sunet nou din meniul derulant.
Dacă nu găsiți unul care vă place, faceți clic pe butonul Naviga buton pentru a selecta un fișier de pe computer. Rețineți că toate sunetele Windows trebuie să fie în format WAV pentru a funcționa corect.
Pentru mai multe detalii, inclusiv unde să găsiți noi pachete de sunete, consultați privire de ansamblu a personalizării sunetelor Windows 10 Cum să personalizați sunetele pe Windows 10 (și unde să le descărcați)Personalizați sunetele pe Windows 10, găsiți teme și scheme de sunete noi și îmbunătățiți calitatea sunetului computerului. Citeste mai mult .
7. Faceți Windows 10 frumos cu Rainmeter
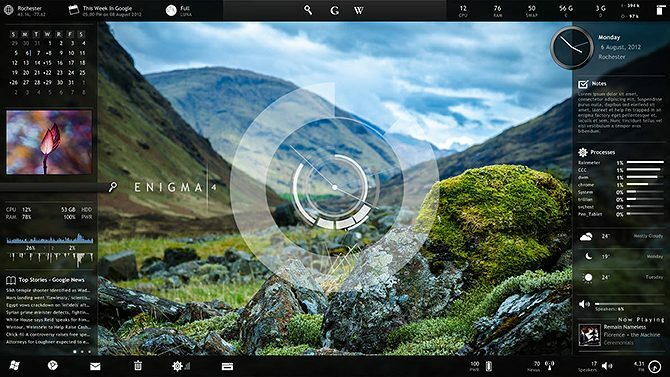
Nici o discuție despre cum poate face Windows 10 să pară mișto nu este completă fără a menționa Rainmeter. Este instrumentul de personalizare final pentru desktop și este perfect pentru utilizatorii mai avansați care nu sunt mulțumiți de ceea ce am acoperit mai sus. Îl poți folosi chiar și pentru Windows 10 arăta ca o versiune veche de Windows Cum faceți Windows 10 să pară ca Windows 7 sau XPIată cum face ca Windows 10 să pară ca Windows 7, Windows XP sau Windows 8, astfel încât să puteți restaura un aspect clasic. Citeste mai mult .
Din cauza a tot ceea ce poate face, Rainmeter este adesea copleșitor pentru utilizatorii noi. O discuție completă despre cum să o folosești este dincolo de sfera acestei discuții, așa că aruncă o privire o introducere de bază în Rainmeter Un ghid simplu pentru Rainmeter: Instrumentul de personalizare Windows DesktopRainmeter este instrumentul final pentru personalizarea desktopului Windows cu imagini de fundal interactive, widget-uri desktop și multe altele. Ghidul nostru simplu vă va ajuta să creați propria experiență personală de desktop în cel mai scurt timp. Citeste mai mult iar o parte din cele mai bune piei Rainmeter minimaliste Cele mai bune piei Rainmeter pentru un desktop minimalistDoriți să personalizați Windows cu Rainmeter? Iată cele mai bune piei Rainmeter pentru un desktop Windows curat și minimalist. Citeste mai mult pentru a incepe.
Deci, multe modalități de a face Windows să pară mai bun
Cu aceste personalizări efectuate, ați depus destul de mult efort pentru a face Windows 10 unic pentru dvs. Înarmată cu imagini de fundal personalizate, sunete, culori, plus un desktop organizat și meniul Start, instalarea Windows 10 nu va arăta deloc ca a nimănui.
Vrei să mergi și mai adânc? Continuați cu cele mai bune instrumente pentru a personaliza Windows 10 Cele mai bune 8 instrumente pentru a reduce și personaliza Windows 10Vrei să oferi un computer un aspect unic? Aflați cum puteți personaliza Windows 10 cu aceste instrumente de modificare puternice care vă acoperă fiecare nevoie. Citeste mai mult și mega-ghidul nostru pentru personalizarea Windows Cum să personalizați Windows 10: Ghidul completÎți decorezi biroul - de ce nu computerul tău? Aflați cum puteți face Windows să arate exact așa cum doriți. Creează-ți propriul computer, cu instrumente gratuite. Citeste mai mult .
Credit imagine: maradon 333 /Shutterstock
Ben este redactor adjunct și managerul postului sponsorizat la MakeUseOf. El deține un B.S. în Computer Information Systems de la Grove City College, unde a absolvit Cum Laude și cu Onoruri în marea sa. Îi place să-i ajute pe ceilalți și este pasionat de jocurile video ca mediu.

