Publicitate
Este posibil să dețineți cel puțin un accesoriu Bluetooth. Acest standard de comunicare la distanță scurtă vă permite să conectați tot felul de dispozitive împreună.
Astăzi, vom analiza cum să porniți Bluetooth pe Mac și ce să faceți ulterior. Să examinăm cum să vă asigurați că Mac-ul dvs. acceptă Bluetooth, unde puteți activa opțiunea și elementele de bază ale asocierii unui dispozitiv nou.
Mac-ul meu are Bluetooth?
Toate computerele Mac moderne vin cu suport integrat pentru Bluetooth. Nu este necesar să cumpărați ceva special pentru a utiliza Bluetooth pe MacBook Pro, MacBook Air sau iMac.
Pur și simplu urmați pașii de mai jos pentru a activa Bluetooth pe Mac și pentru a începe cu acesta. Dacă nu vedeți opțiunile Bluetooth relevante în panoul Preferințe de sistem, este posibil să aveți un Mac vechi care nu este dotat cu Bluetooth.
În acest caz, este posibil să puteți cumpăra un adaptor care adaugă suport Bluetooth pe computer Cum să adăugați Bluetooth pe un computer: 3 mari adaptoare Bluetooth pentru computer Calculatoarele și laptopurile sunt dotate cu Bluetooth integrat. Dar dacă nu a ta? Configurați-vă computerul cu un Bluetooth dongle. Citeste mai mult . Cu toate acestea, cele mai multe dintre acestea sunt proiectate pentru Windows, deci asigurați-vă că primiți unul care este listat ca fiind compatibil cu macOS.
Cum să porniți Bluetooth pe Mac
Nu este dificil să folosești Bluetooth pe Mac. Pentru al porni, deschideți butonul Meniu Apple în colțul din stânga sus al ecranului și alegeți Preferințe de sistem. În fereastra rezultată, selectați Bluetooth.

În partea stângă a stării Bluetooth panou, veți vedea pictograma Bluetooth cu starea de dedesubt. Dacă spune Bluetooth: Oprit, apasă pe Porniți Bluetooth buton pentru activare.
Este nevoie de toate pentru a porni Bluetooth pe un Mac. În timp ce sunteți aici, vă recomandăm să verificați Afișați Bluetooth în bara de meniu casetă, dacă nu este deja activată. Aceasta va plasa o pictogramă Bluetooth în partea de sus a ecranului, permițându-vă să accesați cu ușurință conexiunile Bluetooth fără a intra în acest panou de fiecare dată.

Cum să conectați dispozitive Bluetooth la Mac
După ce ați activat Bluetooth, să ne uităm la modul de conectare a dispozitivelor cu acesta.
Înainte de a utiliza un dispozitiv Bluetooth cu Mac-ul pentru prima dată, va trebui să-l asociați. Dacă ați folosit Bluetooth pe alte dispozitive înainte, ar trebui să vă familiarizați cu conceptul de detectabilitatea. Deoarece este obișnuit ca multe dispozitive Bluetooth să apară în aceeași zonă, trebuie să asociați manual dispozitivele pentru securitatea dvs. Și puteți face acest lucru numai atunci când dispozitivul poate fi descoperit (cunoscut și sub numele de „mod de împerechere”).
Când aveți Bluetooth panoul de setări deschis pe Mac, computerul dvs. poate fi descoperit.
Asocierea dispozitivelor noi
Specificul acestui proces depinde de dispozitivul pe care doriți să îl asociați.
La fel ca și macOS, majoritatea celorlalte sisteme de operare (inclusiv Windows 10, Android și iOS) s-au stabilit ca fiind descoperibile atunci când aveți opțiunile Bluetooth deschise. Pentru dispozitive precum tastaturi Bluetooth, șoareci, căști și altele similare, metoda exactă pentru a intra în modul de asociere depinde de dispozitiv. Verificați manualul pentru mai multe informații.
Odată ce celălalt dispozitiv este în modul de asociere, ar trebui să vedeți numele său apărut sub Dispozitive în setările Bluetooth ale Mac-ului dvs. Apasă pe Conectați butonul de lângă cel pe care doriți să îl adăugați.

Pentru multe dispozitive Bluetooth, va trebui să confirmați că un cod PIN furnizat coincide pe ambele dispozitive. Asigurați-vă că acest lucru este corect, mai ales dacă vă aflați într-o zonă aglomerată cu multe dispozitive. Dacă trebuie să introduceți manual un PIN (de obicei, cazul dispozitivelor mai vechi), acest lucru este probabil 0000, 1111, sau 1234.

După ce ați făcut acest lucru, ați conectat cu succes computerul Mac și celălalt dispozitiv prin Bluetooth. Când sunt pornite și se situează între ele (aproximativ 30 de metri), se vor conecta automat.
În cazul în care dispozitivele dvs. nu se conectează automat, puteți face acest lucru întotdeauna manual. În panoul de setări Bluetooth (precum și pictograma barei de meniu), veți vedea orice dispozitive pe care le-ați asociat anterior, Dispozitive. Asigurați-vă că dispozitivul este pornit, apoi faceți dublu clic pe numele său pentru a vă conecta la acesta. Dacă nu funcționează, deconectați-l mai întâi de la alte computere împerecheate.
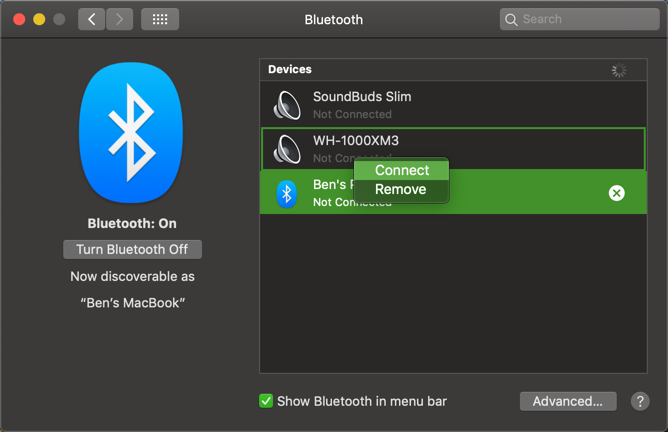
Pentru a elimina un dispozitiv, faceți clic dreapta pe el în lista de dispozitive și alegeți Elimina. După ce faceți acest lucru, dispozitivul nu se va mai conecta automat și va trebui să îl asociați din nou pentru a-l utiliza.
Înțelegerea pictogramei Bluetooth macOS

Dacă ați activat pictograma barei de meniuri Bluetooth așa cum s-a menționat anterior, veți vedea sigla Bluetooth acolo tot timpul. Puteți face clic pe acesta pentru a comuta rapid Bluetooth, a vă conecta la un dispozitiv sau a deschide panoul complet al preferințelor.
După cum se dovedește, pictograma Bluetooth se schimbă și la informațiile prezente:
- O icoană întunecată semnifică faptul că Bluetooth este pornit, dar niciun dispozitiv nu este conectat la Mac.
- O icoană cu trei puncte peste ea vă permite să știți că Bluetooth este activ și aveți unul sau mai multe dispozitive conectate la Mac.
- O icoană clară înseamnă că Bluetooth este dezactivat.
- Dacă vedeți un pictogramă cu simbolul bateriei scăzute, înseamnă că cel puțin un dispozitiv conectat este încărcat la baterie. Este posibil să nu apară pentru toate dispozitivele.
- În cele din urmă, un pictogramă cu o linie în zig-zag peste ea semnifică faptul că Bluetooth nu este disponibil. Încercați să reporniți Mac-ul pentru a-l repara. Dacă acest lucru nu funcționează, scoateți toate dispozitivele USB și reporniți încă o dată. În caz contrar, va trebui să examinați pașii de depanare de mai jos.
Activarea Bluetooth fără mouse sau tastatură
Multe persoane folosesc un mouse și / sau o tastatură Bluetooth pentru Mac-ul desktop. După cum vă imaginați, dacă oprirea bruscă a Bluetooth poate reprezenta o problemă aici, deoarece aveți nevoie de aceste dispozitive pentru a accesa meniul Bluetooth.
Din fericire, pentru Mac-urile fără trackpad, macOS-ul nu lasă Bluetooth-ul să se oprească decât dacă conectați un mouse USB. Dar în cazul în care ceva nu merge bine, puteți reactiva Bluetooth pe Mac doar cu un mouse sau tastatură.
Pe un MacBook, aveți tastatura și trackpad-ul încorporat, ceea ce face ca aceasta să nu fie o problemă. Dar pe un iMac, va trebui să conectați un mouse sau o tastatură USB pentru a face acest lucru.
Pentru a porni Bluetooth fără mouse, apăsați Cmd + Spațiu pentru a deschide căutarea Spotlight. Caută Schimb de fișiere Bluetooth și apăsați Întoarcere pentru a lansa acest utilitar. De îndată ce aplicația se lansează, va afișa o fereastră care vă va anunța că Bluetooth este dezactivat.
Lovit Întoarcere din nou pentru a porni Bluetooth. Dacă trebuie să deschideți panoul Bluetooth, deschideți Spotlight din nou și tastați Bluetooth.
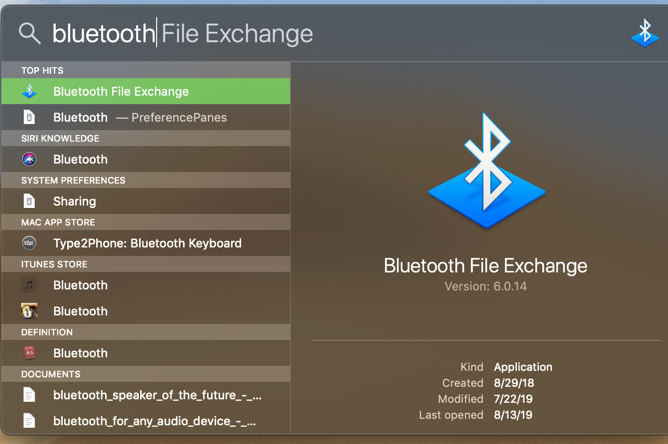
Dacă nu aveți o tastatură, pur și simplu folosiți mouse-ul pentru a accesa pictograma barei de meniu Bluetooth sau panoul Preferințe de sistem.
Ca efort final, dacă nu aveți niciun dispozitiv USB la îndemână, încercați să deconectați totul de pe Mac, cu excepția cablului de alimentare. În continuare, închideți-l folosind butonul din spate. Asigurați-vă că dispozitivele Bluetooth sunt încărcate și pornite, apoi reporniți Mac-ul. Ar trebui apoi să declanșeze expertul de configurare Bluetooth și să conecteze din nou dispozitivele.
Setări avansate Bluetooth pentru Mac
Pentru a încheia această imagine de ansamblu, ar trebui să fiți la curent cu câteva setări suplimentare Bluetooth. Le veți găsi în secțiunea Avansat butonul din panoul Preferințe de sistem Bluetooth.

Primele două opțiuni sunt pentru confortul în pereche. După cum am menționat mai sus, acestea fac ca Mac-ul dvs. să deschidă automat panoul de configurare Bluetooth dacă porniți computerul fără a fi conectată o tastatură, mouse sau trackpad. Acest lucru vă permite să puneți cu ușurință accesoriul Bluetooth în modul de asociere și să îl conectați.
Activați a treia opțiune dacă doriți ca dispozitivele Bluetooth să trezească computerul. Cu aceasta apăsată, apăsarea unei taste de pe tastatură sau apăsarea unui buton de mouse pe un dispozitiv Bluetooth conectat va trezi un computer în modul de repaus.
Depanarea problemelor Bluetooth Mac
Aveți probleme Bluetooth pe Mac? Rețineți că există o limită practică la câte dispozitive Bluetooth vă puteți conecta la un computer. Dacă aveți mai mult de trei sau patru dispozitive conectate simultan, este posibil să experimentați performanțe slabe și nu veți putea adăuga mai multe dispozitive. Încercați să asociați numai dispozitive pe care intenționați să le utilizați în mod regulat.
De asemenea, amintiți-vă că Bluetooth are o limită de distanță. Aceasta este de obicei aproximativ 30 de metri, dar depinde de dispozitivele exacte pe care le utilizați. Interferența de la alte dispozitive wireless sau obstrucții poate afecta, de asemenea, acest interval.
Dacă vedeți pictograma „indisponibil” în bara de meniu sau aveți probleme cu utilizarea Bluetooth pe Mac, este posibil ca sistemul dvs. să aibă o problemă hardware. Urma ghidul nostru de depanare Mac Bluetooth Bluetooth nu este disponibil? Depanarea problemelor legate de conectivitatea MacDispozitivele nu se vor asorta, difuzoarele nu funcționează sau fișierele nu se vor transfera? Iată ce să faceți atunci când Mac-ul dvs. are probleme Bluetooth. Citeste mai mult pentru a primi ajutor cu problema ta.
Bucurați-vă de Bluetooth pe Mac
Acum știți totul despre activarea Bluetooth pe Mac și cum să-l utilizați. În cele mai multe cazuri, după ce împerechezi un dispozitiv, acesta ar trebui să funcționeze fără prea multe probleme. Comoditatea utilizării dispozitivelor fără fir și a unui suport aproape universal face din Bluetooth un utilitar atractiv.
Pentru a afla mai multe, consultați răspunsurile noastre la întrebări Bluetooth comune Ce este Bluetooth? 10 întrebări comune, întrebări și răspunsuriCe este Bluetooth și cum funcționează? Aruncăm o privire la Bluetooth, de ce este atât de util și cum să îl utilizăm. Citeste mai mult .
Ben este redactor adjunct și managerul postului sponsorizat la MakeUseOf. El deține un B.S. în Computer Information Systems de la Grove City College, unde a absolvit Cum Laude și cu Onoruri în marea sa. Îi place să-i ajute pe ceilalți și este pasionat de jocurile video ca mediu.


