Publicitate
Windows 10 este o îmbunătățire certă față de versiunile anterioare în multe feluri, dar se poate simți lent și lent atunci când nu este configurat corect. Dintre mulți modalități de a îmbunătăți performanțele Windows 10, există o caracteristică mai puțin cunoscută despre care ar trebui să știți: SuperFetch.
În acest articol, veți afla tot ce trebuie să știți despre ce este Superfetch, cum funcționează, de ce ar putea fi problematic și cum să îl dezactivați dacă cauzează probleme.
Ce este Superfetch?
Superfetch este o caracteristică care a fost introdusă din nou în Windows Vista. Descrierea oficială a serviciului Superfetch spune că „menține și îmbunătățește performanța sistemului în timp”, dar aceasta este vagă și nu explică întreaga poveste.
Superfetch apare ca „Service Host: Superfetch” în Managerul de activități Windows. Se așază liniștit în fundal, analizând constant tiparele de utilizare a RAM și învățând ce tipuri de aplicații rulați cel mai des. În timp, Superfetch marchează aceste aplicații drept „utilizate frecvent” și le preîncărcă în RAM înainte de timp.
Ideea este că atunci când doriți să rulați aplicația, aceasta se va lansa mult mai rapid, deoarece este deja preîncărcată în memorie.
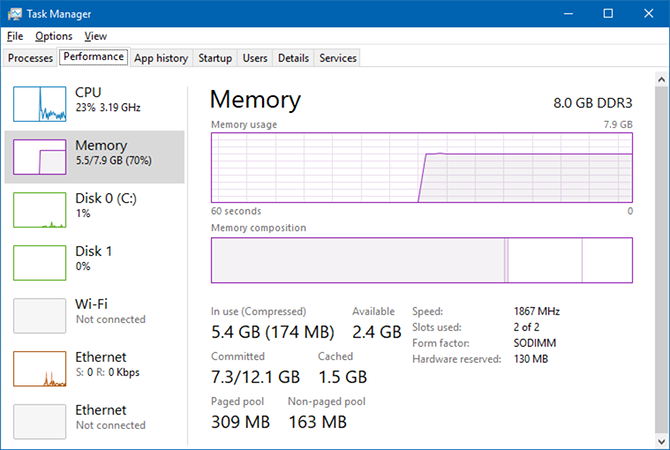
În mod implicit, Superfetch este proiectat pentru a prelua tot spațiul dvs. RAM disponibil cu aplicații preîncărcate. Nu vă faceți griji: se ocupă doar nefolosit memorie. De îndată ce sistemul dumneavoastră are nevoie de mai multă memorie RAM (de exemplu, pentru a încărca o aplicație care nu a fost preîncărcată), va renunța la memoria necesară, după cum este necesar.
Rețineți că Superfetch nu este același lucru cu Prefetch, care este managerul de memorie de preîncărcare care a fost introdus din nou în Windows XP. Superfetch este de fapt succesorul Prefetch. Care este diferența? Prefetch-ul nu a analizat modelele de utilizare de-a lungul timpului și și-a ajustat parametrii de preîncărcare în consecință.
Superfetch este într-adevăr necesar?
În cea mai mare parte, Superfetch este util. Dacă aveți un computer modern cu specificații medii sau mai bune, cel mai probabil Superfetch funcționează atât de lin încât nu îl veți observa vreodată. Există șanse mari ca Superfetch să funcționeze deja pe sistemul dvs. chiar acum și nici nu știați.
Dar există câteva „probleme” care pot apărea cu Superfetch:
- Deoarece Superfetch rulează întotdeauna în fundal, serviciul Superfetch în sine utilizează întotdeauna unele CPU și memorie RAM.
- Superfetch-ul nu înlătura necesitatea încărcării aplicațiilor în memoria RAM. Mai degrabă, ea relochează încărcarea la o perioadă anterioară. Ori de câte ori se întâmplă această încărcare, sistemul tău continuă să înregistreze aceeași încetinire ca și cum ai lansa aplicația fără Superfetch.
- Pornirea sistemului poate fi lentă, deoarece Superfetch încarcă o mulțime de date de pe HDD-ul dvs. la RAM. Dacă HDD-ul rulează la 100% timp de câteva minute de fiecare dată când porniți sau reporniți computerul, Superfetch ar putea fi vinovatul.
- Câștigurile de performanță ale Superfetch pot fi neobservate atunci când Windows 10 este instalat pe un SSD. Deoarece SSD-urile sunt atât de rapide, nu aveți nevoie cu adevărat de preîncărcare. Dacă acest lucru vă interesează, consultați ghidul nostru mutarea Windows de la HDD la SSD Cum să mutați Windows de la HDD la SSD pentru a îmbunătăți performanțaO actualizare Solid State Drive îmbunătățește cu adevărat performanța. Dar cum puteți stoarce o instalație Windows mare pe un SSD minuscul? Utilizatorii Windows pot migra confortabil de la HDD la SSD în foarte puțin timp. Citeste mai mult .
Superfetch a fost, de asemenea, cunoscut că cauzează probleme de performanță în timpul jocurilor, în special pe sistemele care au 4 GB RAM sau mai puțin. Nu este clar de ce se întâmplă acest lucru, deoarece nu se întâmplă pentru toată lumea, dar bănuim că are de-a face Jocuri cu memorie RAM care solicită și eliberează constant memorie, ceea ce poate determina încărcarea constantă și Superfetch descărcați datele.
Este sigur să dezactivați Superfetch? Da! Dacă nu decideți să îl dezactivați, nu există niciun risc de reacții adverse. Recomandarea noastră este ca dacă sistemul dvs. funcționează bine, lăsați-l pornit. Dacă aveți probleme cu utilizarea HDD ridicat, utilizarea RAM mare sau performanța degradată în timpul activităților cu RAM, atunci încercați să o dezactivați și să vedeți dacă vă ajută. Dacă o face, țineți-l departe. În caz contrar, porniți-l din nou.
Notă: Pentru a îmbunătăți performanța pe un sistem de stocare RAM, vă recomandăm modificarea limitei de memorie virtuală Windows și modificarea efectelor vizuale Windows. Puteți încerca și acestea sfaturi pentru pornire și oprire mai rapidă.
Cum dezactivați Superfetch pe Windows 10
Pentru a reitera, nu recomandăm să dezactivați Superfetch decât ca o măsură de depanare pentru problemele potențiale menționate mai sus. Cei mai mulți utilizatori ar trebui să țină Superfetch activat, deoarece ajută la performanțele generale. Dacă nu sunteți sigur, încercați să îl dezactivați. Dacă nu observați îmbunătățiri, activați-l din nou.
Utilizarea aplicației Servicii
Pasul 1: Lansați aplicația Servicii. Deschideți meniul Start, căutați Servicii, apoi lansați aplicația Servicii. Alternativ, deschideți promptul Executare apăsând Cheia Windows + R, apoi tastați services.msc și faceți clic pe O.K.
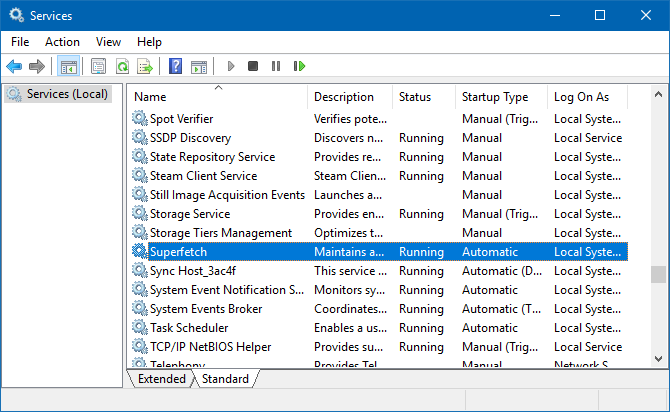
Pasul 2: Dezactivați serviciul Superfetch. Derulați în jos până vedeți SuperFetch, faceți clic dreapta pe ea și faceți clic pe Stop. Superfetch-ul este acum dezactivat.
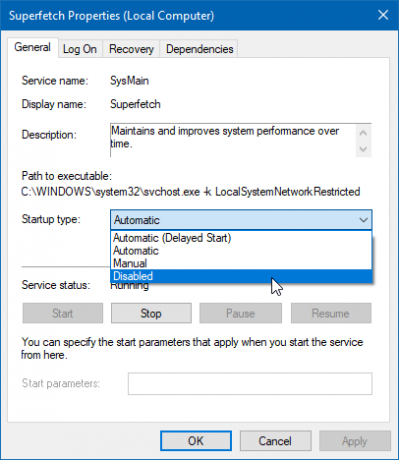
Pasul 3: Împiedicați rularea automată a Superfetch-ului. În continuare în aplicația Servicii, faceți clic dreapta pe SuperFetch și selectați Proprietăți. Sub fila General, căutați Tipul de pornire și schimbă-l în Dezactivat. (Sau Manual dacă doriți opțiunea de a o activa atunci când aveți nevoie.)
Utilizarea editorului de registru
Aplicația Servicii este metoda preferată pentru aceasta, dar dacă nu funcționează din anumite motive, puteți oricând să editați direct cheia de registru. Înainte de a face acest lucru, asigurați-vă că copie de rezervă a registrului în cazul în care ceva nu merge bine (este mai comun decât crezi).
Pasul 1: Deschideți Editorul Registrului. Deschideți meniul Start, căutați regedit, apoi selectați-l din rezultate. Alternativ, deschideți promptul Executare apăsând Cheia Windows + R, apoi tastați regedit și faceți clic pe O.K.
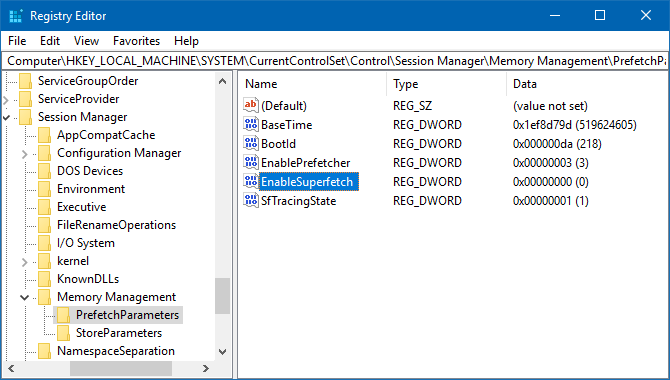
Pasul 2: Găsiți tasta Superfetch. Folosind bara laterală din stânga, navigați la următoarele:
HKEY_LOCAL_MACHINE / SYSTEM / CurrentControlSet / Control / Session Manager / MemoryManagement / PrefetchParameters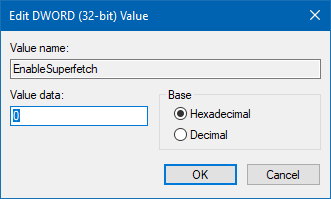
Pasul 3: Dezactivați Superfetch. În panoul din dreapta, ar trebui să vedeți o cheie apelată EnableSuperfetch. Faceți clic dreapta pe ea și selectați Modifica… pentru a aduce editorul de chei. Pentru a dezactiva Superfetch, schimbați Date de valoare la 0 și faceți clic pe O.K.
Alte funcții Windows 10 pe care le puteți dezactiva
Superfetch nu este singurul exemplu de caracteristică care ar putea fi mai bine dezactivată. Dacă mai aveți probleme cu Windows 10, vă recomandăm să consultați aceste funcții Windows 10 pentru a dezactiva în siguranță 9 Funcții Windows 10 pe care le puteți dezactiva în siguranțăWindows 10 este dotat cu funcții, dar multe dintre ele nu sunt necesare. Iată cum să scoti în siguranță funcțiile nedorite de pe sistemul Windows 10 pentru o experiență mai simplificată. Citeste mai mult precum și articolul nostru de urmărire cu chiar mai multe caracteristici de dezactivat 10 Mai multe caracteristici Windows 10 Puteți dezactivaWindows 10 Creators Update a introdus o serie de funcții, setări și aplicații noi. Vă arătăm ce caracteristici puteți dezactiva și îmbunătăți în siguranță experiența dvs. cu Windows. Citeste mai mult .
Credit imagine: AntonioGuillemF /Depositphotos
Joel Lee are un B.S. în informatică și peste șase ani de experiență profesională în scriere. Este redactor șef pentru MakeUseOf.
