Publicitate
Dacă aveți o dorință nerăbdătoare să citiți acest articol, mi-aș imagina că ați fost un utilizator Windows de-a lungul vieții tehnologice. Trecerea de la un sistem de operare la altul (în acest caz la un Mac) este departe de a fi ușor, mai ales când cele două sisteme de operare au atât de puțin în comun.
Arătați-vă dintr-un mediu perfect sigur și familiar în care v-ați învățat în timp ce utilizați computerul și treceți la un Mac poate fi incomod și, de fapt, chiar incomod. Dar credeți-mă, odată ce înțelegeți diferența dintre cei doi și veți învăța să vă adaptați la „stilul Mac”, praful ar trebui să se stabilească în mod inevitabil și poate vă veți bucura în cele din urmă să folosiți un Mac.
Această trecere la ghidul Mac sau numirea cursului de avarie va fi o versiune redusă a celor mai multe tutoriale despre cum să folosiți un Mac. Voi atinge doar elementele esențiale goale și sper să vă facă experiența de învățare mai puțin complicantă.
Instalarea aplicațiilor
Dacă doriți să instalați o aplicație în Windows, cel mai probabil va trebui să faceți dublu clic pe butonul
setup.exe fișier pentru a rula în programul de instalare.Pe un Mac, majoritatea aplicațiilor sunt ambalate într-o imagine de disc numită a DMG. Procedura de instalare obișnuită este:
- Faceți dublu clic pe DMG pentru ao monta
- Odată montat, conținutul acestuia este afișat automat
- Faceți clic și trageți aplicația în folderul Aplicații
- Demontați DMG
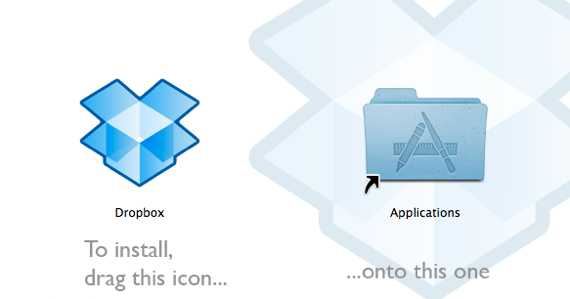
Uneori, o aplicație va veni cu un instalator. Pur și simplu urmați instrucțiunile și sunteți de aur.
Dezinstalarea aplicațiilor
Dacă trebuie să eliminați o aplicație în Windows, va trebui să vă conectați Panou de control -> Adăugare / eliminare programe.
Pe un Mac, deoarece majoritatea aplicațiilor sunt de sine stătătoare, tot ce trebuie să faceți este să trageți aplicația din folderul Aplicații în Gunoi. Finito.
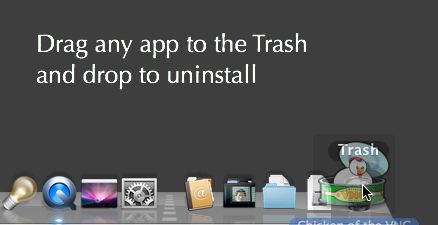
Setări Tweak
În Windows, Panou de control este centrul de operații. Tot ce aveți nevoie pentru a schimba setările veți găsi acolo.
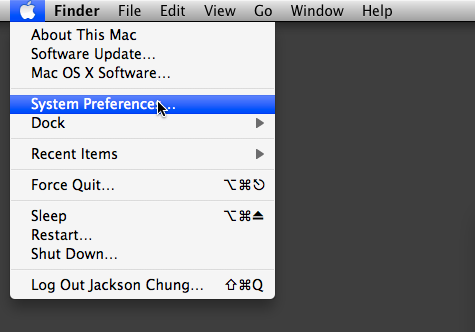
Pe un Mac, veți avea nevoie Preferințe de sistem. Poate fi accesat din meniul Apple, situat în colțul din stânga sus sau în folderul Utilități (Aplicații -> Utilități). Fiecare setare personalizabilă - de la dimensiunea afișată a fontului și modele de protejare a ecranului la Bluetooth și imprimantă partajare - va fi găsită acolo. Dacă nu vi se pare că localizați setarea de care aveți nevoie, utilizați câmpul de căutare Spotlight din interior Preferințe de sistem pentru a restrânge posibilitățile.
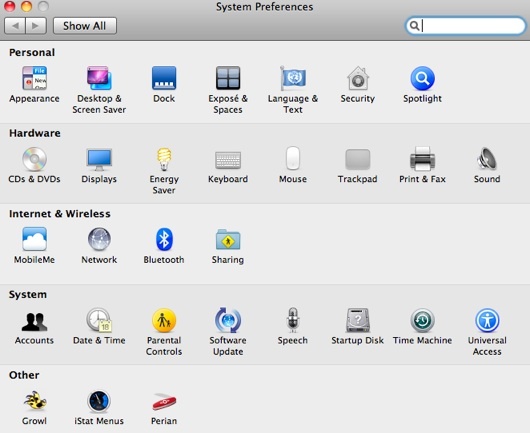
Explorare pentru fișiere
Dacă trebuie să explorați conținutul cuvântului, Fișiere de program folder în Windows, veți folosi cu siguranță Windows Explorer și probabil ar începe prin dublu clic Calculatorul meu.
Pe un Mac, ceea ce ai folosi este căutător. Faceți clic pe butonul căutător pictograma (fața zâmbitoare) de pe doc și se va deschide o nouă fereastră de căutare, care va afișa conținutul dvs. Acasă pliant. De acolo, puteți accesa dosarele dvs. Aplicații, Documente, Descărcări, Filme, Muzică și Imagini.
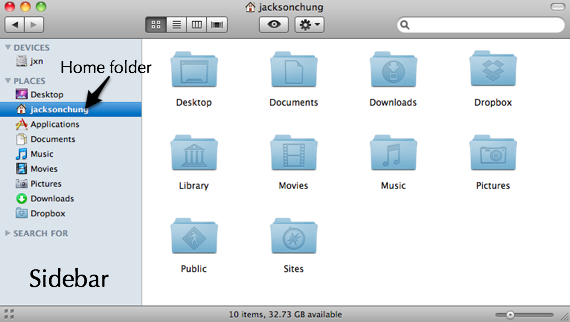
Comenzile rapide de la tastatură
Cele mai multe comenzi rapide de la tastatură Windows se rotesc în jurul Control buton. A copia - Control + C, pentru a lipi - Control + V si asa mai departe.
Pe un Mac, marele kahuna este Comanda buton. Este amplasat lângă bara spațială și are o pictogramă trifoi pe ea. Cu siguranță, va trebui să reprogramați degetele (de fapt, degetul mare) pentru a atinge acest buton în loc de Control.
Pentru o listă completă de comenzi rapide utilizate pentru OS OS X, consultați Fișele de înșelăciune ale MakeUseOf 10 fișe esențiale de înșelat de descărcat Citeste mai mult pagină.
Lansarea aplicațiilor
Rigmarole obișnuite de a parcurge dacă trebuie să lansați o aplicație în Windows ar trebui să faceți clic pe start, apoi continuați de acolo, în funcție de modul în care aveți personalizat meniul Start.
Pe un Mac, site-ul doc este de unde vei începe. Trageți toate aplicațiile preferate - browserul internet, clientul de mesagerie instantanee, playerul muzical, playerul de film, etc - din dosarul Aplicații în Dock pentru un acces ușor.

Tratarea aplicațiilor care nu răspund
Dacă ceva nu a mers în timp ce utilizați un computer Windows, majoritatea utilizatorilor vor apărea instinctiv pe infam Control + Alt + Del secvență de cheie pentru a invoca Task Manager.
Pe un Mac, dacă o aplicație nu răspunde, pariu cel mai sigur este să o forțezi să renunțe. Puteți face acest lucru făcând clic dreapta pe pictograma aplicației de pe Dock și faceți clic pe Forța Renunțare.
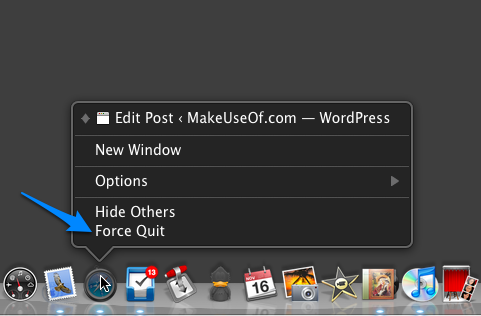
În mod alternativ, puteți învăța să folosiți managerul de activități Mac - Monitor de activitate Macnifying OS X: Învățarea utilizării Monitorului de activități pe Mac Citeste mai mult .
Întreținerea sistemului
Dacă vă simțiți că PC-ul dvs. Windows începe să se aglomereze și să încetinească, este ușor să remediați funcția de defragmentare a discului Window.
Pe un Mac, fragmentarea este tratată automat de sistemul de operare, astfel încât nu trebuie să vă faceți griji pentru asta. Dacă observați că Mac începe să încetinească, aruncați o privire la unele optimizatori din acest articol Zece instrumente pentru a vă păstra computerul în formă de vârf Citeste mai mult și aici pentru a câteva sfaturi pentru a vă menține funcționalitatea Mac fără probleme 5 sfaturi cool de optimizare a Mac-ului pentru a obține cel mai mult de pe computerul dvs. MacCu toții am fost acolo. Fiecare computer are această problemă. Indiferent dacă utilizați un Mac, PC sau Linux; sistemul dvs., la un moment dat, va începe să se simtă lent și mai puțin receptiv. Citeste mai mult . Mulți utilizatori Mac (chiar experimentați) vă vor sfătui să rulați Disk Utility pentru a repara permisiunile de fișiere ca remediu pentru încetinirile Mac. Trebuie să subliniez că este un mit. Repararea permisiunilor tratează o problemă foarte specifică, citiți mai multe despre aceasta aici.
Sper ca acest curs de crash să ajute orice Switchere Mac recente de acolo să înțeleagă sistemul de operare extraterestru (deși foarte drăguț) înaintea lor. Nu pot sublinia importanța experienței utilizatorului aici. Vei învăța să stăpânești un Mac numai după ce îl folosești de ceva timp și niciun tutorial nu îți poate înlocui complet procesul de învățare personală.
Credit imagine: Daniel Morris
Jackson Chung, M.D. este directorul executiv al MakeUseOf. În ciuda faptului că a obținut o diplomă medicală, a fost întotdeauna pasionat de tehnologie și așa a ajuns să fie primul scriitor Mac al MakeUseOf. El are aproape 20 de ani de experiență în lucrul cu calculatoarele Apple.


