Publicitate
Iată un ghid unic pentru unele dintre diagramele noi introduse în cea mai recentă versiune Excel.
Graficele sunt o modalitate ușoară de a face o foaie de calcul uscată și plictisitoare un pic mai atrăgătoare. Cu toate acestea, graficele de plăcintă și grafice de dispersie familiare pot merge doar atât de departe.
Există o lume întreagă vizualizarea datelor Îmbunătățiți-vă prezentarea PowerPoint cu vizualizări de date ExcelNimic nu face ca informațiile să fie mai vii decât o vizualizare excelentă. Vă arătăm cum să vă pregătiți datele în Excel și cum să importați diagramele în PowerPoint pentru o prezentare animată. Citeste mai mult acolo, Excel 2016 introduce câteva noi tipuri de diagrame pentru utilizatori. Toate sunt destul de la îndemână - în condițiile potrivite - așa că merită să știu când trebuie să folosești aceste completări recente.
Cu o cunoaștere eficientă a acestor diagrame, veți avea și mai multe instrumente în arsenalul dvs. pentru a vă asigura că analiza datelor dvs. își atinge semnele de fiecare dată.
1. histogramelor
O histogramă este un fel de diagramă relativ simplu care reprezintă frecvența unui interval de valori într-un set de date.
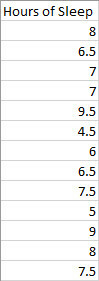
Avem nevoie doar de noi o coloană de date. Excel va grupa acest lucru în coșuri sensibile, dar mai târziu putem regla limitele manual. Selectați toate datele dvs. și îndreptați-vă către Introduce apoi găsiți tabul Grafice secțiune. Selectați Inserați graficul statistic > Histogramă.
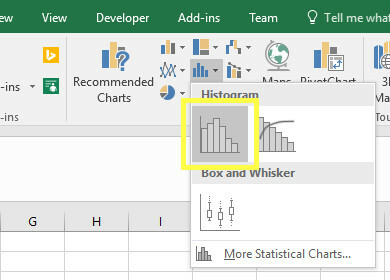
Ar trebui să vedeți un grafic care este similar cu cel de mai jos.
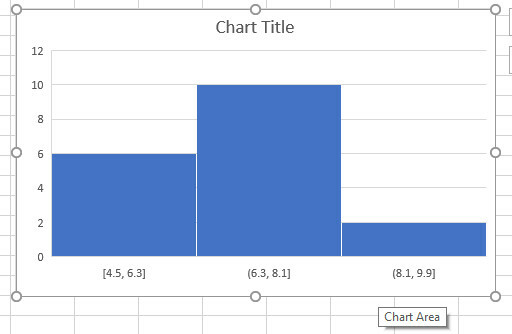
Datele noastre au fost sortate în trei pubele: între 4,5 și 6,3 ore de somn, 6,3 și 8,1 ore de somn și 8,1 și 9,9 ore de somn. Acest lucru este în regulă, dar aș prefera să reglez lucrurile pentru mine. Pentru a face acest lucru, trebuie să faceți clic dreapta pe axa X și să faceți clic pe Format Axis.
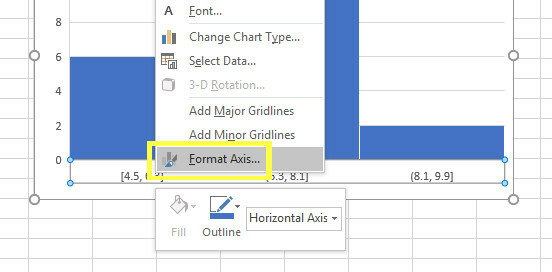
Există mai multe moduri diferite de a regla pubele, iar opțiunea potrivită va depinde de datele dvs. Voi specifica că vreau cinci coloane prin selectare Numărul de coșuri în Axa de format meniu și introduceți 5 în câmpul de introducere însoțitor.
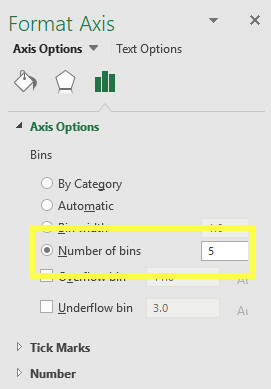
Acest lucru face ca graficul meu să arate astfel.
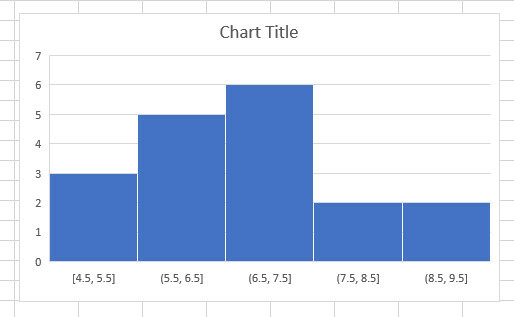
Cred că este o reprezentare mai bună a informațiilor. Acum nu mai rămâne decât să aducem toate modificările necesare în designul graficului.
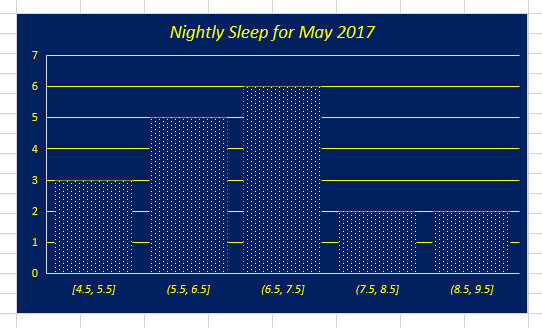
2. Grafice Pareto
O diagramă Pareto nu este prea diferită de o histogramă. Cu toate acestea, coloanele sunt întotdeauna sortate în ordine descrescătoare și sunt însoțite de o linie care urmărește totalul lor cumulat. Acest lucru îl face deosebit de util în contextul controlului calității.
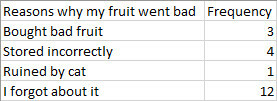
Iată datele pe care le folosesc. Este destul de autoexplicativ. Pentru a crea o diagramă Pareto, trebuie să selectăm toate datele și să ne îndreptăm către Grafice secțiunea din Introduce tab. Apoi, selectați Pareto.
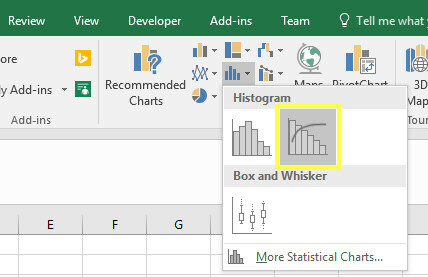
Acest lucru produce un grafic care arată astfel.
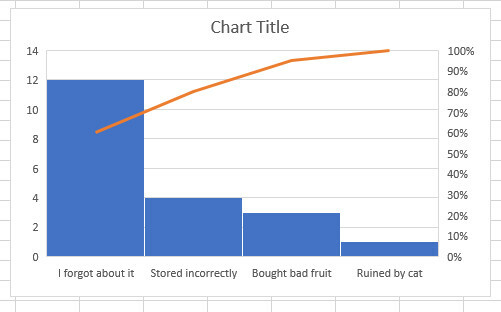
După cum vedeți, coloanele noastre sunt în ordine descrescătoare, dar linia urmărește un număr total de rulare. Acest lucru ne permite să vedem că, dacă am elimina problemele uitării fructelor, stocarea lor incorectă și cumpărarea fructelor proaste la magazin, am putea elimina 90% din risipa. Nu ne rămâne decât să facem vizualizarea noastră să pară ceva mai atrăgătoare.
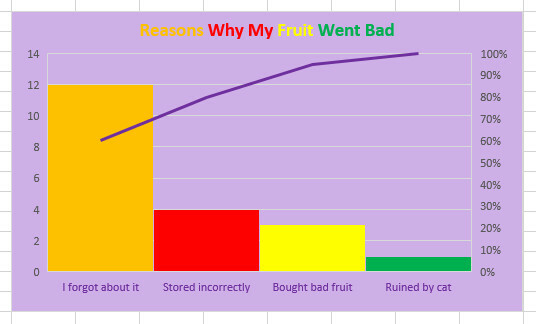
Dacă vă întrebați cum puteți schimba aspectul graficelor dvs., citiți-ne ghid privind formatarea graficelor Excel 9 Sfaturi pentru formatarea unui grafic Excel în Microsoft OfficePrimele impresii contează. Nu lăsați o diagramă urâtă de Excel să vă sperie publicul. Iată tot ce trebuie să știți despre crearea graficelor atractive și implicarea în Excel 2016. Citeste mai mult .
3. Grafice pentru cutii și biciuri
Graficele pentru casete și șuvițe sunt utile atunci când doriți să afișați răspândirea unui anumit set de date. Este o modalitate bună de a compara gama de seturi diferite, în timp ce alegeți detalii utile, cum ar fi media și mediana.
Voi folosi date referitoare la vârstele actualei categorii active pentru trei echipe sportive din Philadelphia. Deja am configurați o foaie de calcul care listează vârstele diferiților jucători alături de sportul ales.
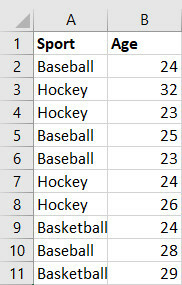
Aceasta este doar o mică parte din date - casetele și graficele de bici au tendința să funcționeze cel mai bine atunci când aveți multe informații Căutați în foi de calcul Excel mai rapid: înlocuiți VLOOKUP cu INDEX și MATCHÎncă folosești VLOOKUP pentru a căuta informații în foaia de calcul? Iată cum INDEX și MATCH pot oferi o soluție mai bună. Citeste mai mult a afișa.
Selectați toate datele dvs. și navigați la Introduce > Inserați graficul statistic > Cutie și Bată.
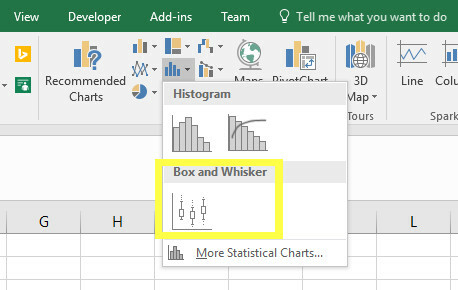
După cum puteți vedea mai jos, graficul nostru pare OK, dar putem face câteva modificări pentru a prezenta datele noastre mai eficient.
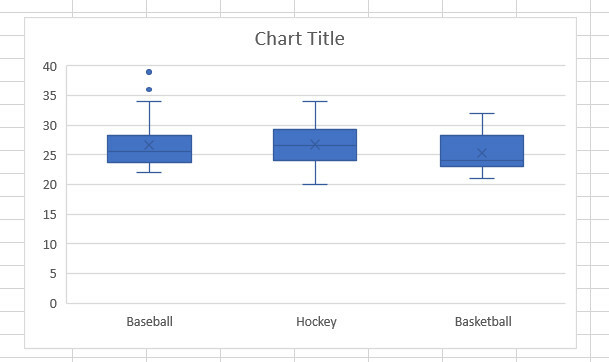
De exemplu, există o mulțime de spații moarte în partea de jos a graficului nostru. Putem modifica acest lucru făcând clic dreapta pe axele Y și selectând Axa de format.
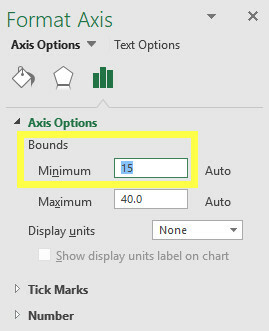
Am ales să stabilesc limita minimă la 15 și cea maximă la 40. Aceasta utilizează spațiul mai eficient, ceea ce permite graficului să ofere o comparație mai perceptibilă.
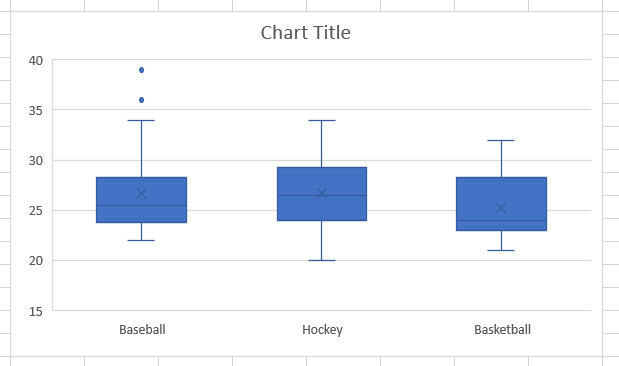
Această versiune a graficului nostru face mai ușor să preiați detalii precum echipa de baschet care are cea mai mică vârstă sau echipa de baseball care are cele mai extreme valori. Acesta este un moment bun pentru a face orice modificări estetice în graficul dvs.
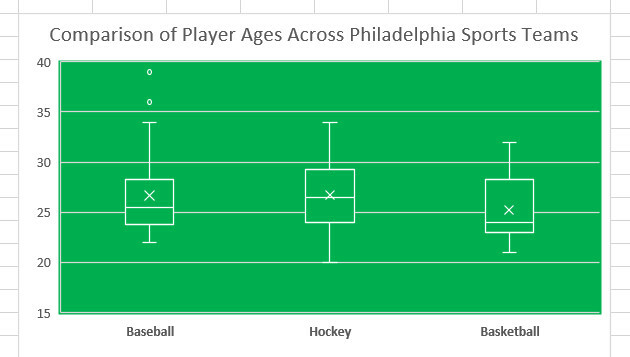
4. Hărți ierarhice
Hărțile de bord sunt utile atunci când doriți să vedeți o privire de ansamblu proporțională a unui set de date particular. De exemplu, am pregătit câteva înregistrări de vânzări pentru un magazin sandwich.
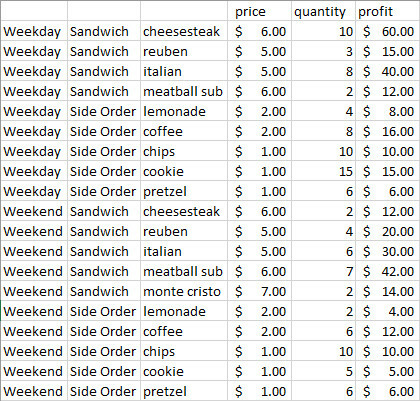
După cum vedeți, toate produsele mele sunt împărțite în subcategorii; vânzări în weekend și în zilele săptămânii și dacă sunt clasificate ca sandwich sau o comandă secundară. Făcând acest lucru, spunem Excel cum dorim să fie organizate graficul nostru.
În primul rând, trebuie să selectăm datele noastre. Am putea crea o vizualizare a prețului fiecărui articol, dar poate ar fi mai util să ne uităm la profiturile noastre generale, așa că vom reține Ctrl în timp ce glisăm cursorul, astfel încât să selectăm doar coloane A, B, C, și F.
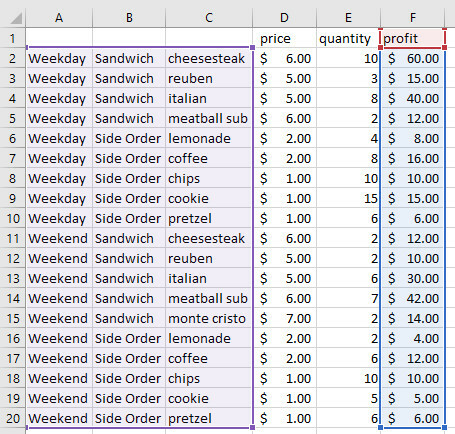
Apoi, deschideți secțiunea Introduce tab. Găsi Inserați diagrama ierarhică derulant în secțiunea Grafice și faceți clic pe Treemap.
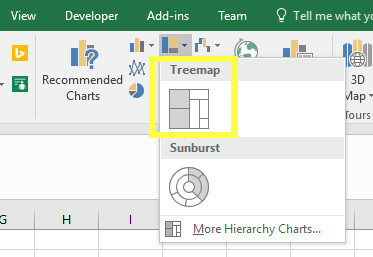
Aceasta va produce un grafic precum cel de mai jos.
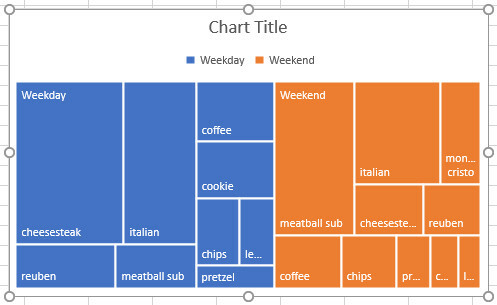
După cum vedeți, profiturile noastre au fost stabilite în subcategoriile pe care le-am dictat. Acest lucru face ușor să vedeți dacă zilele de săptămână sunt mai profitabile decât weekendurile, indiferent dacă sunt sandwich-uri oferă un randament mai bun decât comenzile laterale și care sunt cele mai populare sandwich-uri, toate de la același lucru diagramă.
Din nou, acum a venit momentul să efectuați modificări estetice în treemap-ul dvs.
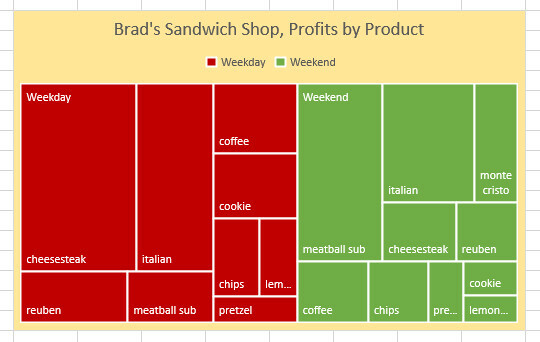
5. Grafice Sunburst
Graficele Sunburst sunt de asemenea bune pentru a compara seturi de date, dar reprezintă proporții într-un mod ușor diferit. Parcă stivuesc mai multe diagrame diferite una peste alta.
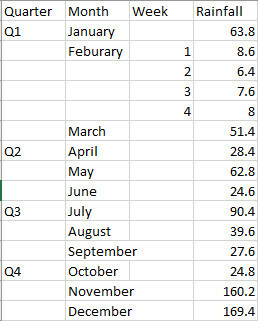
Mai sus, datele pe care le vom utiliza pentru graficul nostru. Este un record despre cât de multe precipitații au fost în Edinburgh pe parcursul anului 2015, aranjate în sferturi, luni și săptămâni. Nu contează că avem doar datele săptămânale pentru februarie - Excel va prezenta aceste informații ca un total lunar și ca o defalcare săptămânală.
Selectați toate datele dvs. și îndreptați-vă către Introduce tab. Din secțiunea Grafice, faceți clic pe butonul Inserați diagrama ierarhică derulant și selectați Diagrama sunburst.
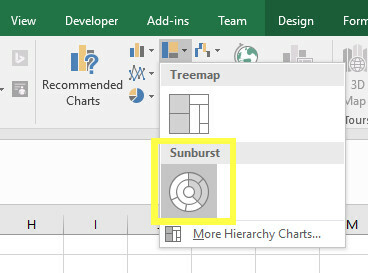
Ar trebui să vedeți că apare așa ceva.
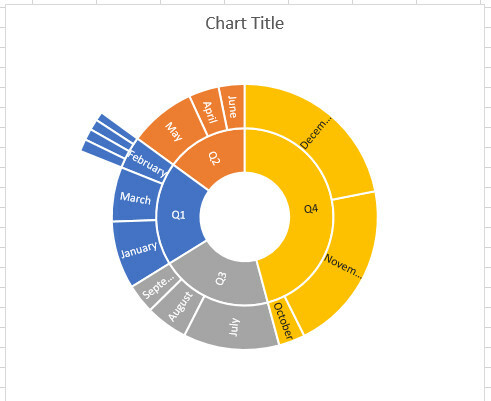
Inelul interior vă permite să comparați sferturile, în timp ce inelul din mijloc oferă valorile proporționale ale fiecărei luni. După cum puteți vedea pentru secțiunea din februarie, există o secțiune suplimentară a inelului care oferă defalcarea noastră de la săptămână la săptămână.
Acum este timpul să ne pregătim graficul pentru publicare.
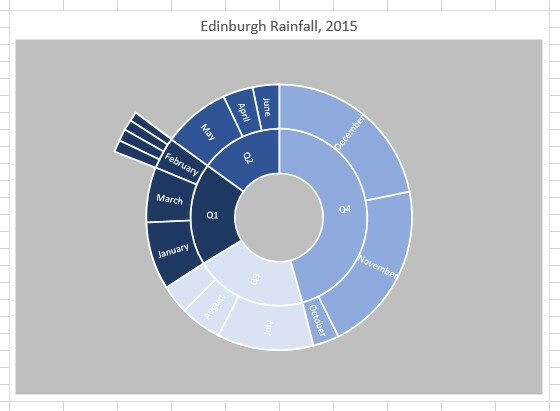
6. Diagrame de cascadă
Graficele de cascadă sunt excelente atunci când doriți să urmăriți un număr total de rulare. Pe măsură ce totalul dvs. crește sau scade, barele vor reprezenta diferența, ceea ce face ca acest tip de diagramă să fie deosebit de util pentru vizualizările financiare.
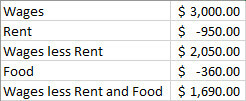
Există câteva lucruri de remarcat despre aceste date. Trebuie să vă stipulați pierderile ca numere întregi negative, pe care le puteți face înconjurându-le cu o paranteză. Cu toate acestea, dacă doriți să vă editați datele ușor, legând celulele împreună (de exemplu, configurați salarii mai puțin Chiria pentru a egala celula care conține Salarii minus celula care conține Chiria), nu uitați că va trebui să adăugați celule, mai degrabă decât să scădeți, pentru că lucrăm cu negativ figuri.
După ce ați configurat datele, selectați-le și îndreptați-vă la Introduce tab. Navigați la secțiunea Grafice și utilizați meniul drop-down Inserați cascadă sau diagramă stoc pentru a selecta Diagrama cascada.
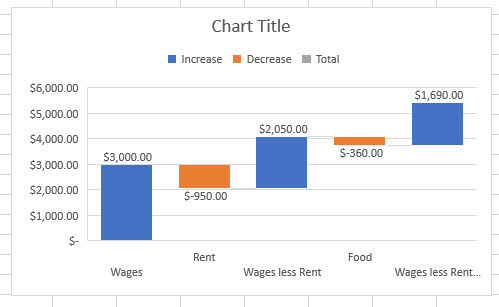
Cu toate acestea, graficul de mai sus nu poate fi cel mai bun mod de a ne prezenta datele Noul instrument Google transformă datele în GIF-urile animate profesionaleCel mai recent instrument de analiză a datelor Google face ușor vizualizarea datelor brute într-un mod profesional, animat - și este chiar ușor de împărtășit cu alții. Citeste mai mult . În acest moment, salariile noastre mai puțin Chiria și salariile mai puțin Barurile de închiriere și mâncare sunt tratate ca majorări, atunci când sunt cu adevărat noile totale. Ar trebui să atingă linia de bază.
Putem modifica acest lucru făcând dublu clic pe fiecare serie și folosind opțiunile contextuale care apar. În Formatați punctul de date meniu, bifează caseta marcată Setați ca total.
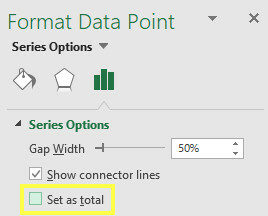
Făcând acest lucru pentru ambele bare rezultă graficul de mai jos.
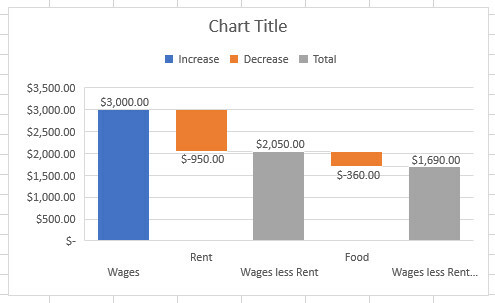
Acum putem vedea efectul pe care scăderile îl au asupra totalului nostru de rulare. Acum suntem pregătiți să efectuăm modificările vizuale dorite.
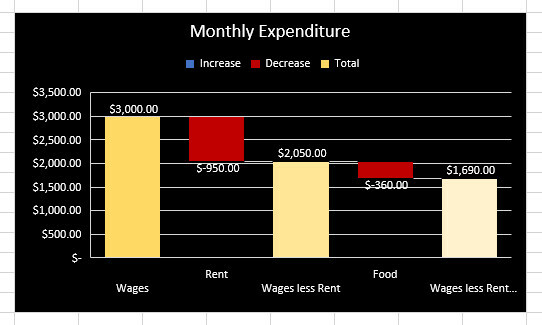
Cunoaște-ți graficele Excel!
Excel simplifică transformarea datelor dvs. în vizualizări simple. Cu toate acestea, este important ca dumneavoastră alegeți-vă graficele cu înțelepciune 8 tipuri de diagrame și grafice Excel și când să le folosescGraficele sunt mai ușor de înțeles decât textul și numerele. Graficele sunt o modalitate excelentă de vizualizare a numerelor. Vă arătăm cum puteți crea diagrame în Microsoft Excel și când să folosiți cel mai bine ce fel. Citeste mai mult .
O diagramă Pareto servește un scop foarte diferit față de o diagramă de arsuri solare, iar o diagramă de cascadă are aplicații foarte diferite pentru o casetă și un grafic de bici. Dacă încercați să le utilizați în mod interschimbabil pe baza a ceea ce arată bine, veți găsi rapid că Excel se străduiește să transforme datele dvs. în orice lucru util.
Întotdeauna luați în considerare datele dvs. mai întâi, apoi alegeți un grafic. Excel poate fă actele pentru tine 10 Ușor de salvat timp de Excel pe care le-ai putea uitaAceste zece sfaturi sunt sigur că vă minimizați timpul pentru a efectua sarcini Excel menial și vă vor spori productivitatea foii de calcul. Citeste mai mult , dar trebuie să luați deciziile.
Aveți un sfat pentru alți utilizatori care doresc să își îmbunătățească vizualizările? Sau aveți nevoie de asistență pentru configurarea unui anumit tip de diagramă? Oricum, de ce să nu vă alăturați conversației în secțiunea de comentarii de mai jos?
Credit imagine: Nomadic Photo Studio prin Shutterstock.com
Scriitor englez cu sediul în prezent în SUA. Găsește-mă pe Twitter prin @radjonze.