Publicitate
Microsoft Word continuă să conteze.
Se contestă la stânga și la dreapta apartamente de birou concurente Cele mai bune 7 alternative gratuite pentru Microsoft OfficeMicrosoft Office este regele apartamentelor de birouri, dar asta nu înseamnă că este cel potrivit pentru tine. Iată câteva apartamente de birou care v-ar putea plăcea mai bine! Citeste mai mult , dar până acum a împărțit toate loviturile pentru a rămâne ca rege al aplicațiilor de productivitate. S-ar putea să fii mai fericit astăzi pe o suită de productivitate diferită, dar poți nega superioritatea Microsoft Word Noul LibreOffice este o alternativă Microsoft Office mai bună?LibreOffice, un pretendent de lungă durată al Microsoft Office, a primit doar o modificare importantă și actualizări importante. După ce de-a lungul anilor a fost reținut de bug-uri, a găsit LibreOffice în sfârșit formula câștigătoare? Citeste mai mult în multe domenii? Pentru cei care nu au sărit navă - fiecare truc de productivitate pe Word 10 caracteristici ascunse ale Microsoft Word care vă vor ușura viața Microsoft Word nu ar fi instrumentul pe care îl are fără caracteristicile sale productive. Iată mai multe caracteristici care vă pot ajuta în fiecare zi. Citeste mai mult contează. Fiecare al doilea bărbierit adaugă confortul de a-l folosi pentru nevoile noastre zilnice.
Viața poate fi simplificată cu vârful și trucul potrivit. Iată zece rutine comune (dar esențiale) Microsoft Word pentru a dovedi acest lucru.
Schimbă tema
Să începem cu o reclamație comună Modificarea aspectului Word 2013 este desigur o alegere subiectivă, dar am constatat că folosirea unei teme întunecate ajută la compensarea „albului” software-ului. Și planeitatea relativă a Panglicii. Word 2013 vă oferă două lucruri pentru a regla și schimba aspectul după bunul plac. Găsesc Tema întunecată mai bine pentru focalizare.
1. Mergi la Fișier> Opțiuni> General.
2. Schimba Fundal de birou si Tema Office pentru a reflecta preferințele.
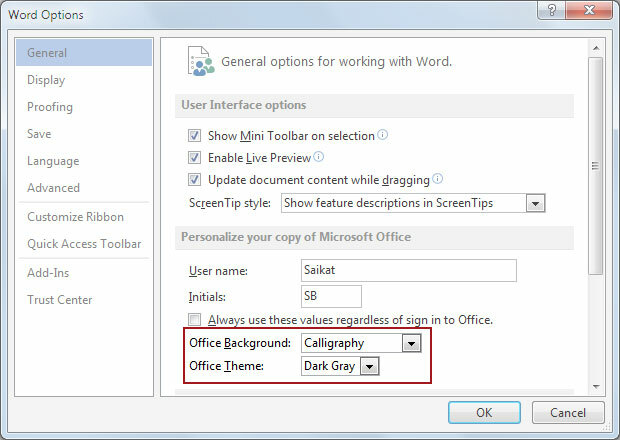
(De asemenea, puteți merge la Cont> Istoric birou | Teme de birou.)
Când lucrați la un document pentru întreaga zi, ajustați setările de luminozitate și contrast ale monitorului pentru o încordare mai mică a ochilor.
Folosiți selectoarele de tab pentru alinierea textului
Setarea de liniuțe și stopuri este una dintre rutinele mai esențiale pentru documentele cu aspect profesional. De multe ori sunt surprins de lipsa de conștientizare a acestei caracteristici simple, dar puternice. Indentele și tab-urile au fost o caracteristică a mașinilor de scris, Word a simplificat implementarea.
Îi fur acest video excelent de la GCFLearnFree care vă arată cum puteți seta liniuțe și opriri de tab într-un document Word.
În loc să apăsați de mai multe ori tasta Tab, o singură apăsare tab va ușura alinierea datelor la următoarea proiectare a CV-ului. Datorită stopurilor, este mai ușor să aliniați elementele unei anteturi. De obicei, numele și denumirea sunt aliniate la stânga și adresa este aliniată la dreapta.
Pentru poziții mai precise ale filei, utilizați caseta de dialog Tab. Faceți dublu clic pe riglă pentru a afișa Paragraf dialog de aliniere. Sau, Panglică> Aspect pagină> Paragraf.
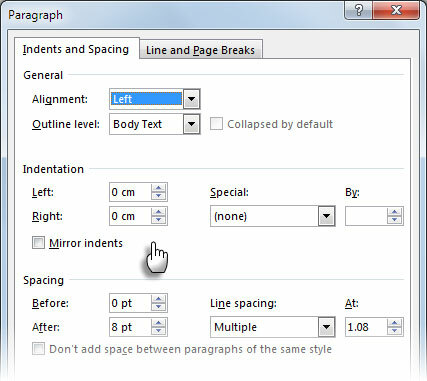
Notă: Opritorul de bare nu este unul în sensul tehnic, deoarece nu ajută la poziționarea textului. Inserează o linie verticală la locația filei - de obicei în centrul unei pagini și extinde întreaga lungime a blocului de text.
Utilizați Extender Mode pentru a selecta fără un sughiț
Iată o problemă frecventă de zi cu zi atunci când selectați blocuri mari de text. Există un document mare și un bloc de text uriaș trebuie selectat. Îți faci lucrurile obișnuite de selecție cu o derulare a mouse-ului. Dar așteptați - paginile defilează atât de repede făcându-vă să ratați punctul în care ați fost necesar să vă opriți.
Folosește Extindeți modul de selecție pentru mai multe selecții de text fără probleme. Apăsați F8 pentru a invoca modul Extindere. Acum, puteți selecta primul cuvânt și apoi utilizați tastele săgeți pentru a „extinde” selecția. Prima apăsare pe F8 inițiază modul în punctul de cursor. Apăsați-o a doua oară și este selectat cuvântul curent. O a treia apăsare selectează propoziția curentă. O a patra apăsare pe F8 selectează paragraful curent, iar a cincea oară selectează întregul document. Dacă efectuați o căutare, selecția se va extinde pentru a include instanța cuvântului.
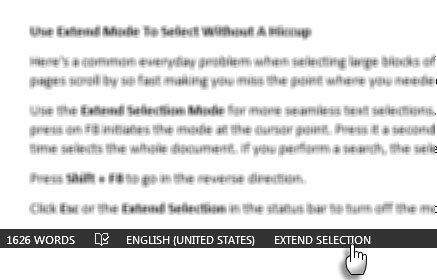
presa Shift + F8 pentru a merge în sens invers.
Clic Esc sau Extindeți selecția în bara de stare pentru a opri modul.
Numără-ți cuvintele din mers
Atenție la numărarea cuvintelor. Daca esti redactarea unui raport profesional Cum se creează rapoarte și documente profesionale în Microsoft WordAcest ghid examinează elementele unui raport profesional și examinează structurarea, designul și finalizarea documentului dvs. în Microsoft Word. Citeste mai mult , păstrarea scorului nu numai că vă ajută să vă planificați producția, ci și productivitatea. Word vă arată câte pagini, cuvinte, caractere, paragrafe și linii sunt în documentul dvs. Există două moduri de a afișa ecranul de mai jos:
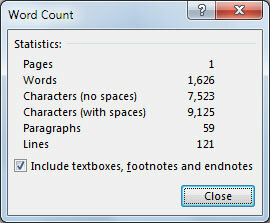
1. Mergi la Panglică> Recenzie> Număr de cuvinte.
2. Faceți un singur clic pe numărul de cuvinte din bara de stare.
Dacă nu vedeți numărul de cuvinte în bara de stare, faceți clic dreapta pe bara de stare, apoi faceți clic pe Număr de cuvinte.
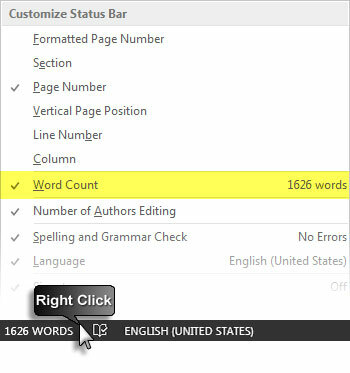
Puteți, de asemenea, să numărați numărul total de cuvinte în selecții care nu sunt unul lângă celălalt. Selectați prima secțiune, apoi țineți apăsat CTRL și selectați secțiuni suplimentare.
Folosiți corectarea automată pentru înlocuirea textului
Corecția automată este indicată pentru dactilografiile efectuate. Dar puteți utiliza tabelul de corecție automată pentru propria dvs. personalizare sistem de expandare a textului Ce este extinderea textului și cum vă poate ajuta să economisiți timp?Dacă v-ați putea salva chiar și o mică parte din timpul petrecut de dactilografiere, puteți economisi ore din timpul dvs. în fiecare săptămână. Exact pentru asta este extinderea textului. Citeste mai mult în cadrul lui Word. Un exemplu simplu: puteți folosi inițialele cu numele dvs. Când introduceți inițialele, Word îl va înlocui automat cu numele complet.
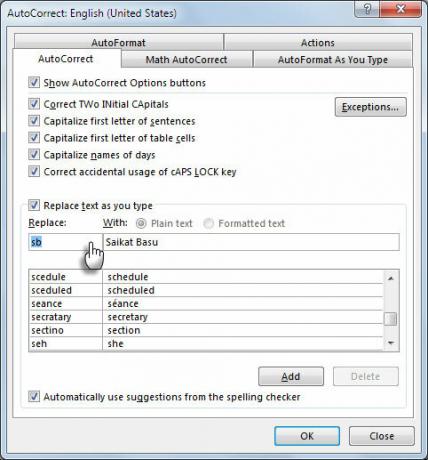
Utilizați tasta rapidă - ALT + T, apoi o altă apăsare A pentru a ridica tabelul autocorect din mers. Construiți-vă propria bibliotecă de „cuvinte cheie de scurtătură”. Prefer să folosesc cuvinte cheie pe care în mod normal nu le-aș scrie greșit. De exemplu, tastarea „phN” înlocuiește numărul meu de telefon.
Dezactivează ofertele inteligente și fii mai prietenos pe web
Microsoft Office folosește o versiune cretă de ghilimele numită „Smart Quotes”, care este o caracteristică pentru tipărirea fizică. Pe măsură ce tastați în orice program Office, ghilimelele directe sunt înlocuite automat cu ofertele inteligente. Arată frumos, dar ofertele inteligente nu se potrivesc bine cu HTML și instrumente de publicare de conținut web precum WordPress. Opriți-le dacă vă deranjează.
Mergi la Fișier> Opțiuni> Dovadă> Opțiuni de corectare automată> Formulare automată pe măsură ce tastați> Înlocuiți pe măsură ce tastați> Debifează „Citate drepte ”cu„ citate inteligente ” Caseta de bifat.
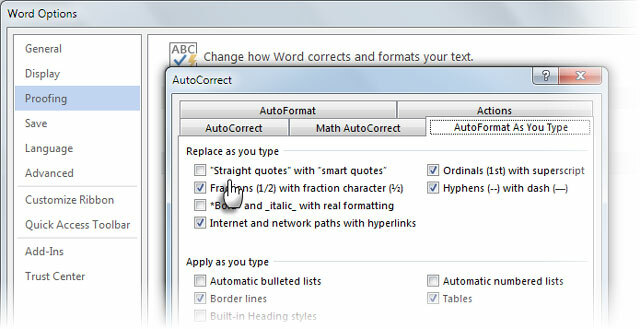
Simplu.
Ridicați locul unde ați plecat cu CV-ul citit
Funcția Reluare citire în Word și PowerPoint 2013 amintește ultimele trei poziții în care ați făcut modificări. Când deschideți un document, o pictogramă mică de marcaj vă ajută să ridicați și să reluați munca de unde ați plecat ultima dată. Este afișat ca pop-up în dreapta.
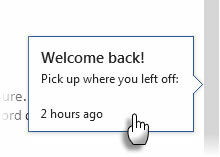
Faceți clic pe ea și accesați ultima locație de editare. Caracteristica este sincronizat între locații și dispozitive dacă vă conectați cu un cont Microsoft.
Utilizați „Salvați toate” pentru a închide toate documentele deschise simultan
Microsoft are câteva soluții pentru toate multitask-urile de acolo. Puteți deschide și lucra pe mai multe documente, dar închiderea lor pe rând ar putea fi o corvoadă. Comenzile Save All și Close All sunt două dintre mai multe comenzi „ascunse” disponibile în Office. Adăugați-le în bara de instrumente de acces rapid cu acești pași:
1. Utilizați săgeata derulantă din Bara de instrumente pentru acces rapid și mergeți la Mai multe comenzi.
2. Pe Opțiuni de cuvinte caseta de dialog, selectați Toate comenzile de la Alegeți comenzile din lista verticală.
3. Parcurgeți lista alfabetică până găsiți Inchide tot comanda, selectați-l și faceți clic pe Adăuga să-l includem în dreapta.
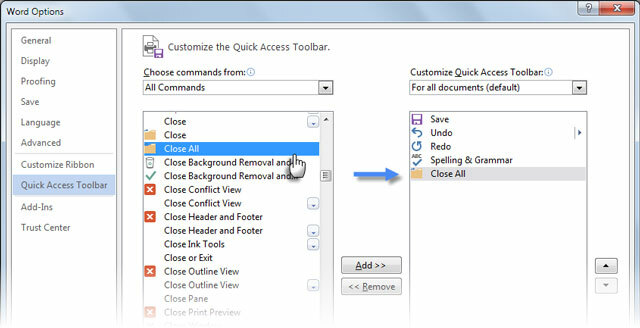
În mod similar, derulați în jos și adăugați și Salvează tot comanda la lista de comenzi pentru Bara de acces rapid.
Creați întotdeauna o copie de rezervă automat
O privire la comentariile pe care le-am primit în articolul nostru modul de recuperare a documentelor Microsoft Word Cum să recuperezi un document Microsoft Word ne salvat în secundeAți pierdut un document Microsoft Office la care lucrați? Iată cum să recuperați schița nesalvată și să vă restaurați activitatea. Citeste mai mult dezvăluie importanța păstrării muncii grele a unuia. Articolele nesalvate sunt o problemă pe care o puteți rezolva. Dar de ce să lăsați lucrurile să ajungă în acea stare atunci când nu numai că vă salvați documentele cu o comandă rapidă (CTRL + S) dar creează și copii de rezervă în mod automat?
Antrenează-ți memoria musculară pentru scurtătură. Urmați acești pași pentru a configura copii de rezervă automate:
1. Clic Fișier> Opțiuni> Avansat> Derulați în jos până la secțiunea apelată salva.
2. Selectați Creați întotdeauna copie de rezervă. Faceți clic pe OK.
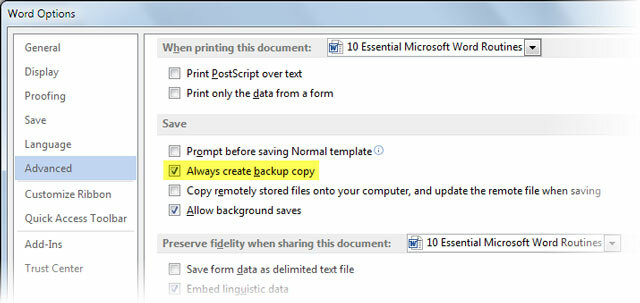
Acum, când salvați un document după selectarea acestei setări, Word păstrează o copie de rezervă a originalului în în același director în care stocați originalul. Acest lucru este mai util în echipele de colaborare pentru regăsirea versiunii anterioare a unui document.
Puteți utiliza o macrocomandă pentru a transfera copia de rezervă în altă locație și a o proteja în continuare. Alternativ, Salvați documentul curent în două locații suplimentare pentru Word 2007 - 2013 pare un pariu bun. Este conceput ca o soluție cu un singur clic pentru a salva o copie de rezervă reală a documentului dvs. curent, într-o a doua locație la alegere.
Printează-l pe o singură pagină
Acest sfat util de imprimare nu este doar pentru mediul înconjurător dintre noi. Este, de asemenea, pentru acele perioade iritante când ultimele câteva linii ale unui document se revarsă pe pagina următoare. Nu vrei să le faci. Întoarceți-vă la funcția ascunsă care vă ajută să o micsorați pe o pagină. Reduceți-vă pentru a se potrivi comanda era disponibilă în mod implicit în versiuni înainte de Word 2010. În Word 2010 și 2013, trebuie să îl refaceți prin personalizarea Barei de instrumente pentru acces rapid.
1. Faceți clic pe săgeata derulantă din zona Bara de instrumente de acces rapid și alegeți Mai multe comenzi.
2. În Alegeți comenzile listă derulantă, selectați Toate comenzile.
3. Parcurgeți lista în Reduceți o pagină comanda.
4. Apasă pe Adăuga apoi faceți clic pe buton O.K.
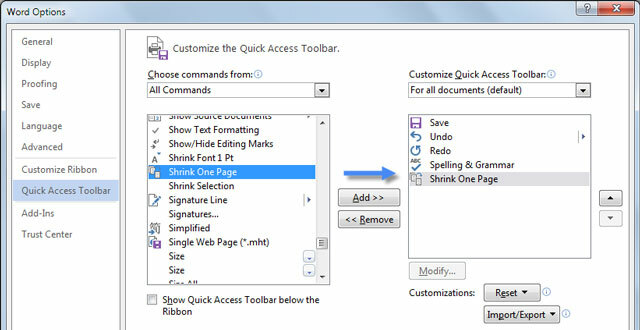
Acum ar trebui să vedeți comanda din Bara de instrumente de acces rapid. Reducerea unei pagini scade dimensiunea fontului documentului la punctul în care acesta se poate încadra pe o pagină mai puțin decât ar fi folosit.
Spune-ne rutinele tale pentru a face viața mai ușoară
Imaginează-ți - nu am atins nici măcar lucrurile care ușurează utilizarea meselor. Sau pe cele care te fac să lucrezi cu inserții de imagine. Aceasta este, pe scurt, povestea vieții noastre zilnice petrecute cu Microsoft Word. Este Samson din productivitatea biroului 10 sfaturi simple Office 2013 care vă vor face mai productiviAbilitățile MS Office rămân înrădăcinate în abilitățile comune de top pe care le caută angajatorii. Așadar, fii mai priceput cu aceste zece sfaturi simple Office 2013 și primește mai mult timp liber în jurul stratului de apă. Citeste mai mult aplicații și nu suntem nicăieri aproape de a face față cu aceasta.
Să ne îmbunătățim. Spune-ne rutinele tale de zi cu zi. Care sunt caracteristicile și comenzile rapide pe care le utilizați aproape ca obicei?
Saikat Basu este editorul adjunct pentru Internet, Windows și Productivitate. După ce a înlăturat un MBA și o carieră de marketing de zece ani, el este acum pasionat de a-i ajuta pe ceilalți să-și îmbunătățească abilitățile de poveste. El se uită la virgula lipsă de la Oxford și urăște capturile de ecran rele. Dar ideile de fotografie, Photoshop și productivitate îi calmează sufletul.


