Publicitate
Microsoft PowerPoint are o caracteristică mică ascunsă în Panglică numită Setați Culoare transparentă care poate elimina fundalul dintr-o imagine și îl poate transforma transparent. Acest sfat este la îndemână atunci când doriți creează infografie cu PowerPoint Cum să creezi un Infographic gratuit cu PowerPointPuteți face infografii ușor și rapid cu PowerPoint. PowerPoint este un instrument de design infografic sub acoperire care necesită foarte puțin eforturi pentru a produce o grafică frumoasă și de înaltă calitate. Citeste mai mult folosind imagini clipart inserate.
Acest sfat funcționează doar pe imaginile inserate. O face nu lucrează pentru imagini în interiorul formelor. Dacă imaginea dvs. este introdusă într-o formă sub formă de completare, opțiunea Setare culoare transparentă nu va fi disponibilă. Iată cum să lucrezi. Imaginile de ecran sunt de la Office pentru Mac, dar este la fel pentru Office pe Windows.
Modificarea transparenței imaginii în PowerPoint
- Selectați imaginea sau fundalul pentru care doriți să schimbați transparența.
- Selectați imaginea cu un dublu clic. Format imagine bara de instrumente este afișată pe Panglică.
- Mergi la Format imagine> Culoare. Faceți clic pe săgeata mică de lângă ea și selectați Setați Culoare transparentă din meniul derulant.
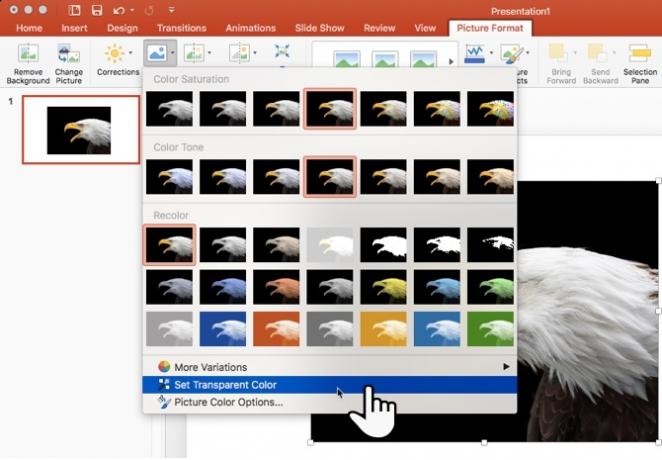
- Când indicatorul se schimbă, selectați culoarea din imaginea pe care doriți să o convertiți în transparent.
- Pentru a reveni la modificările de culoare, faceți clic pe Resetează imaginea pictogramă din același grup.
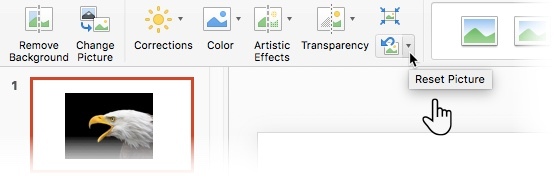
Instrumentul Set Color Transparent nu este perfect. Nu este precis ca instrumentul Eyedropper din Adobe Photoshop. De asemenea, vă oferă încă două probleme de rezolvat:
- Când repetați procesul cu o altă culoare, acesta va înlătura transparența de la prima culoare.
- De asemenea, elimină culoarea pe care o alegeți pentru transparență dacă aceeași culoare este localizată în imaginea principală.
Nu puteți face multe despre problema numărul unu. Dar există o soluție pentru al doilea handicap - puteți proteja aceeași culoare în orice zonă pe care nu doriți să o transformați.
Protejați culorile de imagine cu forme
Desenează un Formă liberă pentru a acoperi zona imaginii pe care doriți să o păstrați, care conține și culoarea transparentă:
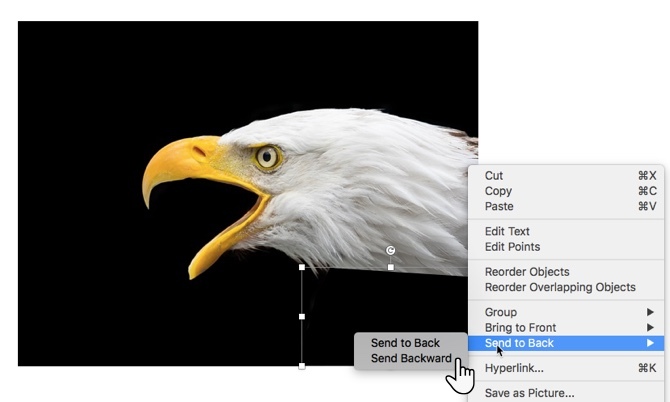
Completați această formă Freeform cu culoarea transparentă (negru aici) și mutați-o în spatele imaginii din față, dar în fața fundalului. Faceți clic dreapta pe formă și selectați Trimite înapoi> Trimite înapoi.
Apoi setați culoarea transparentă.
În versiunile mai vechi de PowerPoint, această caracteristică a funcționat numai pe fișiere PNG și GIF. Acum puteți apela la acest lucru chiar și pe imagini PDF și JPEG. Din nou, culorile solide vă vor oferi cele mai bune rezultate.
Doriți ca Microsoft să facă selecția de culori ceva mai puternică? Cum setați creativ culoarea transparentă într-o imagine PowerPoint?
Saikat Basu este editorul adjunct pentru Internet, Windows și Productivitate. După ce a înlăturat un MBA și o carieră de marketing de zece ani, el este acum pasionat de a-i ajuta pe ceilalți să-și îmbunătățească abilitățile de poveste. El se uită la virgula lipsă de la Oxford și urăște capturile de ecran rele. Dar ideile de fotografie, Photoshop și productivitate îi calmează sufletul.


