Publicitate
Luați un moment pentru a lua în considerare touchpad-ul laptopului. Pare o tehnologie simplă, plictisitoare. Sunt utilizate atunci când nu putem conecta un mouse, deoarece șoarecii fizici sunt, în general, considerați mult mai buni. Dar și touchpad-urile pot fi rapide și eficiente. Au comenzi rapide pentru orice, de la defilare ușoară, zoom și rotire până la gesturi pentru a vă deplasa rapid în Windows 8.
Petreceți un moment învățând trucurile touchpad-ului dvs. și configurați acțiunile care funcționează bine pentru dvs. Acesta va plăti atunci când puteți utiliza touchpad-ul pentru a face lucrurile mai repede. Pentru utilizatorii Windows 8, touchpad-urile sunt probabil mai convenabile decât șoarecii standard - sunt o modalitate excelentă de a adăuga atinge gesturile către PC-uri fără atingere 5 modalități de a adăuga atingere la un computer Windows 8Ecranul de pornire al Windows 8 și aplicațiile „moderne” se pot simți incomod de utilizat pe un computer fără atingere, dar încep să aibă sens atunci când sunt asociate cu un PC touch. Dacă nu ești gata să pleci ... Citeste mai mult .
Obțineți Windows 8
Daca esti folosind Windows 8 Actualizați la Windows 8? Pune-te la mai repede cu aceste sfaturiDacă este timpul să achiziționați un computer nou, probabil că computerul va veni cu Windows 8. Microsoft nu a inclus un tutorial cu Windows 8 - în afară de criptica „mutați mouse-ul ... Citeste mai mult pe laptop, trebuie să știți absolut gesturile touchpad-ului. Acestea vă vor permite să imitați gesturile de pe ecranul tactil cu swip-uri pe touchpad-ul laptopului dvs., ceea ce face ca sistemul de operare Windows 8 să fie mult mai puțin obișnuit. În loc să utilizați touchpad-ul pentru a muta cursorul mouse-ului în colțul din dreapta jos al ecranului și pentru a ridica bara de farmec în acest fel, puteți glisa din dreapta pentru a vizualiza bara de farmec. Este mult mai rapid și se simte ca o acțiune naturală, nu ca o obraznică acțiune la colț fierbinte 18 Gesturi tactile esențiale în Windows 10Gesturile tactile sunt ca și comenzile rapide de la tastatură pentru touchpad și ecranul tactil. Și cu Windows 10, au devenit în cele din urmă utile! Vă vom arăta cum puteți accesa întregul potențial al gesturilor tactile. Citeste mai mult .
Aceste gesturi ar trebui să funcționeze automat dacă ați achiziționat un laptop nou cu Windows 8 pe acesta. Dacă ați actualizat un laptop existent la Windows 8, poate fi necesar descărcați și instalați pachetul driverului touchpad Synaptics primul. Dacă nu vă place această caracteristică glisată și găsiți că utilizați gesturile accidental, puteți dezactivează gesturile 3 Moduri de dezactivare a gesturilor Windows 8Windows 8 este plin de gesturi și comenzi rapide. Pe lângă gesturile de pe ecranul tactil, există gesturi glisante pe care le puteți efectua cu ajutorul touchpad-ului și gesturilor mouse-ului laptopului, care implică deplasarea cursorului în colțuri ... Citeste mai mult din interiorul panoului de control al driverului tactil Synaptics.
Pentru a utiliza un gest, efectuați glisarea asociată pe touchpad-ul dvs. ca și cum ați trece peste un ecran tactil:
- nuri: Glisați spre dreapta. Cu alte cuvinte, atinge marginea dreaptă a touchpad-ului și glisează spre interior spre centru.
- App Switcher: Glisați din stânga pentru a accesa comutatorul de aplicații și treceți între aplicațiile moderne.
- Bară de aplicații: Glisați în jos din partea de sus pentru a deschide „bara de aplicații” ascunsă într-o aplicație Modernă.
- Sul: Puneți două degete pe touchpad și mutați-le pe verticală sau orizontală pentru a derula.
- Zoom: Puneți două degete pe touchpad și strângeți-le sau întindeți-le pentru a mări și micșora, așa cum ați face pe un ecran tactil. Aceasta activează, de asemenea, „zoom semantic” pe ecranul Start sau în aplicațiile moderne. Zoomul semantic vă permite să vizualizați mai multe informații dintr-o privire.

Pentru alte gesturi și comenzi rapide de la Windows 8, consultați lista noastră de comenzi rapide și gesturi pentru Windows 8 Fiecare comandă Windows 8 - gesturi, desktop, linie de comandăWindows 8 se referă la scurtături. Persoanele cu PC-uri activate cu atingere utilizează gesturi tactile, utilizatorii fără dispozitive tactile trebuie să învețe comenzile rapide ale mouse-ului, utilizatorii de putere utilizează comenzi rapide de la tastatură pe desktop și comenzi noi pentru linia de comandă și ... Citeste mai mult .
Utilizați funcțiile ascunse ale touchpad-ului dvs.
Touchpad-ul laptopului are o varietate de caracteristici ascunse Descoperiți funcțiile ascunse ale touchpad-ului dvs. [Windows]Odată cu creșterea laptopurilor și netbook-urilor, touchpad-ul a devenit un dispozitiv cheie de introducere. Cu toate acestea, în mediul Windows, colaborarea cu touchpad-ul a fost mai mult decât o încântare. În timp ce hardware-ul ... Citeste mai mult și acțiuni care pot fi configurate. Opțiunile exacte pe care le aveți disponibile vor depinde de touchpad. Diferite laptop-uri au opțiuni de touchpad diferite.
Pentru a accesa aceste opțiuni, apăsați tasta Windows, tastați Mouse și faceți clic pe comanda rapidă Mouse. Pe Windows 8, va trebui să faceți clic pe categoria Setări 8 caracteristici care lipsesc în Windows 8 și cum să le recuperiMicrosoft a eliminat o varietate de funcții din Windows 8. Multe dintre ele nu reprezintă mari pierderi pentru majoritatea oamenilor, dar sunt dacă depindeți de ele. Din fericire, Windows 8 nu este încă un telefon mobil închis ... Citeste mai mult înainte să apară comanda rapidă a mouse-ului.
În fereastra Proprietăți de mouse, faceți clic pe fila Setări dispozitiv și faceți clic pe butonul Setări pentru a începe configurarea touchpad-ului.
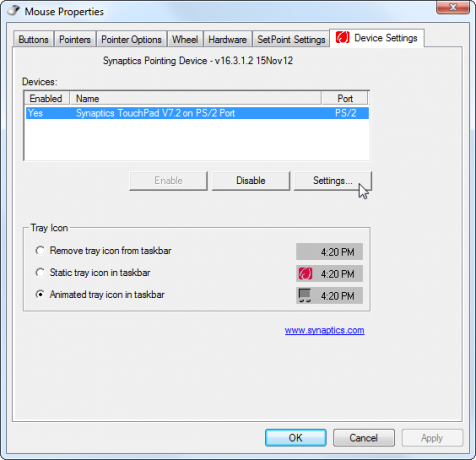
Veți găsi o fereastră cu opțiuni pentru configurarea touchpad-ului și utilizarea unei varietăți de acțiuni diferite, completată cu Butoanele „Practică” care vă permit să practicați gesturile și butoanele „Afișați video” care vor demonstra exact modul în care acestea muncă. Nu uitați, opțiunile exacte pe care le vedeți vor depinde de touchpad-ul dvs., astfel încât fiecare computer va avea diferite opțiuni și acțiuni disponibile.
Iată câteva dintre acțiunile mai interesante pe care le puteți activa și configura:
- Atingeți pentru a face clic pe: În general, puteți efectua o atingere cu un singur deget pe touchpad pentru a face clic, puteți efectua o atingere cu două degete pe touchpad pentru a face clic dreapta și, eventual, chiar puteți efectua o atingere cu trei degete pentru a face clic pe mijloc.
- Defilare cu două degete: Dacă este activat, derularea cu două degete vă permite să derulați în sus și în jos - sau chiar într-o parte în alta - prin plasarea a două degete pe touchpad și mutarea acestora. Acest lucru este foarte util atunci când derulați pe paginile web.
- Defilare cu un deget: Unele touchpad-uri vă permit să derulați cu un singur deget definind o regiune a touchpad-ului care funcționează ca o zonă de defilare. De exemplu, puteți așeza degetul la marginea dreaptă a touchpad-ului și mutați-l în sus și în jos pentru a derula. Va trebui să fiți atenți atunci când utilizați această caracteristică, deoarece puteți derula accidental dacă mutați degetul la marginea touchpad-ului.
- Prindeți Zoom: Pinch zoom vă permite să așezați două degete pe touchpad și să le fixați împreună sau să le întindeți pentru a mări și micșora, așa cum ați face pe un ecran tactil. Acest lucru funcționează în multe aplicații, inclusiv browsere pentru a mări sau micșora pe paginile web.
- Rotiți pivot: Puneți două degete pe touchpad și rotiți-le ca și cum ați întoarce un buton pentru a roti o fotografie sau un alt obiect.
- Atingeți Zone: Unele touchpad-uri vă permit să activați „zone de atingere”. Diferite zone ale touchpad-ului - cum ar fi în stânga sus, Colțurile din stânga jos, din dreapta sus și din dreapta jos - pot fi configurate pentru a efectua acțiuni speciale atunci când atingeți lor. De exemplu, puteți atinge în colțul din stânga jos al touchpad-ului pentru a deschide meniul Start sau atingeți în colțul din dreapta jos pentru a efectua un clic de mijloc.
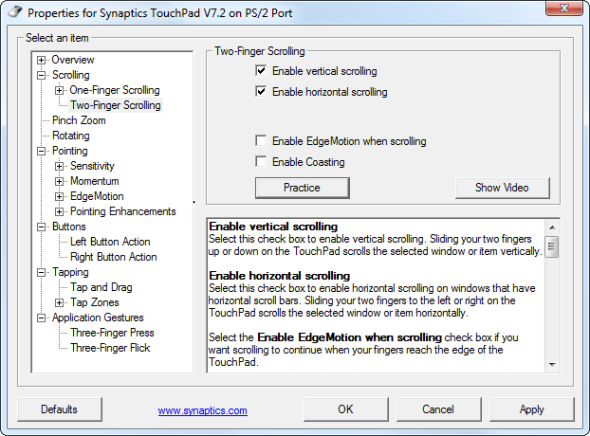
Aceasta este doar o imagine a numeroaselor opțiuni care pot fi disponibile. Simțiți-vă liber să consultați panoul de control al touchpad-ului Synaptics și să găsiți alte opțiuni care vă permit să efectuați trucuri cu touchpad-ul.
Scrierea de mână cu touchpad-ul
Scrierea de mână TouchPad este o mică aplicație gratuită care vă permite să tastați caractere desenându-le cu degetul pe touchpad. Aceasta funcționează oriunde în Windows - trebuie doar să desenați forma unei litere și aceasta va fi introdusă automat.
Acest lucru nu este practic pentru a scrie în engleză. Nu puteți scrie cuvinte întregi, doar mai multe litere simultan. Ca atare, este mai mult o dovadă drăguță a conceptului decât un instrument practic.
Pentru limbile care utilizează multe simboluri complexe în loc de un mic alfabet de litere, acest instrument poate fi mai util. Într-adevăr, pare conceput pentru astfel de limbi. Desigur, va trebui instalați pachetele corespunzătoare de asistență lingvistică Cum puteți schimba limba sistemului în Windows 8Puteți schimba limba sistemului de cont în Windows 8, chiar dacă nu o înțelegeți. Vă vom parcurge procesul cu capturi de ecran. Citeste mai mult înainte de a putea introduce astfel de caractere pe un sistem Windows.
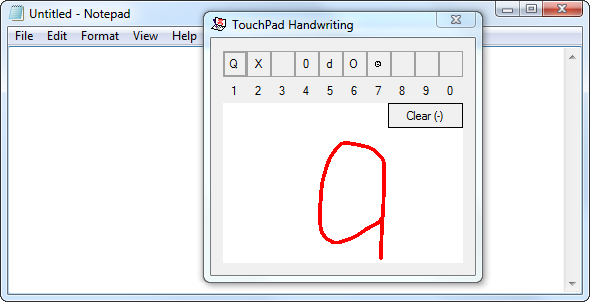
Aveți și alte sfaturi pentru utilizarea tastaturii dvs. în mod inteligent? Lasă un comentariu și împărtășește-le!
Credit imagine: Mână de lucru pe touchpad prin Shutterstock, Mâna pe touchpad-ul laptopului prin intermediul Shutterstock
Chris Hoffman este un blogger de tehnologie și dependent de tehnologie, care trăiește în Eugene, Oregon.