Publicitate
 Există mai multe opțiuni Alt + Tab decât să apăsați Alt + Tab pentru a comuta între ferestre. Există o varietate de comenzi rapide de la tastatură care fac comutatorul Alt + Tab mai rapid și mai ușor de utilizat. Există, de asemenea, modalități de a personaliza comutatorul Alt + Tab, revenind la comutatorul Alt + Tab clasic în stil vechi sau dezactivarea previzualizărilor ferestrei care apar în timp ce Alt + Tabbing.
Există mai multe opțiuni Alt + Tab decât să apăsați Alt + Tab pentru a comuta între ferestre. Există o varietate de comenzi rapide de la tastatură care fac comutatorul Alt + Tab mai rapid și mai ușor de utilizat. Există, de asemenea, modalități de a personaliza comutatorul Alt + Tab, revenind la comutatorul Alt + Tab clasic în stil vechi sau dezactivarea previzualizărilor ferestrei care apar în timp ce Alt + Tabbing.
Puteți chiar să treceți dincolo de comutatorul Alt + Tab care vine cu Windows și să instalați un comutator Alt + Tab terț cu un design diferit, mai multe configurații și funcții suplimentare.
Comenzile rapide de la tastatură
Dacă vă plac majoritatea oamenilor, probabil apăsați doar Alt + Tab și continuați să apăsați tasta Tab până ajungeți la fereastra dorită. Dacă utilizați Alt + Tab în acest fel, veți lipsi o mulțime de comenzile rapide de la tastatură 25 Cool Tricks pentru tastatură Windows 7 care vă vor impresiona prietenii Citeste mai mult și alte trucuri care vă pot economisi timp.
- Folosiți tastele săgeată: Apăsați tastele săgeată în timp ce comutatorul Alt + Tab este disponibil pentru a selecta cu ușurință fereastra dorită. Selectarea unei ferestre o va face vizibilă, astfel încât să puteți găsi cu ușurință fereastra dorită. Eliberați tasta Alt sau apăsați Enter pentru a trece la fereastra selectată.
- Alt + Tab în Reverse: Dacă apăsați Alt + Tab și treceți din greșeală pe fereastra pe care doriți să o selectați, nu trebuie să apăsați în mod repetat tasta Tab pentru a parcurge toate ferestrele deschise. Utilizați comanda rapidă tastatură Alt + Shift + Tab pentru a selecta ferestrele în ordine inversă.
- Utilizați mouse-ul: Comutatorul Alt + Tab poate fi folosit și cu un mouse. Doar faceți clic pe una dintre miniaturile cu mouse-ul pentru a activa fereastra. Trecerea peste o miniatură va face fereastra vizibilă.
- Utilizați tabul Alt + Fără să țineți apăsată tasta Alt: Pentru a utiliza Alt + Tab fără a ține apăsată tasta Alt tot timpul, apăsați simultan tastele Alt + Ctrl + Tab. Puteți elibera apoi toate tastele și comutatorul Alt + Tab va rămâne vizibil. Utilizați tastele săgeată și tasta Enter sau mouse-ul pentru a selecta fereastra dorită.
- Închideți comutatorul Alt + Tab: Puteți apăsa tasta Escape pentru a închide comutatorul Alt + Tab fără a trece la o altă fereastră. Acest lucru poate fi mai convenabil decât vânarea pe fereastra cu care ați început dacă decideți că nu doriți să schimbați ferestrele.
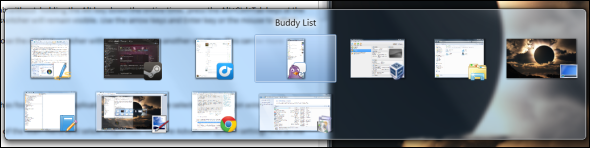
Dezactivați previzualizările ferestrei
Dacă nu vă place cum Alt + Tabbing prin ferestre trece constant focalizarea între ferestrele din fundal, evidențiind fereastra de aplicație selectată și ascundând toate celelalte ferestre, puteți dezactivați „Aero Peek Cum să activați și să depanați efectele aeriene în Windows 7 Citeste mai mult .”
Pentru a face acest lucru, faceți clic pe butonul Start, faceți clic dreapta Calculator în partea dreaptă a meniului Start și selectați Proprietăți. Apasă pe Setari de sistem avansate link în partea stângă a ferestrei.
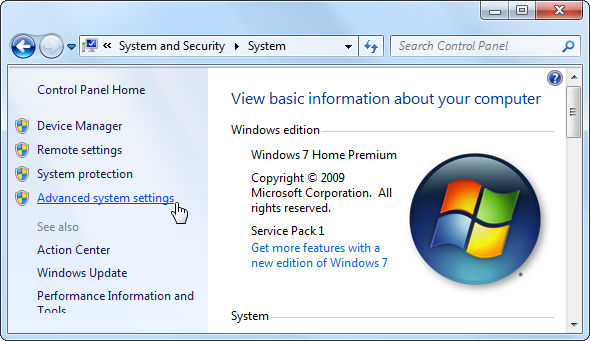
Apasă pe Setări buton sub performanţă și debifează butonul Activați Aero Peek Caseta de bifat. Clic O.K și puteți Alt + Tab prin ferestrele deschise fără ca Windows să schimbe focalizarea în fundal.
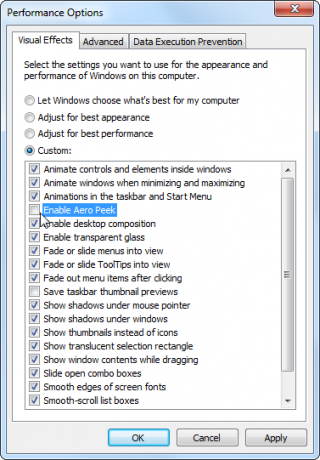
Comutator clasic Alt + Tab
Dacă nu îți place noul comutator Alt + Tab Windows 7 și preferi comutatorul Alt + Tab în stil clasic fără transparență sau miniaturi, îl poți folosi în continuare pe Windows 7.
Pentru a activa comutatorul Alt + Tab de stil vechi, țineți apăsată tasta Alt stânga, apăsați și eliberați tasta Alt dreapta în timp ce țineți tasta Alt stânga în jos, apoi apăsați Tab. Va apărea comutatorul clasic Alt + Tab; puteți acum Alt + Tab, așa cum ați face la versiunile mai vechi de Windows.

Dacă preferi acest comutator Alt + Tab la cel mai nou, poți dezactiva noul comutator de activități Windows 7 și îl poți folosi pe cel clasic. Pentru a face acest lucru, deschideți editorul de registru - faceți clic pe start, tip regeditși apăsați Enter pentru a o deschide.
Accesați următoarea cheie de registru din registru Utilizarea registrului de curățare: face o diferență cu adevărat?Reclamele pentru curățătorii de registre sunt peste tot pe Web. Există o întreagă industrie care s-a aplecat să convingă utilizatorii de calculatori fără experiență că registrul lor trebuie să fie rezolvat și că, pentru zece plăți ușoare de 29,95 USD, ... Citeste mai mult editor:
HKEY_CURRENT_USER \ Software \ Microsoft \ Windows \ CurrentVersion \ Explorer \
Faceți clic dreapta pe panoul din dreapta, indicați New și selectați Valoarea DWORD.
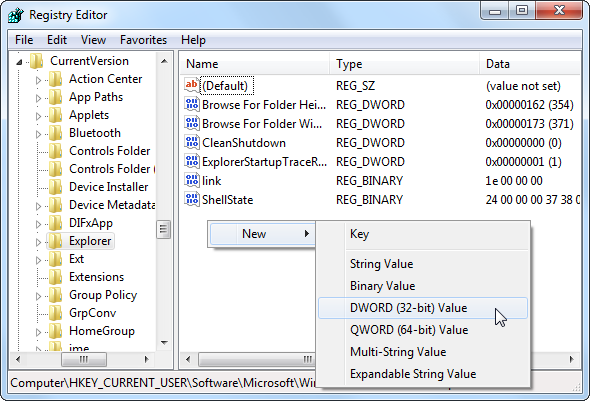
Numește valoarea AltTabSettings apoi faceți dublu clic pe el și introduceți o valoare de 1.
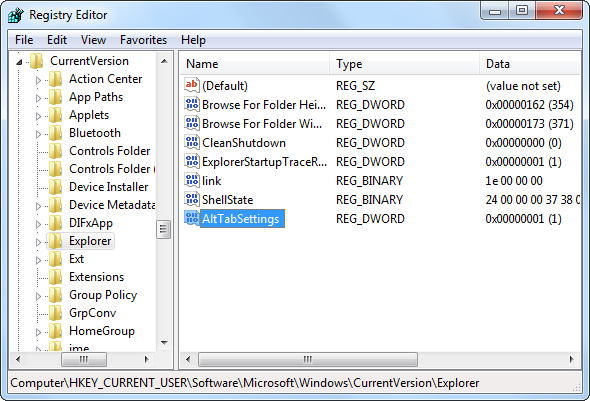
Acum veți vedea comutatorul clasic Alt + Tab ori de câte ori faceți Alt + Tab. Pentru a utiliza din nou comutatorul Alt + Tab, faceți clic dreapta pe valoarea AltTabSettings din registrul dvs. și ștergeți-l.
Utilizați un comutator Alt + Tab pentru terțe părți
Nu trebuie să folosiți comutatorul Alt + Tab pe care îl include Microsoft cu Windows. Puteți utiliza un înlocuitor al unei terțe părți VistaSwitcher, pe care le avem acoperit în trecut Vista Switcher - Înlocuiți Alt-Tab-ul Windows cu ceva răcoritor Citeste mai mult . Nu vă lăsați să vă păcăliți numele, în timp ce VistaSwitcher a fost proiectat inițial pentru Windows Vista, de asemenea funcționează pe Windows 7 și oferă o interfață diferită cu mai multă configurabilitate decât tabul Alt + Tab implicit switcher.
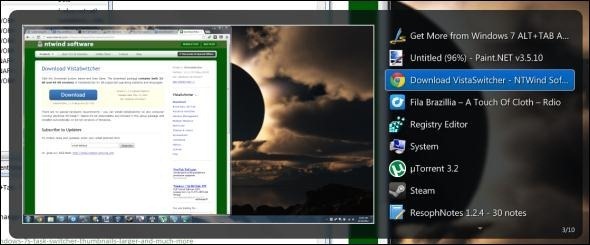
Puteți utiliza, de asemenea, comanda rapidă pentru cheia Windows + Tab pentru a activa „Flip 3D”, un comutator pentru ferestre 3D, dar Flip3D este mai mult o demonstrație tehnică strălucitoare decât o caracteristică utilă. De fapt, este folosit de atât de puțini utilizatori încât Microsoft este eliminând-o în Windows 8 Ce lipsește de la Windows 8?Windows 8 a cunoscut eliminarea multor funcții care au fost cheie pentru Windows de-a lungul anilor, inclusiv butonul Start, meniul Start și Windows Aero. Avem tendința să ne concentrăm pe noile caracteristici ... Citeste mai mult .
Pentru mai multe informații despre stăpânirea Windows 7, descărcați gratuit nostru Ghid final la Windows 7 Windows 7: Ultimate GuideDacă vă este frică să faceți upgrade de la Vista sau XP, deoarece considerați că este complet diferit de ceea ce obișnuiți, ar trebui să citiți acest nou ghid. Citeste mai mult .
Folosești alte alte terțe părți înlocuitori sau modificări? Lasă un comentariu și împărtășește-le!
Chris Hoffman este un blogger de tehnologie și dependent de tehnologie, care trăiește în Eugene, Oregon.

