Publicitate
Desktopul a făcut parte din Windows încă din zorii timpului, dar în mod tradițional, a fost folosit vreodată pentru a ține comenzi rapide. Cu toate acestea, să aveți o mulțime de comenzi rapide este dezordine și în trecut vă am arătat cum trebuie curățați-vă desktopul și utilizați alternative mai bune la comenzile rapide Cum să vă curățați desktopul Windows o dată pentru totdeaunaÎnfundarea este mai dăunătoare decât îți dai seama. Un desktop Windows ordonat face lucrurile mai ușor de găsit, este mai plăcut să te uiți și reduce stresul. Vă arătăm cum puteți obține desktopul în ordine. Citeste mai mult . Acum, cu desktopul dvs. ordonat, este timpul să vă uitați la ce puteți utiliza în schimb.
Fie că doriți doar să-l păstrați gol și să afișați un tapet minunat sau dacă doriți să vă păstrați pălăria cu gadgeturi, vă putem oferi acoperirea. Posibilitățile desktopului dvs. încep de aici.
Dacă considerați că am pierdut ceva din lista noastră, asigurați-vă că vă împărtășiți gândurile în secțiunea de comentarii.
1. Afișați imagini de fundal frumoase
Majoritatea dintre noi avem monitoare cu ecran lat. Dacă ați respectat imagini de fundal implicite pentru Windows, care par a fi mai plictisitoare cu fiecare versiune, este timpul să obțineți un pic de condiment în viața voastră. Profitați la maxim de acei pixeli folosind desktopul dvs. pentru a afișa câteva imagini frumoase. Puteți afișa o scenă din natură, un instant inspirat sau doar o poză cu celebritatea voastră preferată. Dacă aveți nevoie de ajutor pentru a decide, consultați-ne lista de imagini de fundal care să vă inspire 7 tipuri de imagini de fundal pentru desktop pentru a vă inspira munca în fiecare ziÎn timp ce fundalul dvs. de desktop nu este probabil să vă facă sau să vă distrugă performanța în muncă, ar putea doar să vă inspire productivitatea. Citeste mai mult .
După ce ați găsit fundalul ales, Click dreapta ea și selectați Seteaza ca fundal. Puteți face acest lucru în Explorer Explorer sau din browserul dvs. Web. Pentru a ajusta setările de fundal în Windows 10, apăsați Cheia Windows + I și du-te la Personalizare> Fundal.
Aici poti Alegeți o ținută potrivită pentru imagine. Alternativ, utilizați butonul fundal derulant și selectați Prezentare imagini dacă doriți ca tapetul dvs. să se schimbe automat. Naviga la folderul în care sunt stocate imaginile de fundal și setați durata folosind Schimbă imaginea la fiecare scapă jos.
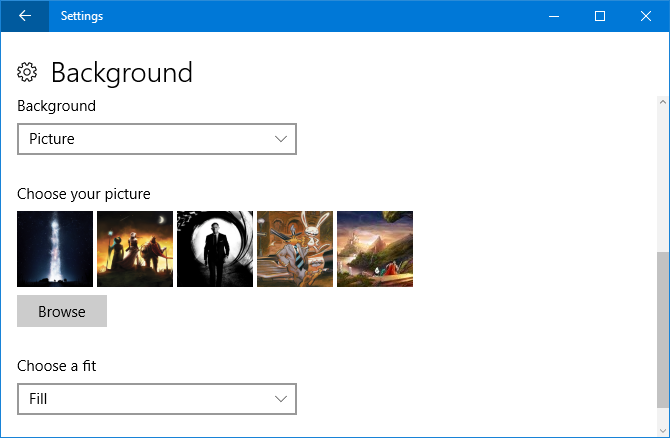
Cu toate că este bine și dandy, nu există exact o mulțime de caracteristici. Pentru un plus de personalizare, consultați ghidul nostru pe externalizarea imaginii de fundal pentru un desktop dinamic Externalizați-vă imaginea de fundal pentru a crea un desktop dinamic uimitorImaginați-vă că ați porni Windows într-un nou tapet uimitor în fiecare zi. Vă arătăm cum să utilizați Reddit și John’s Background Switcher pentru a configura un desktop dinamic care se actualizează automat. Citeste mai mult . Dacă acest lucru nu este suficient de interesant pentru dvs., mergeți cu un pas mai departe și aflați cum să setați un videoclip ca tapet de fundal Cum să utilizați videoclipuri ca ecran de salvare sau tapetPlictisit de tapetul dvs. static sau protectorul de ecran? Ce se întâmplă dacă ai putea fi întâmpinat de un personaj viu, aparent respirabil, la alegerea ta? Vă arătăm cum să faceți asta! Citeste mai mult .
2. Personalizați cu Rainmeter
Dacă sunteți în căutarea experienței de ultimă generație pentru desktop, nu căutați mai departe Rainmeter. Acest program gratuit open-source vă permite să schimbați complet aspectul și funcționalitatea desktopului. Puteți adăuga widget-uri precum vremea sau un calendar, puteți avea un tapet animat, puteți crea lansatoare de programe interactive și multe altele. Pentru a vedea unele dintre posibilitățile nemaipomenite cu Rainmeter și pentru a descărca piei, mergeți la activ Reddit și DeviantArt comunitățile.
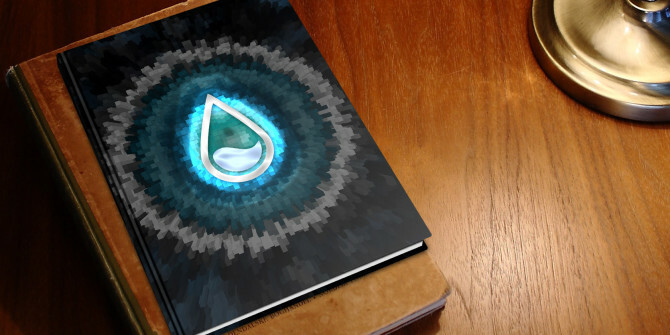
După ce ați instalat Rainmeter, v-am oferit pentru a vă acoperi ghid simplu pentru utilizarea Rainmeter Un ghid simplu pentru Rainmeter: Instrumentul de personalizare Windows DesktopRainmeter este instrumentul final pentru personalizarea desktopului Windows cu imagini de fundal interactive, widget-uri desktop și multe altele. Ghidul nostru simplu vă va ajuta să creați propria experiență personală de desktop în cel mai scurt timp. Citeste mai mult .
Aici puteți afla ce fac diferitele setări, precum și cum să începeți să personalizați o piele. Dacă vrei ceva minimalist Cele mai bune piei Rainmeter pentru un desktop minimalistDoriți să personalizați Windows cu Rainmeter? Iată cele mai bune piei Rainmeter pentru un desktop Windows curat și minimalist. Citeste mai mult , flashy sau funcțional, puteți face totul. Dacă vrei să devii super avansat, ai un crack la proiectarea unei holograme 3D pe desktop Proiectați o hologramă 3D pe desktop folosind RainmeterÎncă cauți tapetul perfect? Să vă arătăm cum să adăugați o hologramă 3D impresionantă și mișcătoare pe fundalul desktopului. Citeste mai mult . Vei fi invidia tuturor!
3. Bara de instrumente pentru desktop
Poate că sunteți încă dornic să folosiți comenzi rapide. Dar nu le pune pe desktop. În schimb, încercați să utilizați bara de instrumente pe bara de activități 7 Bare de instrumente utile pe care le puteți adăuga în bara de activități WindowsDesktopul Windows poate fi un spațiu de lucru super productiv. Barele de instrumente native vă pot ajuta să o faceți și mai eficientă prin plasarea de comenzi rapide și informații la îndemână. Să aruncăm o privire mai atentă. Citeste mai mult .
Pentru a activa acest lucru, Click dreapta un spațiu gol pe bara de activități și du-te la Bare de instrumente> Desktop. În mod implicit, această bară de instrumente va conține comenzi rapide pentru biblioteci, rețea, panou de control și orice este pe desktop.
Click dreapta un spațiu gol din nou și faceți clic Blocați bara de activități pentru a-l dezlega (dacă al tău este deja neatins, nu este necesar să faceți clic). Plasați-vă mouse-ul în stânga Spațiul de lucru text, pe cele două linii orizontale, apoi faceți clic stânga și trageți pentru a extinde bara de instrumente. Aceasta va permite vizualizarea mai multor icoane.
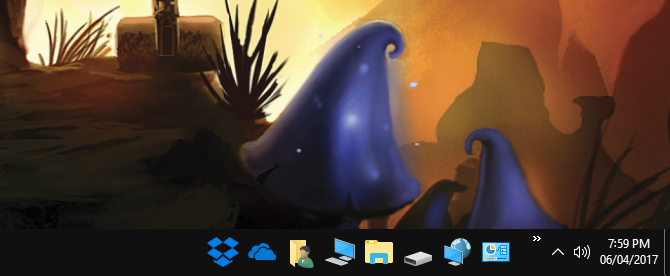
Click dreapta cele două linii orizontale și aici puteți alege să dezlegați Afișează text, care se referă la eticheta rapidă, și Arata titlul, care se referă la textul Desktop. Vă recomand să le dezlegați pe ambele, deoarece pare mai curat și înseamnă că puteți încadra mai multe pictograme pe bara de activități într-o singură vizualizare. De asemenea, puteți merge la Vedere pentru a comuta între Pictograme mari și Icoane mici.
Nu uitați, orice lucru pe desktop va apărea în această bara de instrumente. Dar asta nu înseamnă că de fapt trebuie să o vedeți și pe desktop. Click dreapta un spațiu gol pe desktop și du-te la Vizualizare> Afișare pictograme desktop s-o dezlegi. Dacă vreți să vedeți din nou ce este pe desktop, puteți efectua aceeași acțiune sau puteți deschide Explorer File și accesați Acest computer> Desktop.
Nu uitați că puteți folosi mai bine un desktop larg, trecând la un verticală Bara de activități Bara de activități Windows ar trebui să fie verticală, iată de cePoziția implicită a Bara de activități Windows se află în partea de jos a ecranului. Dar o bara de activități verticală ar putea fi mai bună pentru tine. Să aflăm de ce. Citeste mai mult .
4. Stocare temporară de fișiere
Deși, în mod tradițional, desktopul a ținut scurtături, puteți stoca fișiere direct și pe el. Acest lucru poate fi util pentru fișierele pe care doriți să le stocați temporar și aveți nevoie doar de un loc rapid pentru a le deschide. Puteți utiliza, de asemenea, pentru fișierele la care trebuie să accesați tot timpul.
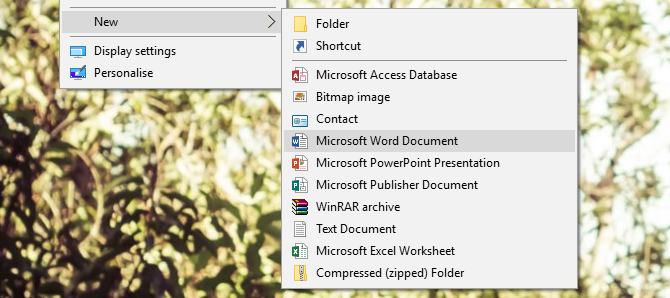
Când salvați un fișier de oriunde, pur și simplu selectați Spațiul de lucru ca tine Salveaza locatia Cum să adăugați și să eliminați intrările din meniul Windows Faceți clic dreaptaToată lumea adoră scurtăturile. Între timp, meniul dvs. de context este înfundat cu intrări pe care nu le atingeți niciodată. Vă vom arăta cum să personalizați meniul cu clic dreapta cu comenzi rapide pe care doriți să le utilizați de fapt. Citeste mai mult . Alternativ, faceți clic stânga și trageți un fișier dintr-un folder de pe desktop pentru a-l muta acolo. De asemenea, puteți crea un fișier direct pe desktop dând clic dreapta> Nou apoi selectați tipul dvs. de fișier.
5. Țineți note adezive
Dacă aveți nevoie de un loc în care să vă notați gândurile sau să faceți o listă, de ce nu pe desktop? Deși nu puteți scrie direct pe desktop, puteți utiliza aplicații cu note lipicioase pentru realizarea acestuia. Windows are o aplicație încorporată, deși recunoaște că are funcționalități limitate.
Efectuați o căutare a sistemului note lipicioase și o vei găsi. Apasă pe + simbol pentru a adăuga o altă notă, … pentru a schimba culoarea notei lipicioase sau cos de gunoi pentru a o șterge. Tehnic, însă, aceste note lipicioase nu sunt lipite pe desktop.
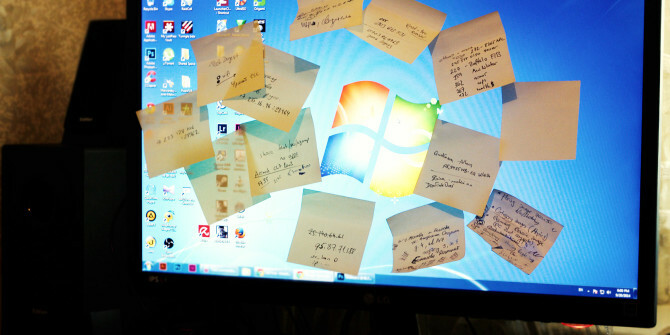
Dacă doriți o funcționalitate mai avansată de pe stick-urile dvs., inclusiv unele care de fapt se lipesc pe desktop, consultați-ne Prezentare generală a aplicațiilor cu note lipicioase Windows Post-It pe ecranul dvs. - 6 aplicații Sticky Note pentru WindowsPost-sale pe desktop sau pe ecranul de pornire poate fi extrem de util pentru amintirea unor cantități mici, dar importante de informații. Încetați să vă înghesuiți biroul și mergeți la digital cu aceste aplicații fantastice cu notă lipicioasă. Citeste mai mult . Cu aceste programe puteți crea taste rapide, crea alarme, puteți conecta cu programe de notă precum Evernote și multe altele.
Acum puteți scăpa de notele fizice lipicioase de pe birou, curățați spațiul de lucru și transferați totul pe desktop pentru o organizare ușoară.
Diferențiați desktopul
Desktopul tău ar trebui să servească cel mai bun scop pentru tine. În timp ce unii oameni se străduiesc pentru viziunea minimalistă, alții vor beneficia de widgeturi sau instrumente de productivitate. Sperăm că aceste sugestii au stârnit câteva idei despre cum puteți utiliza desktopul pentru alte lucruri decât comenzile rapide.
Dacă doriți să scoateți și mai mult din desktop, consultați site-ul nostru introducere la computere desktop virtuale în Windows 10 O introducere în desktopul virtual și vizualizarea sarcinilor în Windows 10Noile funcții de desktop virtual și vizualizare de activități Windows 10 sunt îmbunătățiri ale calității vieții pe care nu trebuie să le ignorați. Iată de ce sunt utile și cum puteți începe să beneficiați de ele chiar acum. Citeste mai mult , o caracteristică care vă permite să aveți o mulțime de desktopuri diferite în cadrul aceleiași sesiuni.
Pentru ce folosiți desktopul dvs.? Preferi abordarea curată și simplă sau servește desktop-ul tău un anumit scop funcțional?
Joe s-a născut cu o tastatură în mâini și a început imediat să scrie despre tehnologie. Acum este un scriitor freelance cu normă întreagă. Întreabă-mă despre Loom.
