Publicitate
Cu câteva săptămâni înainte ca Microsoft să lanseze Windows 10 Anniversary Update în iulie 2016, am analizat o parte din caracteristicile sistemului de operare pe care le puteți dezactiva în siguranță 9 Funcții Windows 10 pe care le puteți dezactiva în siguranțăWindows 10 este dotat cu funcții, dar multe dintre ele nu sunt necesare. Iată cum să scoti în siguranță funcțiile nedorite de pe sistemul Windows 10 pentru o experiență mai simplificată. Citeste mai mult .
Odată cu lansarea Creator Update în primăvara anului 2017, a venit momentul să revizuim subiectul. Microsoft a introdus o serie de caracteristici noi, setări și aplicații, iar setarea prin toate acestea este una dintre primele lucruri pe care ar trebui să le faci Faceți acest lucru după instalarea Windows 10 Creators UpdateWindows 10 Creators Update se va lansa în curând pe un computer de lângă tine. După ce ați făcut upgrade, parcurgeți aceste setări pentru a configura noi opțiuni și pentru a restabili preferințele de confidențialitate. Citeste mai mult când actualizarea aterizează pe aparatul dvs.
Fie că doriți să dezactivați enervantele alerte de securitate pentru Windows App Store, să împiedicați afișarea anunțurilor pe sistemul dvs. sau să îmbunătățiți doar viteza computerului, vă oferim acoperire. Continuați să citiți pentru a afla mai multe.
1. Experimente Microsoft
Un număr tot mai mare de companii tehnologice doresc să facă teste live pe sistemul dvs. în timp ce îl utilizați. Microsoft este unul dintre ei.
Desigur, uneori testele live aduc beneficii; veți avea acces timpuriu la caracteristici interesante care ulterior vor face parte din comunicatul public mai larg. În alte cazuri, poate nici nu știți că au loc și ar putea avea chiar un efect dăunător asupra performanței sistemului. Din fericire, experimentele sunt ușor de dezactivat Cum dezactivați experimentele de setări Microsoft în Windows 10Cea mai nouă cascadă de la Microsoft cu Windows 10 este experimentarea cu setările dispozitivului. Iată cum îi puteți împiedica să facă acest lucru. Citeste mai mult .
Puteți utiliza fie ShutUp10, o aplicație terță parte cu o setare convenabilă numită Dezactivați efectuarea de experimente cu această mașină de Microsoft.

În mod alternativ, puteți edita singur registrul Windows. Deschide Meniu Start și tip regedit. Navigheaza catre HKEY_LOCAL_MACHINE \ SOFTWARE \ Microsoft \ PolicyManager \ curent \ dispozitiv \ System și setați tasta Permiteți experimentarea cheie pentru 0 pentru a opri toate experimentele.
2. Ascundeți aplicația Setări
De ce ai vrea să ascunzi aplicația Setări? Ei bine, dacă mulți oameni folosesc computerul - în special copiii - poate fi o modalitate excelentă de a vă asigura că nu încurcă nimic și de a provoca defecțiunea mașinii.
Instrucțiunile arată complicat, dar sunt destul de simple. Pentru a începe, apăsați tasta Cheia Windows și tip gpedit.msc. După ce se încarcă editorul de politică de grup local, accesați Configurare computer> Șabloane administrative> Panou de control> Vizibilitate pagina Setări și faceți dublu clic.
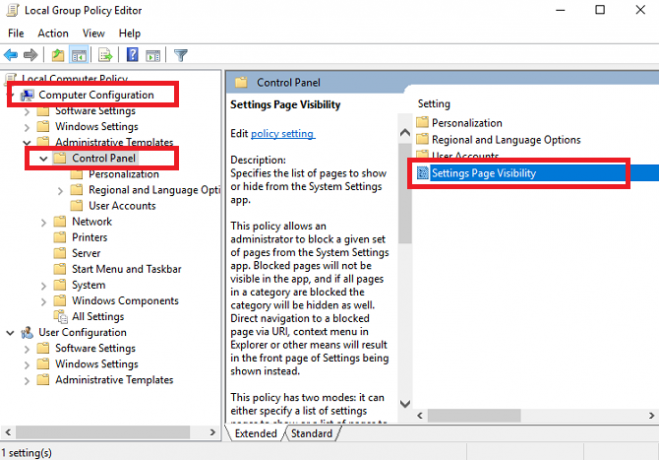
În fereastra următoare, selectați Activat în colțul din stânga sus și tastați ascunde: afișează de mai jos Setări Vizibilitatea paginii. În cele din urmă, faceți clic pe aplica.
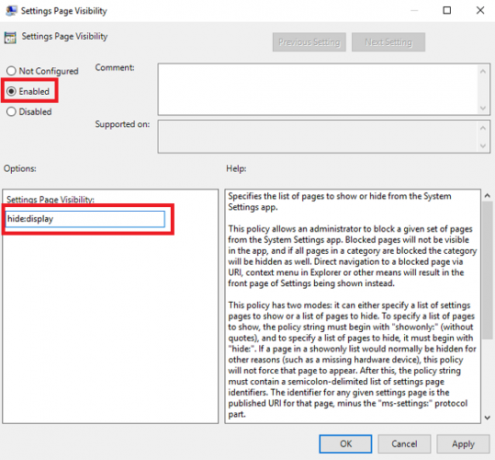
Pentru a o porni din nou, îndreptați-vă înapoi la Setări Vizibilitatea paginii fereastră și alegeți Neconfigurat.
Notă: Deoarece această modificare se bazează pe editorul de politici de grup, îl puteți face doar dacă executați Windows Professional. Alternativ, puteți instalați manual editorul de politici de grup Cum să accesați Editorul de politici de grup, chiar și în Windows Home și Setări pentru a încercaGroup Policy este un instrument electric care vă permite să accesați setări avansate de sistem. Vă vom arăta cum să îl accesați sau să îl configurați în Windows Home și în 5+ puternice Politici de grup pentru a fi pornite. Citeste mai mult .
3. Notificări pentru Windows Defender Center Center
În cadrul Creator Update, Microsoft a anunțat o nouă caracteristică numită Windows Defender Security Center.
Aplicația își propune să simplifice procesele pentru monitorizarea sănătății, performanței și securității dispozitivului. Există cinci sub-secțiuni: Protecția împotriva virusurilor și amenințărilor, Performanța și sănătatea dispozitivelor, Protecția firewallului și rețelei, Controlul aplicațiilor și browserului și Opțiuni familiale.
Ca parte a aplicației, veți vedea o pictogramă de notificare în tava de sistem. Pentru persoanele care sunt familiarizate cu siguranța și securitatea, este enervant. Te deranjează mereu să acționezi asupra unor probleme aparent banale.
Pentru al opri, apăsați CTRL + ALT + Ștergere și du-te la Manager de activități> Pornire. În cele din urmă, setați tasta Pictograma de notificare Windows Defender la Dezactivat.
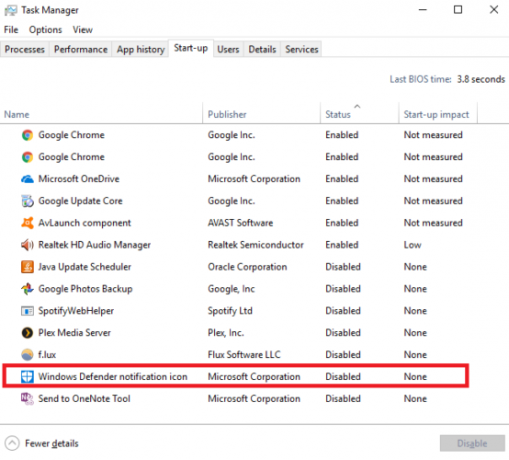
4. Permiteți aplicații non-verificate
Nu ați reușit vreodată să instalați o aplicație, deoarece nu este o „aplicație verificată din magazin”? Dacă ați văzut vreodată ecranul de mai jos, veți ști ce vreau să spun.
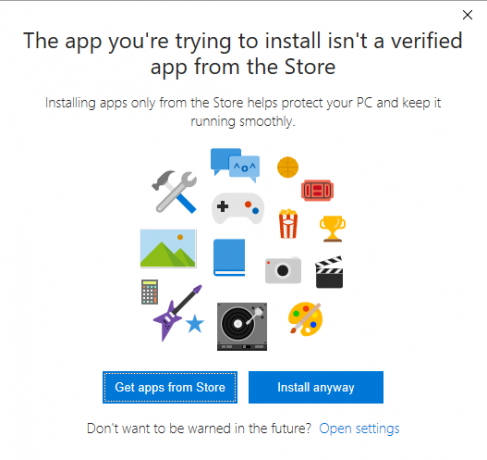
Din nou, este ușor să împiedici acest ecran să nu intrupe pe fluxul de lucru. Mergi la Porniți> Setări> Aplicații> Aplicații și funcții. Prima opțiune din lista de setări este Instalarea aplicațiilor. În meniul derulant, alegeți Permiteți aplicații de oriunde.

Avertizare: Dezactivarea acestei funcții vă poate deschide către conținut rău intenționat. Dacă nu sunteți sigur în capacitatea dvs. de a localiza o aplicație falsă dintr-o aplicație legitimă, este cel mai bine să alegeți Avertizați-mă înainte de a instala aplicații din afara magazinului in loc de Permiteți aplicații de oriunde.
5. Anunțuri Explorer File
Pe măsură ce utilizați Creators Update, veți găsi mai multe locuri în care Microsoft a injectat reclame 5 locuri pentru a găsi și dezactiva anunțurile în Windows 10Nu trebuie să faceți publicitate în sistemul dvs. de operare. Windows 10 oferă câteva anunțuri și promoții. Vă vom arăta unde să găsiți și cum să scăpați de ele. Citeste mai mult . Unii dintre ei sunt în jur de ceva timp, alții sunt o parte nouă a sistemului de operare.
Voi parcurge trei dintre cele mai vizibile și vă voi explica cum să le dezactivați. Mai întâi, Reclame File Explorer Cum dezactivați anunțurile în Windows 10 File ExplorerWindows 10 a înghesuit mai multe reclame în sistemul de operare decât orice versiune anterioară. Recent, este posibil să fi început să vedeți anunțuri în Exploratorul de fișiere. Iată cum să le dezactivezi. Citeste mai mult .
Anunțurile sunt, probabil, „funcția” de actualizare a creatorilor care a primit cele mai multe critici din partea comunității Windows. În mod clar, Microsoft nu dorește să le poți elimina cu ușurință; va trebui să săpați adânc în unele setări de fișiere pentru a le dezactiva.

apasă pe ferestre cheie, tip Opțiuni Explorer Fileși selectați tasta Vedere tab. Acum derulați în jos la Afișați notificările furnizorului de sincronizare și asigurați-vă că nu ați marcat caseta de selectare. Click pe aplica când ai terminat.

6. Windows Spotlight Ads
În continuare, Windows Spotlight reclame. Acestea sunt reclamele pe ecran complet pe care le vedeți pe ecranul de blocare.
Nu sunt o caracteristică nouă în Actualizarea creatorilor. În mod obișnuit, sunt jocuri publicitate și alte conținuturi din magazinul Windows, deși unii utilizatori raportează domeniul de aplicare al acestora s-a extins în ultima versiune a sistemului de operare.
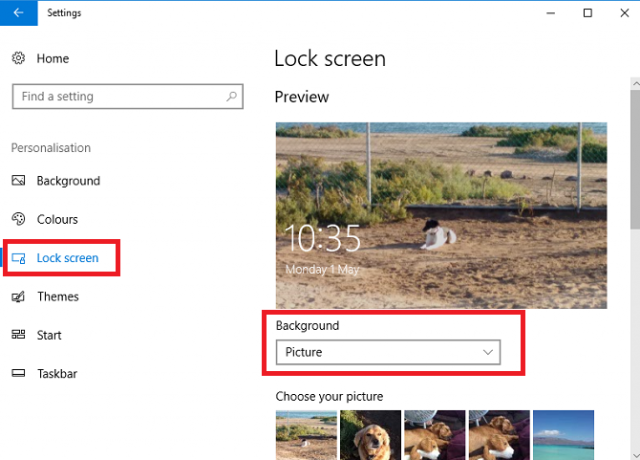
Pentru a scăpa de ele, trageți Setări aplicație și urmează Personalizare> Ecran de blocare. În meniul derulant de sub fereastra de previzualizare, asigurați-vă Windows Spotlight nu este selectat. Alegeți fie Imagine sau Slideshow în schimb.
7. Aplicații sugerate
Ultimul tip de anunț pe care ar trebui să îl dezactivați sunt „Aplicații sugerate”. Le veți vedea apărute atât în meniul Start, cât și în dialogul Share. Anunțurile de dialog Share sunt noi pentru Actualizarea Creatorilor.
Din păcate, setările pentru dezactivarea celor două versiuni ale reclamelor sunt în două locuri separate. După cum am spus, Microsoft într-adevăr nu vrea să le dezactivați!

Pentru a scăpa de sugestiile meniului Start, accesați Start> Setări> Personalizare> Start și defilați în jos. Găsiți setarea numită Afișează ocazional sugestii în Start și glisați comutatorul în de pe poziţie.
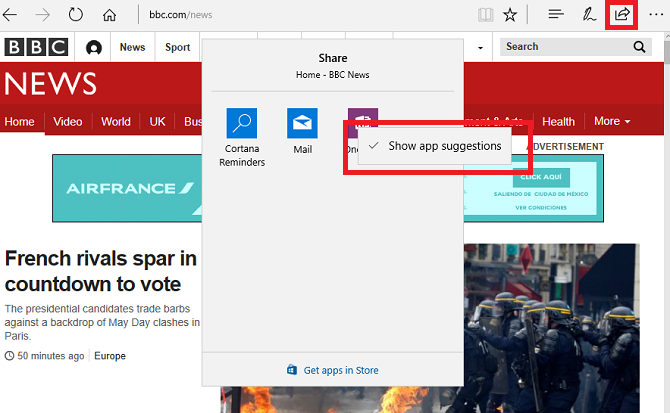
Pentru a elimina sugestiile din meniul Share, trebuie să faceți clic pe butonul Acțiune buton oriunde în sistemul de operare. Când te uiți la fereastra Share, Click dreapta pe una dintre aplicațiile existente și dezactivat Afișați sugestiile aplicației. În momentul scrierii, nu există nicio modalitate de a dezactiva aplicațiile din aplicația Setări.
8. Grup de domiciliu
Am explicat anterior de ce oprirea HomeGroup Cum dezactivați și eliminați HomeGroup pentru WindowsDezactivarea HomeGroup nu numai că îmbunătățește performanțele Windows, ci poate crește în mod dramatic viteza de conectare la rețea. Vă vom arăta cum se face. Citeste mai mult este o idee bună. Acesta poate accelera sistemul și rețeaua dvs. și poate elimina dezordine inutile din meniurile și meniurile de context.
Instrucțiunile pas cu pas sunt dincolo de domeniul de aplicare al acestei piese, dar dacă doriți să dezactivați caracteristica, consultați ghidul complet (vezi linkul de mai sus) care explică procesul.
9. Opriți microfonul intern
Microfoanele și camerele web sunt un punct slab pentru securitate Microfonul computerului dvs. este o problemă de confidențialitate - Iată de ceCe se întâmplă dacă confidențialitatea dvs. a fost invadată fără cunoștința dvs.? Există multe motive pentru care ar trebui să dezactivați sau să vă acoperiți camera web, dar ce riscuri prezintă microfonul încorporat al computerului dvs.? Citeste mai mult - Am acoperit unele dintre vulnerabilitățile lor într-un articol din altă parte a site-ului.
Dacă doriți să faceți măsuri pentru a vă proteja, puteți opriți microfonul intern Cum dezactivați microfonul în Windows 10 în 5 secundeImaginează-ți cine ar putea să asculte pe microfon chiar acum. Microfonele externe pot fi dezactivate, dar ce se întâmplă dacă ești pe un laptop? Iată cum să-l dezactivezi bine. Citeste mai mult . Atâta timp cât aveți un dispozitiv extern pe care îl puteți utiliza atunci când utilizați Skype sau sunteți apelat la o conferință video, nu ar trebui să vă afecteze productivitatea de zi cu zi.

Pentru al opri, apăsați tasta ferestre cheie și tip Manager de dispozitiv. Extindeți opțiunile de mai jos Intrări și ieșiri audio, atunci Click dreapta pe microfon și selectați Dezactivați dispozitivul.
10. Joc DVR
Windows 10 este un masiv faceți upgrade pe Windows 8 din perspectiva unui jucător Windows 10 este pentru jucători: 6 caracteristici care vă vor plăceaVeți dori să utilizați Windows 10 pentru jocuri! Fie că transmiteți jocurile Xbox One pe computer, utilizând aplicația Xbox sau dacă vă bucurați de jocuri performante cu DirectX 12, Windows 10 vă îmbunătățește ... Citeste mai mult . Una dintre cele mai bune funcții pe care le-a introdus este o funcție DVR. Vă permite să vă înregistrați jocul, astfel încât să puteți partaja realizările cu alți utilizatori.
Dar există o problemă - DVR vă poate afecta semnificativ rata FPS, chiar dacă nu o utilizați.
Puteți să îl dezactivați în aplicația Xbox. Deschide aplicația și accesează Setări> DVR joc. Glisați comutatorul în jos Înregistrați clipuri și capturi de joc folosind DVR-ul jocului la de pe.

Dacă doriți o soluție mai permanentă, puteți de asemenea dezactivați DVR-ul folosind o modificare a registrului Remediază FPS Game Low în Windows 10 prin dezactivarea acestei funcțiiÎn Windows 10 există o caracteristică nouă care ar putea avea un impact semnificativ asupra performanței dvs. de joc. Iată cum îl puteți dezactiva. Citeste mai mult .
Ce setări și funcții ați dezactivat?
Ți-am arătat 10 funcții și setări pe care le poți dezactiva în Windows 10 Creators Update. Atunci când sunt combinate, acestea vor conduce la o experiență de utilizare mai rapidă și mai plăcută pentru utilizatori.
Mi-ar plăcea să știu ce ați adăuga la această listă. Ce setări dezactivați desigur?
Puteți lăsa toate sfaturile și sugestiile dvs. în comentariile de mai jos. Și dacă ați găsit util acest articol, vă rugăm să îl împărtășiți cu prietenii dvs.
Credite imagine: Marcus_Hofmann / Shutterstock
Dan este un expat britanic care trăiește în Mexic. Este editorul pentru site-ul surorii MUO, Blocks Decoded. În diferite momente, a fost redactor social, redactor de creație și redactor financiar pentru MUO. Îl poți găsi pe site-ul show-ului de la CES din Las Vegas în fiecare an (oameni de PR, ajungeți!), Iar el face multe site-uri din culise...


