Publicitate
Setările implicite rareori răspund nevoilor fiecărui utilizator. Din fericire, Microsoft s-a priceput să vă permită să vă adaptați software-ul la preferințele dvs. Microsoft Office 2016, care a devenit disponibil publicului în septembrie trecut Treceți la Office 2016 gratuit astăzi, cu abonament Office 365Microsoft Office 2016 pentru Windows a aterizat și aduce multe funcții noi și inteligente. Dacă aveți un abonament la Office 365, îl puteți obține acum gratuit și vă arătăm cum este mai jos. Citeste mai mult , ambele au introdus o serie de opțiuni de personalizare noi și au mutat unele opțiuni.
Să aruncăm o privire la unele dintre cele mai bune moduri de a personaliza interfața software-ului.
1. Schimbă tema
Poate cel mai mare lucru pe care îl poți face pentru a schimba modul în care arată suita ta modifică-i tema Cum să activați tema întunecată în Microsoft Office 2016Microsoft Office 2016 vine cu o temă întunecată încorporată și este minunat. Iată cum îl poți obține singur. Citeste mai mult . Poate face software-ul mai ușor pe ochi și să-l facă să se simtă mai personal.
Capul spre Fișier> Cont și veți primi două opțiuni - „Office Background” și „Office Theme”.
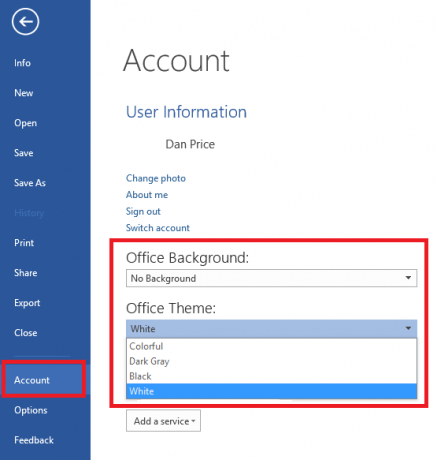
fundal opțiunea va schimba modul în care apar bara de titlu și bara de file. Opțiunile sunt toate moi și decorative.
temă opțiunea va schimba aspectul complet al Office. Există patru dintre care să aleagă; alb, Colorat (folosește culoarea implicită Office pentru respectiva aplicație), Gri inchis (contrast mare) și Negru (pentru mai puțină încordare a ochilor).
În mod implicit, tema pe care o alegeți va fi reflectată pe toate computerele care au aceeași licență Office 2016 și Cont Microsoft Avantajele și contra de utilizare a unui cont Microsoft cu WindowsUn singur cont Microsoft vă permite să vă conectați la o gamă largă de servicii și aplicații Microsoft. Vă arătăm avantajele și contra de utilizare a unui cont Microsoft cu Windows. Citeste mai mult . Puteți personaliza fiecare computer individual făcând clic pe Fișier> Opțiuni> General> Personalizați copia Microsoft Office și alegeți temele dorite.
2. Personalizați panglica
Panglica este lista orizontală de opțiuni și instrumente care se desfășoară pe partea de sus a ecranului Office 2016. A fost introdus în pachetul Office încă din 2007 și a devenit de atunci o parte omniprezentă a produsului.
Panglica este primul port de apel pentru aproape orice sarcină pe care doriți să o întreprindeți, dar având în vedere numărul mare de funcții disponibile, nu totul a fost dat la fața locului. Soluția este să fie editați panglica existentă Cum să scoateți meniul cu panglică pentru Windows și OfficeMeniul cu panglici neplăcut. Încă de la introducerea sa în Office 2007, m-am străduit să mă descurc. Am preferat foarte mult metoda Office 2000/2003 de a „ascunde” instrumente pe care nu le folosiți des ... Citeste mai mult sau creați propria intrare pe panglică.
A face acest lucru este ușor. Capul spre Fișier> Opțiuni> Personalizare panglică și veți avea acces la o listă cu toate grupurile și intrările existente în prezent pe panglică.

Puteți să vă creați propria filă sau grup făcând clic pe opțiunea corespunzătoare din colțul din dreapta jos. O filă va adăuga o nouă intrare cu clic pe partea de sus a panglicii, în timp ce un grup este o secțiune dintr-o filă. Pe imaginea de mai jos puteți vedea diferențele evidențiate în roșu și albastru.

Dacă creați propria intrare pe panglică, asigurați-vă că selectați mai întâi Toate comenzile din caseta derulantă din colțul din stânga sus, altfel s-ar putea să te chinui să găsești instrumentele dorite.
3. Personalizați Bara de instrumente pentru acces rapid
Bara de instrumente de acces rapid este proiectată pentru a fi egal un mod mai rapid de accesare a celor mai utilizate instrumente Creșteți productivitatea OneNote cu bara de instrumente pentru acces rapidDacă nu utilizați Bara de instrumente de acces rapid în OneNote, ar trebui! Acesta poate într-adevăr să accelereze fluxul de lucru dacă aveți o mulțime de acțiuni extrem de repetate. Citeste mai mult și porunci. Poate fi găsit în colțul din dreapta sus al ecranului Office 2016.
Pentru a-l personaliza sunt două părți; schimbându-și locația și schimbându-i comenzile rapide.
Pentru a-i schimba locația, faceți clic pe săgeata derulantă din dreapta pictogramelor rapide. În meniul care apare, selectați Arată sub panglică (este opțiunea finală din listă).
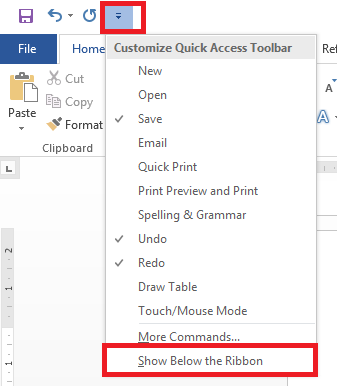
Aveți trei moduri de a edita comenzile care sunt afișate pe bara de instrumente:
1. Dacă comanda pe care doriți să o adăugați este deja pe panglică, puteți face clic dreapta pe ea și alege Adăugați la Bara de instrumente de acces rapid. Puteți adăuga, de asemenea, grupuri întregi în bara de instrumente; trebuie doar să faceți clic dreapta pe numele grupului de pe panglică.
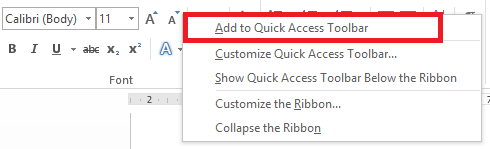
2. Capul spre Fișier> Opțiuni> Bara de instrumente cu acces rapid dacă trebuie să adăugați încă o comandă care nu este pe panglică. Selectați comanda din lista din stânga și faceți clic pe butonul Adăuga buton în centrul ferestrei.

3. Faceți clic pe săgeata derulantă din Bara de instrumente pentru acces rapid și selectați Mai multe comenzi. Acest lucru vă va duce în același meniu ca mai sus.
4. Salt la ecranul de pornire
Când lansați una dintre aplicațiile Office 2016, primul ecran pe care îl veți vedea este o listă cu diverse șabloane și fișiere recente. De nouă ori din zece, faceți clic pe „Document liber” și continuați. Dacă nu faci utilizarea frecventă a șabloanelor Utilizați șabloanele Microsoft Office pentru a-ți captiva audiența și a furniza în mod eficient informațiiUn șablon este ca un panou publicitar virtual, care consolidează vizual textul sau datele. Aici vă oferim o privire de ansamblu de bază a șabloanelor Microsoft Office și a opțiunilor dvs. Citeste mai mult , este un pas enervant și consumator de timp.
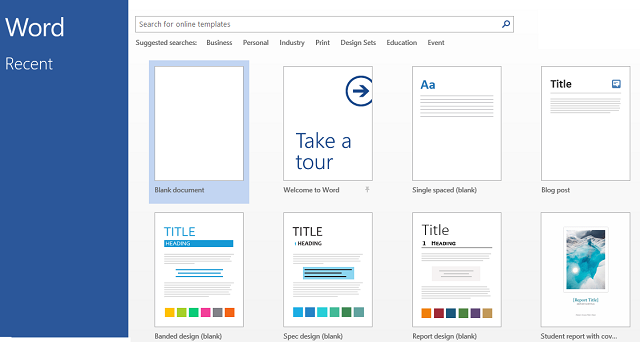
Din fericire, este ușor să-l elimini și să sari direct la un document sau carte de lucru.
Click pe Fișier> Opțiuni> Opțiuni de pornireși debifează caseta de lângă Afișați ecranul Start când începe această aplicație. Va trebui să faceți acest lucru pentru fiecare aplicație Office 2016 individuală - nu este o setare universală sincronizată.
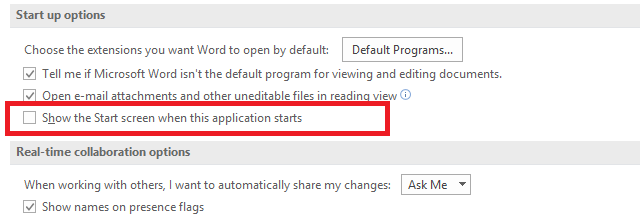
5. Salvați pe computerul dvs. implicit
Nu greși, OneDrive este un serviciu fantastic. Are o mulțime de caracteristici interesante (cum ar fi să poți accesa fișierele computerului din orice parte a lumii) și dacă ești Abonat Office 365 O introducere în Office 365: Ar trebui să cumpărați în noul model de afaceri Office?Office 365 este un pachet bazat pe abonamente care oferă acces la cea mai recentă suită Office Office, Office Online, stocare în cloud și aplicații mobile premium. Ofera Office 365 o valoare suficienta pentru a merita banii? Citeste mai mult vi se va administra gratuit 1 TB de stocare mamut.
In orice caz, poate deveni un pic enervant Nu este fan OneDrive? Iată Cum să vă deconectați în Windows 10OneDrive este integrat în Windows 10, ceea ce este nedorit pentru mulți. Dacă doriți să vă deconectați, iată cum! Citeste mai mult când Office 2016 încearcă constant să te constrângă să folosești serviciul, făcându-l opțiunea implicită din meniul de salvare. Acest lucru ar fi deosebit de enervant pentru abonații non-Office 365, care dispun de stocarea lor gratuită în cloud spațiu limitat la 5 - 15 GB Cum să utilizați cel mai bine 15 GB de stocare gratuită OneDriveOneDrive vă oferă gratuit o doză sănătoasă de stocare în cloud. Să aruncăm o privire la ce poți face cu asta. Citeste mai mult (în funcție de momentul în care v-ați creat contul).
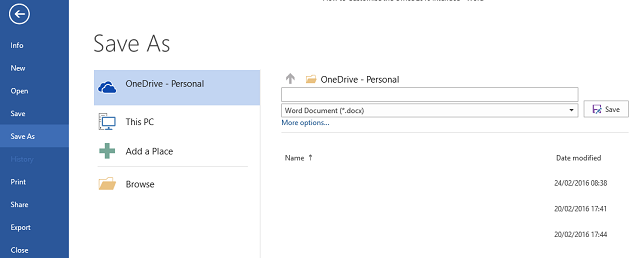
Dacă doriți ca computerul dvs. să fie oferit ca locație de salvare implicită în schimb, mergeți la Fișier> Opțiuni> Salvare> Salvare documente și faceți clic pe caseta de selectare de lângă Salvați în computer implicit.
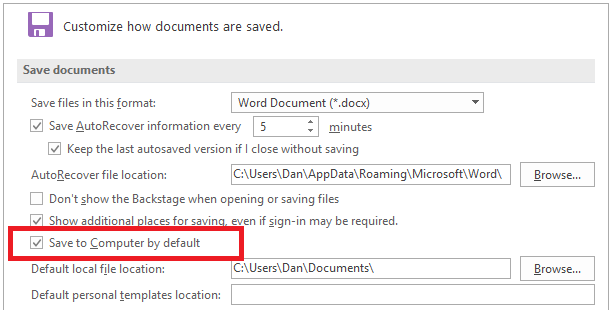
Cum îți particularizezi Office 2016?
Sperăm că acești cinci indicatori vă vor aduce pe calea cea bună în ceea ce privește eficientizarea fluxului de lucru și obținerea configurației vizual pe gustul dvs. Cu toate acestea, există mai multe modalități de a regla funcționarea interioară a aplicațiilor; de fapt, lista de setări din meniul de opțiuni este aproape nesfârșită.
Ați găsit o modificare vizuală excelentă și o îmbunătățire vizuală pe care o puteți împărtăși cu colegii dvs. de cititori? Poate că ați descoperit o comandă interesantă pe care fiecare trebuie să o adauge în bara de activități?
Ne puteți anunța propriile gânduri și opinii în caseta de comentarii de mai jos - ne-ar plăcea să auziți de la voi!
Credit imagine: tânăr olar de BestPhotoStudio prin Shutterstock
Dan este un expat britanic care trăiește în Mexic. Este editorul pentru site-ul surorii MUO, Blocks Decoded. În diferite momente, a fost redactor social, redactor creativ și redactor financiar pentru MUO. Îl poți găsi pe site-ul show-ului de la CES din Las Vegas în fiecare an (oameni de PR, ajungeți!), Iar el face multe site-uri din culise...

