Publicitate
Crearea unui film folosind fotografiile, videoclipurile și muzica este jocul copilului după ce stăpânești instrumentele simple de editare Windows Movie Maker.
Editarea video pare descurajantă, dar este foarte ușor după ce ajungeți la câteva criterii de editare. Există tone de programe gratuite de editare video Cele mai bune editori video gratuite pentru WindowsToată lumea face videoclipuri în aceste zile. Totuși, editorii video puternici rămân rari. Vă prezentăm cele mai bune ediții video gratuite gratuite disponibile pentru Windows. Citeste mai mult , și chiar instrumente gratuite de editare video online 4 instrumente gratuite pentru editare video onlineEditarea video online a ajutat la transformarea tuturor în producătorii de fotolii. Iată cei mai buni cinci editori de pe web. Citeste mai mult . Dar Windows Movie Maker este unul dintre cele mai ușor de utilizat.
Vă vom arăta cum să vă alăturați fotografiile, videoclipurile și muzica împreună pentru a crea un montaj simplu în mai puțin de 30 de minute. Puteți apoi să utilizați tehnicile pe care le descriem și să adăugați propria creativitate pentru a îmbunătăți în continuare videoclipurile dvs.
Pentru comoditate, salvați toate fișierele media care vor fi utilizate pentru a crea filmul într-un folder comun de pe computer. Merită să le citiți și pe acestea sfaturi utile de editare video Cum să editați videoclipuri ca un Pro: 8 sfaturi pe care trebuie să le stăpânițiDacă tocmai intri în jocul de editare, s-ar putea să fii confuz cu ce să faci cu multele milioane de clipuri pe care le ai... bine, suntem aici pentru a vă ajuta. Citeste mai mult înainte de a începe.
Înțelegerea interfeței filmului producătorului
Față de alte programe de editare video, interfața de editare a filmului Movie Maker este destul de de bază. Similar cu programele Office, are filele utile în partea de sus. De exemplu, Animații și Efecte vizuale filele (pe care le vom ajunge ulterior) vă permit să adăugați aceste opțiuni în fișierele dvs. În mod similar, Proiect fila vă permite să modificați aspectul videoclipului și să vă modificați nivelurile de sunet; in timp ce Vedere fila vă oferă opțiuni pentru a vă facilita utilizarea cronologiei de editare.
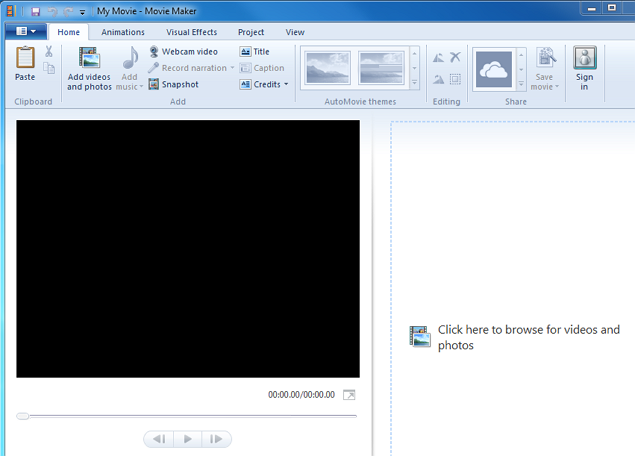
Dacă nu puteți termina modificarea într-o singură ședință, atunci salvați-o ca „proiect”, astfel încât să puteți ridica rapid de unde ați plecat. Pentru a face acest lucru, faceți clic pe butonul Film Maker meniul derulant din partea stângă sus, faceți clic pe Salvați proiectul ca, apoi numește și salvează-l pe computer. Când doriți să continuați editarea, pur și simplu lansați acest proiect pe computer.
Importarea fișierelor media
Primul pas în orice proces de editare este importul fișierelor media care vor forma filmul tău. Pentru a face acest lucru în Movie Maker, faceți clic pe Adăugați videoclipuri și fotografii din fila Acasă, navigați la primul fișier media pe care doriți să îl adăugați, apoi faceți clic pe Deschis. Pentru a adăuga mai multe fișiere simultan, apăsați tasta Ctrl, selectați toate fișierele dvs., apoi faceți clic pe Deschis.
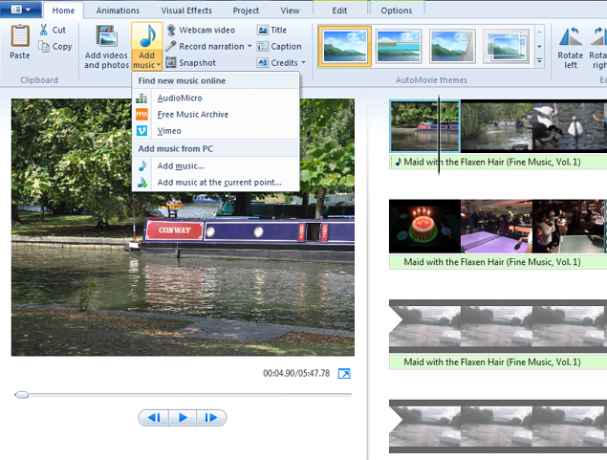
Am fost listate anterior alte site-uri web Cele mai bune site-uri pentru a descărca muzică gratuită Citeste mai mult și resurse utile Iată 5 resurse pentru muzică fără dreptSunt destul de sigur că unii dintre voi acolo se întreabă unde să găsească muzică fără drepturi ești un videomaker, un dezvoltator de jocuri sau unul dintre acești poeți de performanță scenică neo-artist care folosește A... Citeste mai mult de unde se poate descărca muzică fără drepturi de autor și chiar și imagini libere de utilizat Top 10 site-uri pentru drepturi de autor și imagini și fotografii gratuiteAm întocmit o listă cu cele mai bune site-uri web cu drepturi de autor și drepturi de autor cu milioane de imagini și fotografii gratuite. Citeste mai mult .
Pentru a adăuga muzică, faceți clic pe butonul Adăugați muzică meniul derulant. Primele trei opțiuni din meniul derulant (AudioMicro, Arhiva Muzică gratuită și Vimeo) vă duc către site-uri web care vă permit să descărcați muzică fără drepturi de autor sau partituri de fundal. Pentru a adăuga o piesă de pe computer, faceți clic pe Adaugă muzică după ce faceți clic pe meniul derulant, selectați pista, apoi faceți clic pe Deschis.
Windows Movie Maker vă permite, de asemenea, să înregistrați un voice-over sau un videoclip webcam. Dacă doriți să importați fișiere de pe camera video, unitatea USB sau cardul de memorie, faceți clic pe butonul Film Maker meniul derulant din partea stângă sus, faceți clic pe Importă de pe dispozitiv și urmați pașii pentru a adăuga acele fișiere.
Cronologia editării
Fișierele importate apar ca mici miniaturi pe cronologia dvs. (dreapta). Faceți clic și trageți cursorul negru pe cronologia dvs. pentru a previzualiza acea secțiune în panoul de previzualizare (stânga). Utilizați bara spațială pentru a reda și întrerupe videoclipul pe cronologie în timp ce editați.
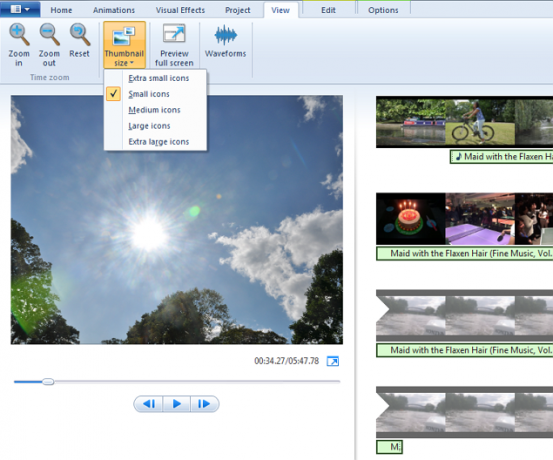
Faceți clic și trageți orice fișier pentru a-l reordona în calendarul dvs. În mod similar, puteți selecta orice miniatură pe care nu o doriți, apoi apăsați Șterge pentru a-l scoate din cronologie. De asemenea, amintiți-vă că comenzile rapide de la tastatură pentru Window pentru Cut, Copy și Paste funcționează în Movie Maker, astfel încât puteți crea cu ușurință mai multe versiuni ale aceluiași fișier.
Pentru a crește dimensiunea miniaturilor din cronologia dvs., faceți clic pe butonul Vedere tab. Aici, puteți utiliza opțiunile de zoom sau puteți utiliza Dimensiunea miniaturii meniul derulant. Veți observa că muzica dvs. apare ca o secțiune mai subțire sub videoclipul dvs. După ce toate fișierele sunt în ordine în calendarul dvs., sunteți gata să începeți editarea.
Editarea fotografiilor
Selectați o fotografie adăugată pe cronologie. Acasă fila are opțiuni pentru a o roti. Veți observa că fiecare dintre fotografiile dvs. se redă timp de șapte secunde (ora implicită a filmului) înainte de a trece la următorul fișier.
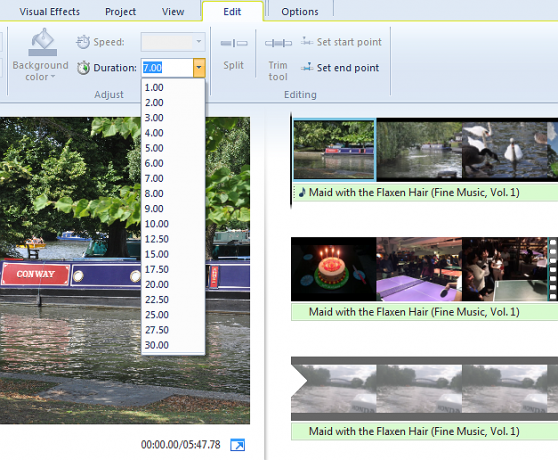
Pentru a modifica această durată, selectați fotografia din cronologia dvs., faceți clic pe butonul Editați | × apoi selectați o altă valoare din Durată meniul derulant. Faceți acest lucru pentru fiecare dintre fotografiile dvs., apoi verificați și confirmați că sunteți mulțumit de noile lor durate.
Editarea videoclipurilor
Editarea videoclipurilor este locul unde începe cu adevărat distracția. Este, în principiu, un caz de amenajare a videoclipurilor prin glisarea lor de-a lungul timpului, apoi decuparea acestora pentru a decupa părțile nedorite.
Ce se întâmplă dacă doriți mai multe clipuri mai mici din același fișier video (mai lung)? Pur și simplu copiați și inserați miniatura video pe cronologie pentru a crea mai multe versiuni ale fișierului, apoi decupați fiecare versiune separat.
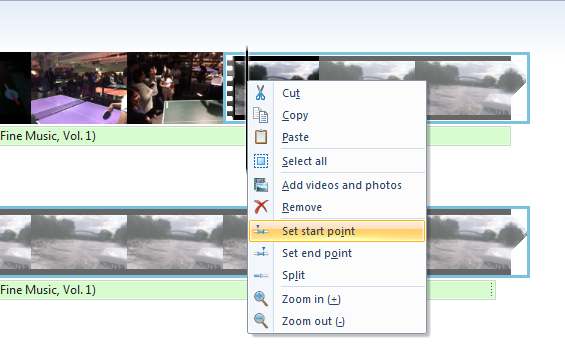
Pentru a vă decupa videoclipurile, trebuie să definiți punctele de început și de sfârșit ale acestora. Trageți cursorul negru pe cronologie până la punctul în care doriți să începeți să tăiați, faceți clic dreapta pe mouse, apoi faceți clic pe mouse Punctul de pornire stabilit. Acum faceți același lucru la punctul final și faceți clic pe Punctul final. Este la fel de ușor. Veți observa că meniul cu clic dreapta vă permite să adăugați și alte fișiere media la acel punct specific din cronologia dvs.
Editarea muzicii
În mod implicit, fișierul dvs. de muzică este adăugat la începutul cronologiei. Dacă doriți ca muzica să înceapă puțin după videoclipul dvs., selectați mica bară muzicală din cronologia dvs., apoi trageți-o până unde doriți să înceapă muzica.
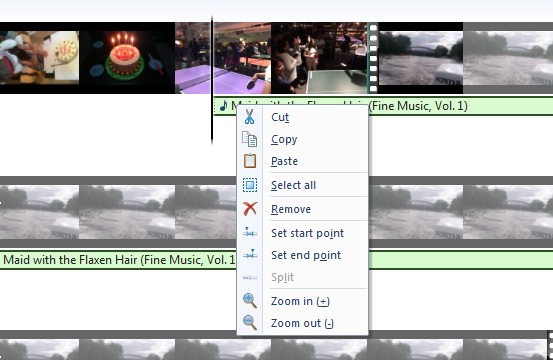
Dacă fișierul muzical este prea scurt pentru videoclipul dvs., atunci faceți pur și simplu copii pentru a-l bucla sau a adăuga un alt fișier. Puteți tăia fișierul dvs. muzical în același mod în care ați decupat videoclipurile dvs.
Adăugarea unui titlu, legendă și credite
Movie Maker vă permite să adăugați un titlu, o legendă și credite. Veți găsi aceste opțiuni în cadrul Adăuga secțiunea din Acasă tab. „Titlul”, de exemplu, apare ca o secțiune roz la începutul cronologiei. Introduceți titlul videoclipului în panoul de previzualizare.
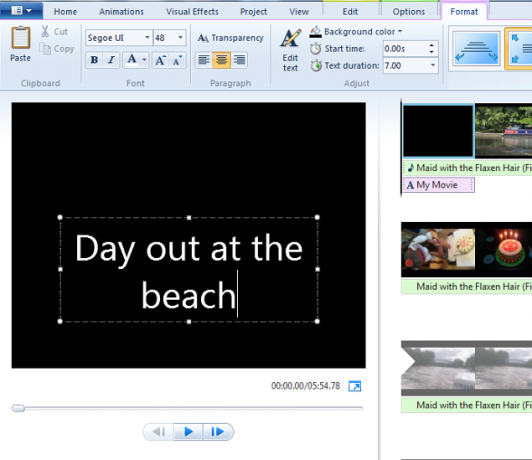
Apasă pe Format fila pentru a schimba fontul textului, stilul și dimensiunea și repoziționează caseta de text în fereastră. Ca și fotografiile din cronologia dvs., titlurile și alte secțiuni, de asemenea, se joacă timp de șapte secunde în mod implicit, dar puteți modifica această durată de la Editați | × tab.
Adăugarea finalului cu efecte
Windows Movie Maker are câteva efecte simple care vă animă videoclipurile. Teme AutoMovie secțiunea din Acasă fila adaugă efecte de tranziție automate video.
Pentru a adăuga propriile tranziții între diferite diapozitive, apăsați tasta Ctrl, faceți clic pentru a selecta fișierele la care doriți să adăugați efectul de tranziție, faceți clic pe Animații apoi selectați efectul dorit. În mod similar, Efecte vizuale fila are opțiuni (inclusiv Sepia și Alb-negru), care pot fi utile pentru anumite diapozitive - de exemplu, pentru a indica o secvență de vis.
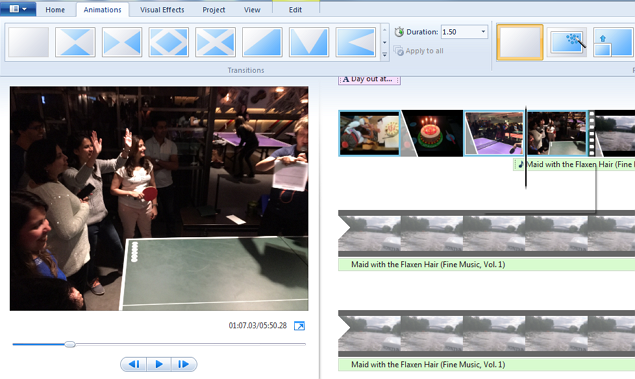
Puteți adăuga, de asemenea, efecte fade in și estompare fișierelor video și audio. Selectați fișierul din cronologia dvs., faceți clic pe butonul Editați | × fila, Fade In (sau Fade out) meniul derulant, apoi alege una dintre cele trei opțiuni - lent, mediu și rapid.
Există alte modalități de a vă îmbunătăți muzica. Selectați-l în calendar, apoi faceți clic pe butonul Proiect fila în care veți vedea opțiuni pentru a-i spori volumul, a spori narațiunea și chiar a se potrivi cu diapozitivul la scorul de fundal.
Salvați filmul editat
Joacă întreaga secvență de la început până la sfârșit și asigură-te că ești mulțumit de ea. Movie Maker are multe opțiuni pentru a exporta filmul editat. Apasă pe Acasă fila, Salvați filmul meniul derulant din partea dreaptă sus, apoi selectați una dintre opțiuni. Doar merge cu Pentru computer dacă nu sunteți sigur pe care să alegeți.
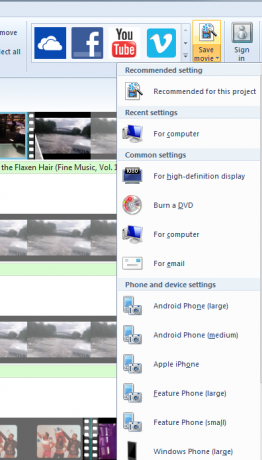
Denumiți videoclipul editat și selectați unde doriți să îl salvați pe computer. În funcție de formatul de export ales, de numărul de fișiere și de efecte pe care le-ați adăugat și de dimensiunea totală a fișierului video, filmul dvs. editat poate dura până la câteva minute pentru a salva. Veți vedea o opțiune pentru a reda utilizând playerul media implicit atunci când ați terminat.
Zâmbește... te afli pe camera Candid
Acum nu a fost atât de ușor decât vă așteptați? Și ați crezut că ediția video va dura mai bine ziua voastră. Dacă ați găsit unul dintre pașii de mai sus greu de urmat, citiți ghidul scurt al Microsoft pentru realizarea unui film în patru pași.
Dacă sunteți în căutarea de inspirație pentru ce videoclipuri să înregistrați, consultați tipurile populare de videoclipuri YouTube Cele mai populare videoclipuri YouTube pe care le puteți crea astăziDacă doriți să porniți un canal YouTube astăzi, acestea sunt cele mai populare tipuri de videoclipuri pe care le puteți crea. Citeste mai mult poți face astăzi. De asemenea, am prezentat un util aplicație web pentru a realiza videoclipuri YouTube Utilizați această aplicație web extraordinară pentru a crea cele mai bune videoclipuri pe YouTubeAți simțit vreodată dorința de a lansa un canal YouTube, doar pentru a afla că rezultatele nu sunt destul de mari? O nouă aplicație web numită Showbox este răspunsul. Citeste mai mult , dar Movie Maker este o opțiune mai bună pentru a crea videoclipuri.
Ați putea utiliza aceste funcții pentru a realiza un film în mai puțin de 30 de minute? Cu practica, suntem siguri că veți putea reduce acest lucru în mai puțin de jumătate. Există programe de editare video mai ușoare pe care le-ați folosit? Spuneți-ne publicarea gândurilor în secțiunea Comentarii de mai jos.
Credit imagine: Fabio Pagani prin bobina de film tăiată prin Shutterstock
Sherwin este un scriitor tehnologic cu interese în Windows, Android, iOS și social media. El este, de asemenea, un pasionat de sport și poate fi de obicei găsit urmărind / urmând cele mai recente jocuri de cricket, fotbal sau baschet.

