Publicitate
Adobe Photoshop este excelent pentru editarea fotografiilor, după cum sugerează și numele acestuia. În Photoshop poți face o mulțime de lucruri diferite, de la corecții de culoare la ascuțirea marginilor încețoșate. Puteți elimina, de asemenea, un fundal în Photoshop, astfel încât în acest articol vă explicăm cum să eliminați un fundal în Photoshop.
Pasul 1: Cum să eliminați un fundal din Photoshop
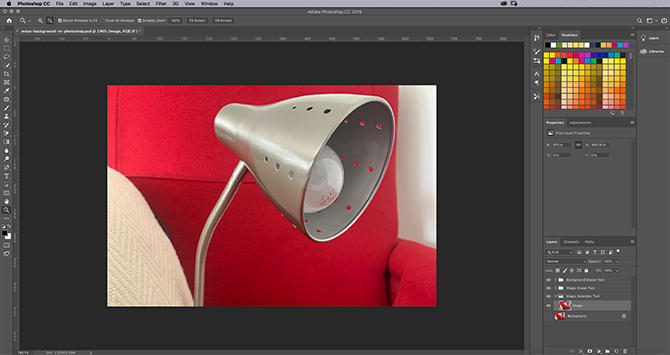
Primul lucru pe care trebuie să-l știți este că eliminarea unui fundal nu va fi niciodată ușoară. Acesta va face întotdeauna, consumând timp, indiferent de modul în care îl încercați (și există mai multe moduri).
Dacă vă alăturați la noi pentru acest tutorial, vom presupune că:
- Aveți acces la Photoshop.
- Ai mai folosit Photoshop înainte.
Pentru a elimina un fundal în Photoshop, aveți nevoie de un fel de imagine adecvat: nu orice imagine va funcționa. Alegeți ceva cu valori mari de contrast și margini mai ascuțite. Pentru acest tutorial, am folosit o poză cu lampa mea de birou.
Configurați instrumentul dvs. de selecție rapidă
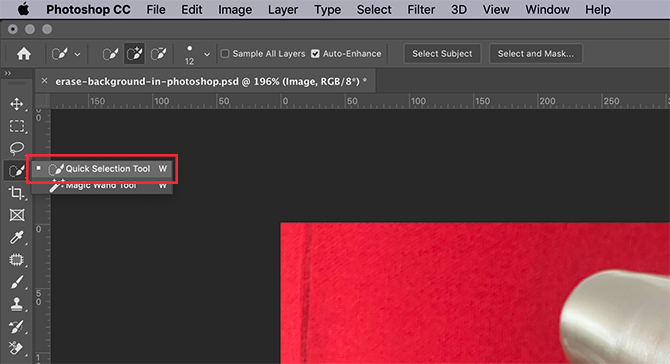
Există câteva moduri diferite de a elimina un fundal în Photoshop. Primul mod în care vom încerca este favoritul meu personal: Instrument de selectare rapidă.
Această metodă este simplă, dar amănunțită. Pentru a începe, mergeți la dumneavoastră Instrument de selectare rapidă, situat în bara de instrumente din partea stângă. Acesta va fi grupat cu Instrumentul baghetei magice.

Instrument de selectare rapidă stabilește pe ce să selecteze pe baza:
- Proba dvs. de culoare.
- Ce este lângă proba de culoare.
- Marginile de culoare din imaginea ta.
- Punctul „focal” din imaginea dvs.
Da, este atât de inteligent.
Odată ce ai ales Instrument de selectare rapidă, veți vedea comenzile sale apărute în partea de sus a ecranului.
A te asigura Îmbunătățire automată este pornit. Îmbunătățire automată permite Photoshop să efectueze mai mult reglarea de-a lungul marginilor selectate, ceea ce este un lucru bun dacă marginea dvs. are o mulțime de curbe sau detalii.
Apoi, apăsați Selectați subiect.
Selectați subiect spune Photoshop să selecteze cel mai dominant element din poza ta. Acest program va fi mai ușor de selectat dacă alegeți o imagine în care există o față, mijloc și spate clar.
Creați-vă selecția
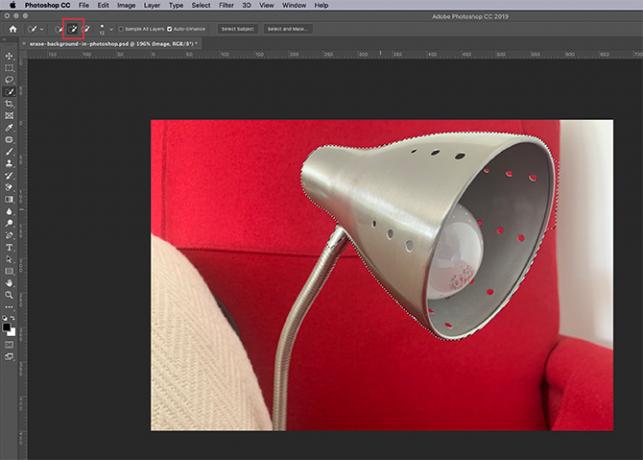
Odată ce apăs Selectați subiect, Photoshop selectează capul lămpii mele. Puteți vedea contururile acestei selecții prin linia „furnicile în marș” din jurul ei.
Această selecție nu este perfectă, deoarece a selectat doar o parte din lampa mea și o parte din fundal. Dar atingerea selecției dvs. face parte din joc și acesta este un început excelent.
În partea de sus a ecranului, asigurați-vă că Adăugați în selecție opțiunea este activă. Următor →, clic și trage din selecția ta de-a lungul restului lămpii tale. Photoshop va învăța ce să selectați pe baza culorilor de sub ea și a marginilor selecției anterioare.
Până la sfârșit, trebuie selectată cea mai mare parte a lămpii tale.

Odată ce selecția dvs. a fost făcută, este posibil să doriți să utilizați Instrument Lasso (aflat în bara de instrumente din stânga) pentru a netezi rapid marginile.
Folosesc Adăugați în selecție opțiune pentru lasou, apoi trageți de-a lungul marginii selecției mele pentru a face să pară mai puțin zimțată. Se vor ridica mici zone de pixeli pe care Instrument de selectare rapidă a ratat.
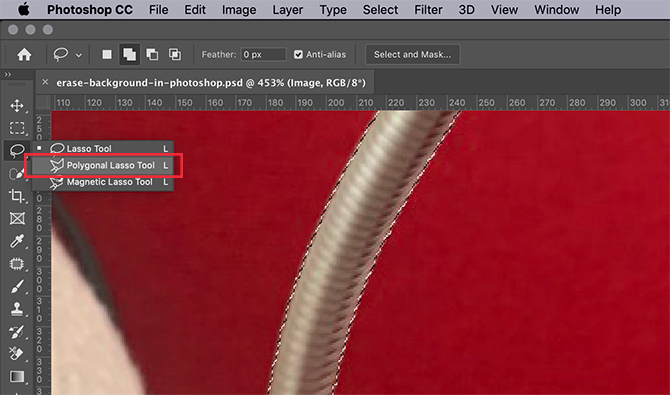
Un lucru de remarcat este că eliminarea unui fundal - și utilizarea Instrument Lasso—Este mult, mult mai ușor dacă lucrați cu un stilou și o tabletă. Vă oferă o coordonare mai mare de la o parte la ochi.
Dacă tot ce aveți este un mouse, există totuși o modalitate de a vă atinge selecția. Folosiți doar Instrument poligonal Lasso, deoarece se bazează pe punctele de ancorare pentru a face clic și a trage pentru a crea selecții cu muchii drepte.
Cu Instrument Lasso, trebuie să desenați totul cu mâna în schimb.
Îndepărtați-vă fundalul

Odată ce selecția este pe placul tău, revino la dvs. Instrument de selectare rapidă. Faceți mouse peste selecția dvs., apoi Click dreapta.
Alege Selecteaza invers.
Prin selectare Invers, Photoshop va selecta totul din imaginea dvs., cu excepția obiectului principal.
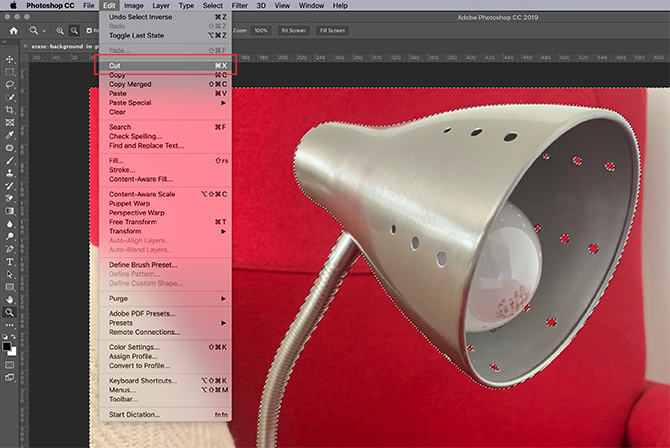
Apoi, du-te Editare> Tăiere. Când apăsați acest lucru, Photoshop vă va șterge fundalul într-o singură clipă. Așa se poate elimina un fundal din Photoshop.

După aceea, veți vedea o zonă de tablă de control gri și alb care indică faptul că spațiul din jurul obiectului dvs. este transparent. Totuși, după ce ați eliminat fundalul, puteți observa că unele dintre marginile din jurul obiectului sunt încă brute.

Pentru a vă perfecționa în continuare marginea, treceți la dvs. straturi panoul și adăugați un strat de culoare solidă sub imaginea dvs. Această culoare nu este o parte permanentă a imaginii dvs., este doar acolo pentru a vă ajuta să editați. Puteți schimba vizibilitatea „oprit” atunci când nu editați.
Pentru acest strat, este mai bine să alegeți o culoare care contrastează brusc cu „bucățile” rămase pe care le aveți în jurul imaginii. Am ales un albastru strălucitor, deoarece albastrul tinde să „vibreze” atunci când este așezat lângă un roșu aprins și ușor de văzut.
Următor →:
- Faceți clic pe stratul de imagine pentru a fi activ.
- Du-te înapoi la al tău lasou sau Instrument poligonal Lasso și selectați bucățile grosiere din jurul lămpii dvs. de care doriți să scăpați.
- Clic Editare> Tăiere pentru a le șterge.
Dacă sunteți încă confuz cu privire la utilizarea straturilor, consultați tutorialul nostru explicând cum să utilizați modul de amestec în Photoshop Cum se utilizează modul de amestec în PhotoshopModul de amestecare Photoshop poate fi descurajant. Iată care sunt elementele de bază ale modului de amestecare în Adobe Photoshop pentru a vă începe. Citeste mai mult .
Pasul 2: Cum să ștergeți un fundal în Photoshop

Dacă căutați o modalitate mai rapidă de a elimina un fundal în Photoshop, atunci poate doriți să ștergeți un fundal de imagine.
Există două instrumente de șters care funcționează bine pentru acest lucru. Veți găsi ștergătoarele de-a lungul barei de instrumente din stânga, văzută aici în roșu.
Instrumentul Magic Eraser

Primul instrument pe care doriți să îl încercați este Instrument de eliminare magic. Pentru a utiliza Magic Eraser, accesați pictograma ștergătoare, faceți clic pe săgeata albă mică pentru a accesa meniul vertical, apoi alegeți instrumentul corespunzător.
Instrument de eliminare magic este incredibil de ușor de utilizat. Eșantionează culoarea care se află sub cursorul dvs., apoi șterge toți pixeli care sunt de aceeași culoare: atât cei care se află sub perie, cât și orice pixeli din apropiere.
Făcând pur și simplu clic pe scaunul roșu din spatele lămpii mele, puteți vedea deja că am șters o bucată mare de fundal. Să continuăm să faceți clic.

După cum am menționat, eliminarea unui fundal în Photoshop nu va fi niciodată perfectă. După ce ai scăpat de cea mai mare parte, vei mai avea câteva zone mici pe care nu le-am ridicat.
Pentru a șterge aceste zone:
- Selectați-vă Instrument Lasso.
- Faceți o selecție mare a fundalului dvs., incluse în zonele transparente.
- Mergi la Editare> Tăiere.
Aceasta va șterge nu numai zonele pe care le puteți vedea, dar și probele microscopice de 1-2 pixeli care au rămas. Creează o imagine mai curată.
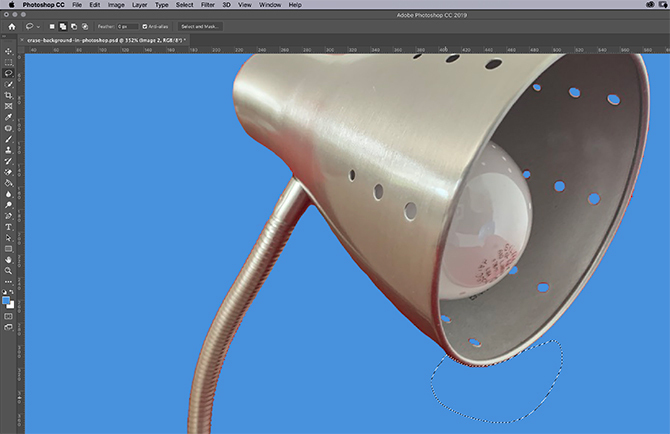
Încă o dată, dacă doriți să măriți și să reglați lucrurile cu adevărat fine, activați acest strat de culoare solid sub imaginea dvs. pentru a crește contrastul. Apoi reactivați-vă stratul de imagine, măriți și utilizați Instrument Lasso pentru a selecta și a tăia.
Instrumentul de eliminare a fundalului

Al doilea instrument pe care îl puteți utiliza este Instrumentul de eliminare a fundalului. Este fin și nu este la fel de rapid, așa că nu îl folosesc prea des. Când o fac, o folosesc pentru lucrări de detaliu.

Când faceți clic pe butonul Instrumentul de eliminare a fundalului, veți vedea comenzile sale apărute în partea de sus a ecranului. Aici puteți ajusta setările sale și vă recomandăm să faceți acest lucru.
Cele mai importante setări de reținut:
- Pictograma dvs. de perie, văzută aici ca un cerc alb.
- Ta limite. Pe lângă acesta, veți găsi un meniu derulant cu trei opțiuni pentru a controla ce se șterge:
- Găsește marginile șterge zonele de culoare care sunt una lângă alta, dar păstrează „marginile” obiectelor din imaginea dvs.
- contiguu șterge o culoare eșantionată și toate culorile de lângă ea.
- Neadiacent șterge culoarea eșantionată, dar numai atunci când trece pe sub perie.
Lângă Toleranţă, veți vedea un glisor pe care îl puteți ajusta. Cu cât este mai mic procentul, pictograma Photoshop va fi atunci când selectați ce culori să ștergeți. Dacă setați tasta Toleranţă prea ridicat, acesta va șterge culorile înrudite, de asemenea - nu doar cele pe care voiați să le ștergeți.
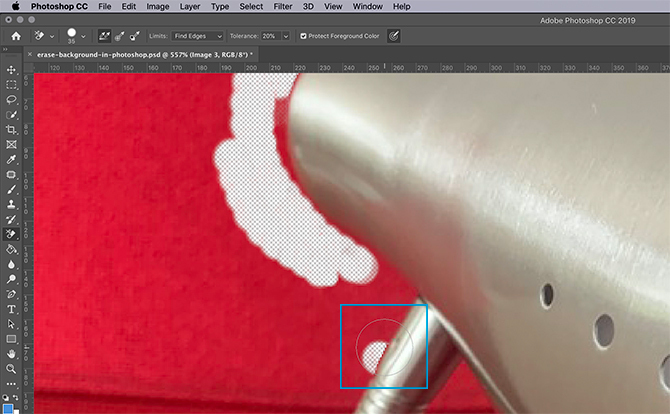
După ce ajustați controalele, puteți începe să ștergeți. Dacă priviți în caseta mea albastră, puteți vedea Instrumentul de eliminare a fundalului în acțiune.
Chiar dacă în prezent peria mea este peste lampă, instrumentul de ștergere șterge doar pixelii roșii, lăsând lampa intactă. Asta pentru că am Găsește marginile a pornit și a detectat o margine.
Încă o dată - după ce ați șters - puteți reveni cu dvs. Instrument Lasso și curăță lucrurile.
Pasul 3: Cum să eliminați un fundal alb în Photoshop

Ce se întâmplă dacă doriți să eliminați un fundal alb în Photoshop?
Asigurați-vă că imaginea dvs. este în propriul strat separat. În continuare, asigurați-vă că stratul de culoare contrastant se află sub imaginea dvs.
Accesați bara de instrumente din stânga și faceți clic pe butonul Instrument de eliminare magic. Activați stratul de imagine, apoi faceți clic oriunde pe albul din poza respectivă.
Photoshop va elimina automat tot albul din fundal, deoarece a fost o „culoare” continuă. Da, este atât de simplu.

După ce fundalul este eliminat, porniți stratul de culoare solid pentru a verifica dacă există margini care trebuie fixate. Se vor afișa ca o linie albă subțire în jurul obiectului tău.
După ce ați rezolvat aceste muchii cu ajutorul Instrument Lasso, activați vizibilitatea pe stratul de culoare de pe.

Când eliminați un fundal în Photoshop, puteți adăuga un fundal nou sau îl puteți păstra transparent.
Pentru a vă păstra fundalul transparent, mergeți File> Save As, atunci alege PNG ca format de fișier. Va păstra marginile transparente din imaginea dvs.
Alte tutoriale Photoshop pentru a pleca
Cu acest tutorial sub curea, ar trebui să știți cum să eliminați un fundal din Photoshop.
Căutați alte sfaturi și trucuri utile legate de acest articol? Apoi, ar trebui să citiți tutorialul nostru explicând cum să netezi marginile în Photoshop Cum să netezi marginile în PhotoshopIată cum Photoshop CC 2018 vă poate ajuta să faceți selecții rapide și margini netede în timp dublu. Citeste mai mult .
Credit imagine: RodimovPavel /Depositphotos
Shianne este un scriitor freelance și ilustrator 2D, cu o diplomă de licență în design. Iubește Star Wars, cafeaua și toate lucrurile creative și provine dintr-un fundal în podcasting.