Publicitate
Safari poate fi o plăcere de utilizat dacă vă alocați timp pentru a-l personaliza și a scăpa de eventualele enervări. Nu trebuie să vă alocați mult timp acestei sarcini.
După cum veți vedea mai jos, chiar și câteva modificări simple pot parcurge un drum lung în ceea ce privește șlefuirea browserului auto Apple.
1. Tweak Tab și Comportamentul ferestrei
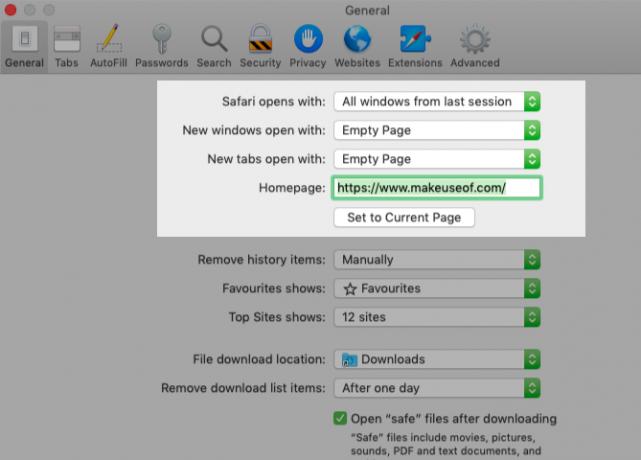
Începeți să configurați Safari pentru a restabili Windows din sesiunea precedentă de fiecare dată când deschideți aplicația. Pentru a face acest lucru, în sec Safari> Preferințe> Generalități, Selectați Toate ferestrele din ultima sesiune de la Safari se deschide cu meniul derulant
Această modificare face ca pagina principală să pară redundantă, deoarece schimbă ceea ce vedeți când deschideți Safari. Cu toate acestea, este o idee bună să setați pagina de pornire pe pagina web cea mai iubită pentru a o menține accesibilă printr-un clic al Acasă butonul de pe bara de instrumente.
Din aceeași secțiune de setări, puteți alege, de asemenea, în mod implicit ceea ce apare în fiecare fereastră nouă și fila. O pagină goală, pagina dvs. de pornire și paginile deschise cel mai des sunt câteva dintre opțiunile dvs. aici.
2. Curățați Bara de instrumente
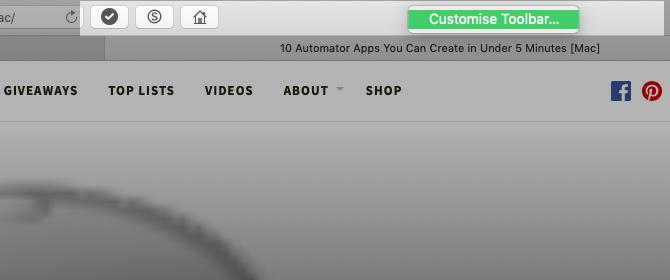
În timp ce bara de instrumente Safari este minimă pentru a începe, aceasta se aglomerează rapid când instalați extensii. Acest lucru se datorează faptului că fiecare extensie activează automat butonul său de bară de instrumente.
De asemenea, veți vedea că nu aveți nevoie de anumite butoane ale barei de instrumente. De exemplu, dacă cunoașteți comanda rapidă pentru afișarea barei laterale (Cmd + Shift + L), nu aveți nevoie de butonul corespunzător.
În orice caz, dacă nu doriți să vă distrageți de vederea butoanelor nedorite ale barei de instrumente, este important să curățați bara de instrumente din când în când. Pentru a face acest lucru, faceți clic dreapta pe un spațiu gol din bara de instrumente, apoi faceți clic pe butonul Personalizați Bara de instrumente opțiune care apare.
Din alegerile pentru butoanele barei de instrumente care apar într-o casetă, trageți-le pe cele de care aveți nevoie în bara de instrumente și pe cele pe care nu le dezactivați. Puteți de asemenea să rearanjați butoanele prin glisarea și fixarea lor în loc. Faceți clic pe butonul Terminat buton odată ce sunteți mulțumit de rezultate.
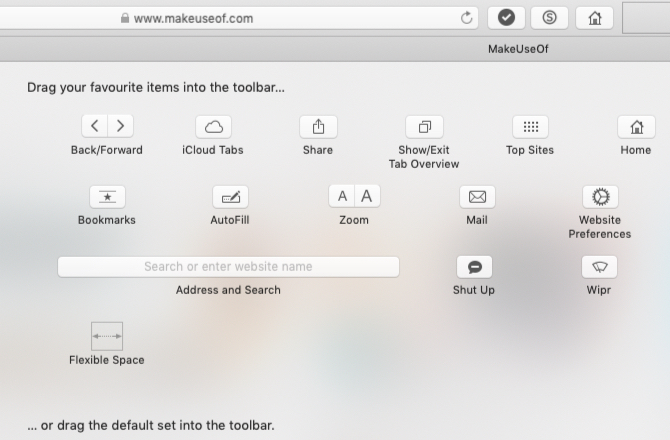
(Atenție la setul implicit de butoane din partea inferioară a casetei barei de instrumente. Puteți restaura acest set oricând dacă faceți vreodată o mizerie uriașă din configurarea barei de instrumente.)
Dacă pur și simplu doriți să rearanjați sau să scăpați de butoanele barei de instrumente, puteți face asta chiar și fără a deschide Personalizați Bara de instrumente cutie. Țineți apăsat butonul Cmd tastați și mutați butoanele în jurul sau trageți-le de pe bara de instrumente, după cum este necesar.
3. Configurați Marcaje și Lista de citire
Personalizarea dvs. Safari este incompletă fără acces facil la paginile web preferate. Dacă doriți să importați marcajele dvs. de pe Chrome, Firefox sau un fișier HTML, puteți face acest lucru prin intermediul File> Import From. De asemenea, puteți crea marcaje din filele active cu Marcaje> Adăugați marcaj opțiune de meniu sau cu comanda rapidă Cmd + D.
Citit ghidul nostru pentru marcaje și favorite în Safari Cum să gestionați marcajele și preferințele în Safari pe Mac: un ghid completMarcajele și Favoritele din Safari vă ajută să urmăriți site-urile preferate și să le vizitați instantaneu. Iată cum să le stăpânești. Citeste mai mult pentru a afla tot ce trebuie să știți despre gestionarea marcajelor.
În afară de marcaje, Safari are o altă caracteristică utilă de citit mai târziu numită Listă de citire. Este ideal pentru marcaje temporare, citirea articolelor offline și distribuirea lor între dispozitivele Apple.
Pentru a adăuga o pagină la Lista dvs. de citire, faceți clic pe micuț plus buton care apare lângă URL în bara de adrese când treceți peste el. Dând clic pe Marcaje> Adăugați la Lista de citire când aveți pagina deschisă, de asemenea, funcționează.
Conținutul Listei dvs. de lectură apare în a doua filă din bara laterală a Safari. Puteți accesa lista direct făcând clic pe Vizualizare> Afișare bara laterală a listei de citire.
Doriți ca Safari să vă salveze articolele din Lista de citire pentru a fi utilizate în mod automat? Pentru a face acest lucru, vizitați Safari> Preferințe> Advanced și selectați caseta de selectare de lângă Listă de citit.
4. Personalizare site-uri
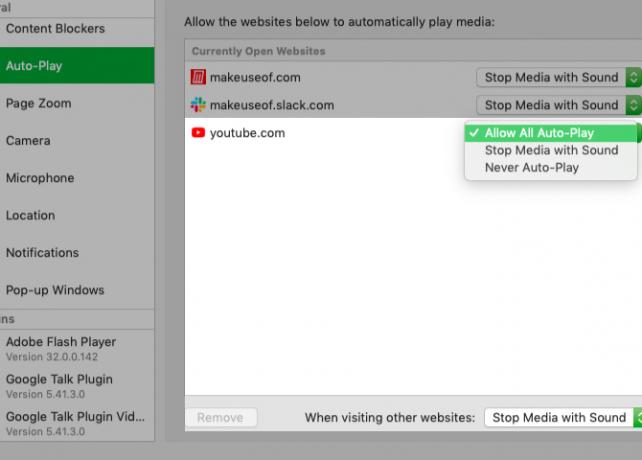
Safari vă permite să configurați câteva setări pe fiecare site web. Acestea includ accesul camerei și microfonului, notificări push și setări de redare automată. Pentru a regla acestea, vizitați Safari> Preferințe> Site-uri web.
În bara laterală, veți vedea lista de setări pe care le puteți configura pentru site-uri web individuale. Pentru fiecare setare, observați comportamentul implicit listat sub panoul din dreapta. Puteți lăsa această setare singură sau puteți alege o opțiune diferită din meniul derulant oferit.
Deasupra acestei setări, veți vedea o listă de site-uri web deschise în prezent și puteți configura o setare specifică pentru fiecare dintre ele. De exemplu, în Redare automata panou, observați că comportamentul implicit al Safari este de a opri redarea automată a mediilor.
Acum, să zicem că aveți YouTube deschis în fundal. Puteți apoi programa Safari pentru a reda automat tot conținutul pe YouTube în viitor. Pentru a face acest lucru, selectați tasta Permiteți toate jocurile automate opțiune din meniul derulant de lângă YouTube în lista de site-uri web active.
5. Creați comenzi rapide pentru tastatură pentru marcaje
Știați că puteți configura scurtături pentru marcajele dvs. Safari? Este unul dintre acestea Caracteristici macOS minuscule, dar utile 18 Caracteristici macOS minuscule, dar utile, despre care veți dori să știțimacOS are multe astfel de caracteristici mici, dar utile, care sunt ușor de ratat până când te poticnești sau cineva le indică către tine. Citeste mai mult veți dori cu siguranță să știți despre.
Pentru a crea comenzi rapide pentru un marcaj, prima vizită Preferințe de sistem> Tastatură> Comenzi rapide> Comenzi rapide pentru aplicații. Acum, faceți clic pe butonul plus butonul de sub panoul din dreapta pentru a dezvălui fereastra pop-up de creare a comenzii rapide. Aici, selectați Safari de la cerere meniul derulant
Apoi, treceți la Safari și notați numele marcajului pentru care doriți să creați comanda rapidă, exact așa cum apare Marcaje> Favorite. Introduceți acest nume în secțiunea Titlul meniului câmp înapoi în aplicația de setări macOS de la care v-ați schimbat.
(Puteți, de asemenea, copia numele de marcaj din Editorul de marcaje și lipiți-l în Titlul meniului camp.)
Acum, evidențiați câmpul de lângă Comanda rapidă de la tastatură și atingeți combinația de chei pe care doriți să o utilizați pentru marcajul respectiv. Faceți clic pe butonul Adăuga buton pentru a încheia.
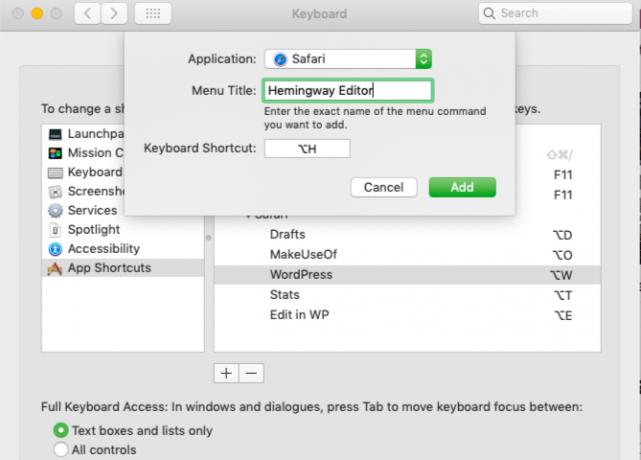
Comenzile rapide pe care le-ați configurat ar trebui să înceapă să funcționeze imediat în Safari, atât timp cât nu este selectată bara de adrese. Testează-l și apoi configurează comenzi rapide pentru restul site-urilor tale cele mai importante.
Asigurați-vă că și voi consultați foile noastre de înșelăciune Safari Fișă de înșelărire Safari pentru CheatUtilizatorii de Mac, faceți ca sesiunile de navigare să funcționeze mult mai puțin cu aceste comenzi rapide pe tastatură și pe linkuri pentru Safari. Citeste mai mult .
6. Adăugați mai multe funcții cu extensii
Galeria de extensii Safari nu a fost niciodată la fel de vastă ca cea a Chrome și Firefox. Păcat că acum s-a micșorat mai mult datorită deciziei Apple de a ucide asistența pentru extensiile care nu sunt App Store.
În ciuda acestui lucru, mai aveți destul de multe extensii utile din care să alegeți. Iată câteva dintre cele pe care le considerăm indispensabile:
- AutoPagerize: Aceasta încarcă automat pagini web paginate.
- Taci: Va ascunde automat comentariile pe paginile web.
- Captura de ecran minunat: Capturați și adnotați capturi de ecran.
7. Activați funcții speciale cu meniul Dezvoltare
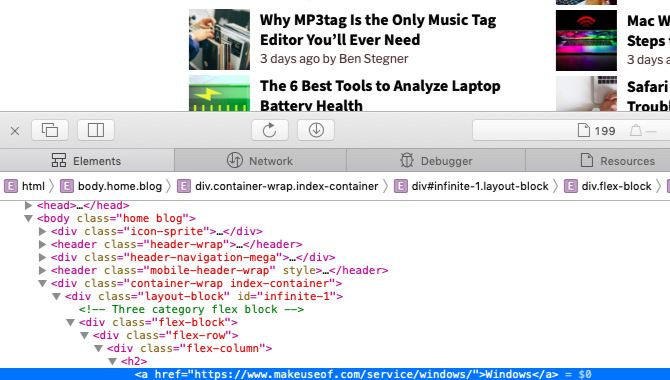
Veți observa că nu puteți inspecta paginile web din Safari pentru a depana și regla conținutul paginii. Acest lucru se datorează faptului că această caracteristică avansată este disponibilă doar printr-un meniu ascuns.
Pentru a dezvălui acest lucru - Dezvolta meniu - prima vizită Safari> Preferințe> Advanced. Acolo, în partea de jos a panoului, selectați caseta de selectare pentru Afișați meniul Dezvoltați în bara de meniu.
Vei vedea apoi meniul care apare între Marcaje și Fereastră meniuri. Vă permite să goliți memoria cache, să reglați paginile web din zbor, să dezactivați imaginile și așa mai departe.
Cu Dezvolta meniu activat, an Inspectează elementul opțiunea apare în meniul clic dreapta. Faceți clic pe acest articol pentru a dezvălui inspectorul web al Safari pentru pagina activă.
Faceți din Safari cel mai preferat browser
Safari este unul dintre cei mai buni aplicațiile implicite Mac pe care nu trebuie să le înlocuiți Cele mai bune aplicații Mac implicite pe care nu trebuie să le înlocuieștiIată câteva dintre cele mai bune aplicații implicite, preinstalate, native Mac, care merită să fie utilizate. Nu-i șterge înainte de a le încerca! Citeste mai mult . Îl considerăm browserul optim pentru utilizatorii Mac (și iOS). Și vă garantăm că cu schimbări precum cele despre care am discutat mai sus, Safari va fi o încântare de a folosi în fiecare zi.
Akshata s-a instruit în testare manuală, animație și design UX înainte de a se concentra pe tehnologie și scriere. Aceasta a reunit două dintre activitățile sale preferate - sensul sistemelor și simplificarea jargonului. La MakeUseOf, Akshata scrie despre a profita la maxim de dispozitivele tale Apple.


