Publicitate
A fost odată, LogMeIn a fost serviciul de birou de la distanță. Dar TeamViewer a fost întotdeauna alternativa superioară, cu atât mai mult de atunci LogMeIn și-a încheiat modelul freemium Filme Google Glass, Malware Android, LogMeIn Deconectează [Tech News Digest]FBI nu-ți dorește să faci ochelari în cinematografe, lansează Beats Music, malware-ul Android este în creștere, Music Timeline dezvăluie gusturile în schimbare, LogMeIn este plătit doar și Spotify ne fură inimile. Citeste mai mult .
Dacă sunteți nou la TeamViewer, este un program excelent, bogat în caracteristici și gratuit (pentru uz privat), cu o interfață intuitivă. Acordate, acestea au caracteristici premium la care puteți face upgrade, dar, pe măsură ce explorăm aspectele și avantajele TeamViewer, veți descoperi programul gratuit „de bază” tot ce aveți nevoie într-un client desktop de la distanță 4 Aplicații desktop la distanță pentru a căuta fișiere în Windows și nu numaiMicrosoft a eliminat recent funcția „Fetch” a SkyDrive. Aici vă arătăm cum puteți accesa fișierele de la distanță pe și de pe diverse dispozitive, inclusiv Mac, Linux, iOS și Android. Citeste mai mult .

Este foarte rar ca un singur program să funcționeze pentru tot, dar TeamViewer face exact asta - Mac, Linux, PC, iOS, Android, Windows Phone, Windows 8 / RT. Deci, indiferent de dvs., de clienți / prieteni / familie, TeamViewer este inclus.
Mai multe sesiuni simultane simultane
Indiferent dacă trebuie să ajutați mai multe persoane sau doriți să accesați un al doilea computer în timp ce ajutați pe altcineva, funcția de sesiuni multiple vă permite să faceți asta. În colțul din stânga sus, veți observa un „+”, care lansează o nouă sesiune cu file în aceeași fereastră.
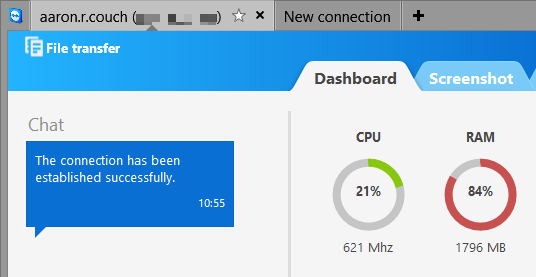
Înregistrați sesiunile pentru vizualizarea ulterioară
De multe ori este posibil să doriți să revizuiți o sesiune pentru a vă aminti ceva sau pentru a vă referi înapoi la dvs. a ajutat pe cineva cu suport tehnic 7 modalități de a vă asigura că computerul iubitului dvs. nu va avea nevoie niciodată de remediereSunteți suport tehnic pentru familie sau prieteni? Primești apeluri frenetice pentru că au instalat programe malware sau, într-un fel, au reușit să spargă computerul și au nevoie de tine să-l repari? Acesta poate fi... Citeste mai mult . În timp ce este conectat, accesați „Extras” și „Înregistrare” în bara de instrumente din partea de sus. Apoi, veți vedea trei opțiuni: Start, Pauză și Stop. În timp ce înregistrarea este în desfășurare, un simbol „REC” (ca pe acele casete video de modă veche) va apărea în colțul din dreapta sus al ferestrei. După oprirea înregistrării, vi se va solicita să salvați fișierul de sesiune.
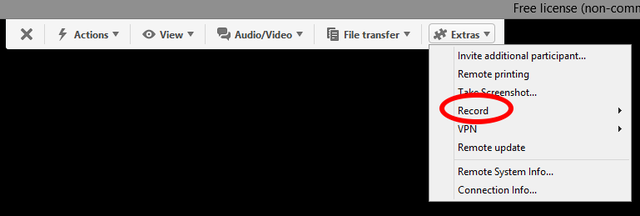
Fișierul video este deschis și redat de TeamViewer și poate fi chiar convertit în alte formate video.
Transfer de fișiere fără probleme

Deși există câteva modalități excelente de partajare a fișierelor, având un suport constant pentru a face acest lucru este mult mai simplu, mai ales atunci când lucrați cu oameni care sunt „analfabeți de calculator” 10 resurse utile pe elementele de bază pentru analfabeta computerului Citeste mai mult . Pentru a face acest lucru, accesați bara de instrumente TeamViewer, apoi „Transfer de fișiere”. Vi se oferă două opțiuni: „Transfer de fișiere” (acces la fișierele de partajat de pe computer) și „Fișier casetă” (glisați și aruncați fișierele pentru a le partaja).
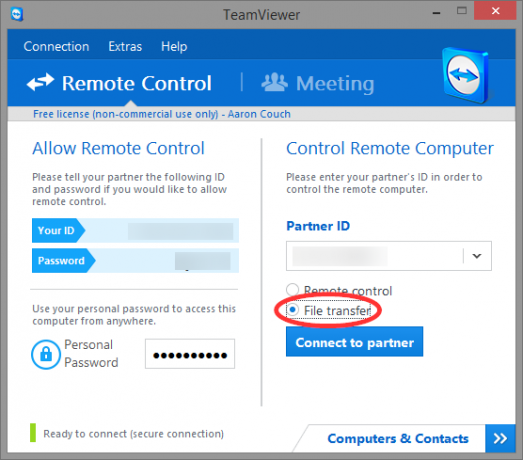
Trebuie să trimiteți un fișier, dar nu doriți să vă confruntați cu conectarea la o altă mașină? Reveniți la ecranul principal TeamViewer ca și cum ar fi să vă conectați la distanță, dar în schimb verificați opțiunea „Transfer de fișiere”, apoi faceți clic pe „Conectați-vă la partener”. Pur și simplu mutați fișierele prin glisare și plasare.
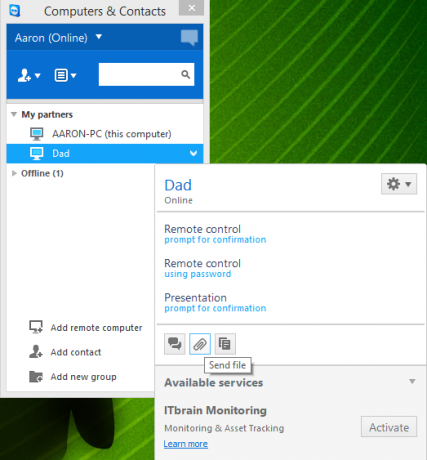
A treia opțiune este să accesați ferestrele Calculatoare și contacte, faceți clic dreapta pe utilizatorul / computerul pe care doriți să îl trimiteți și un fișier și faceți clic pe pictograma „clip de hârtie”.
Ajustați Setările vizuale
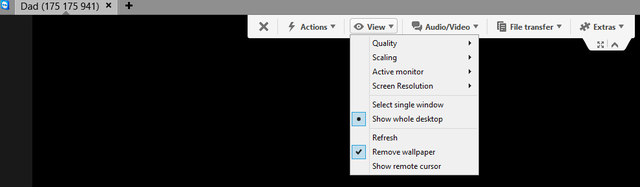
Pot fi modificate diverse setări vizuale pentru a da senzația de a utiliza efectiv computerul la care te conectezi la distanță sau pentru a optimiza viteza și reducerea rezoluției pentru conexiuni mai lente. Puteți face acest lucru accesând „View” în bara de instrumente TeamViewer (în timp ce sunteți conectat). Vi se vor oferi mai multe opțiuni: „Calitate”, „Scalare”, „Rezoluție ecran”, precum și „Afișare desktop întreg”, „Eliminați tapetul” și altele. Rețineți, de asemenea, butonul „Full Screen” de sub meniul „Extras”.
Text, audio și chat video pentru o comunicare rapidă
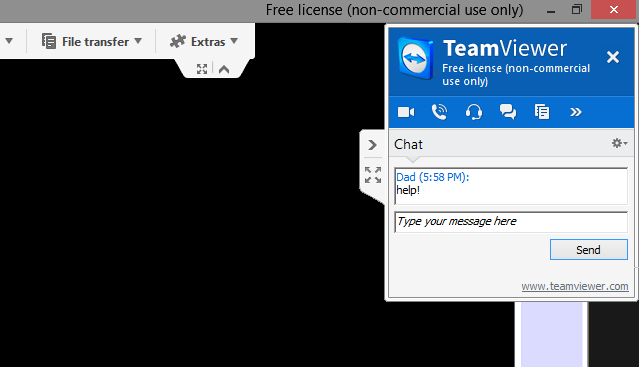
Nu există niciun motiv să descărcați un client de chat pentru terți sau să apelați persoana - funcția de chat integrată TeamViewer are grijă de dificultăți. Aceasta va apărea în partea dreaptă sus a ecranului și poate fi minimizată implicit. Doar faceți clic pe „săgeata” mică și fereastra de chat se va extinde. De aici puteți utiliza imediat chatul text sau apelul audio / video al persoanei.
Acces la distanță prin telefon sau tabletă
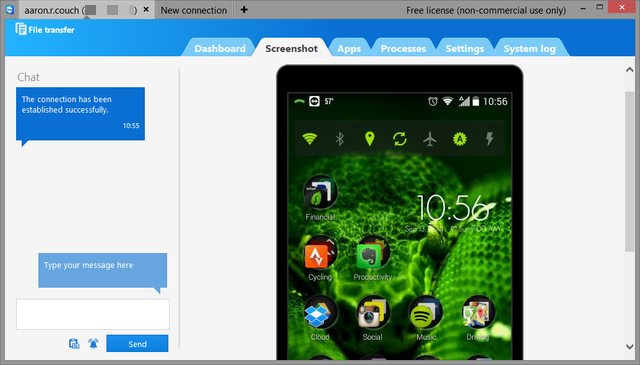
Te afli într-un blocaj. Nu aveți laptopul, dar aveți nevoie de acel fișier acum! Niciodată nu au fost mai ușoare aplicațiile TeamViewer pentru aproape fiecare platformă mobilă: Android, iOS, Windows Phone și Windows 8. Puteți să-l utilizați pentru a accesa fișiere și pentru a controla computerul sau altcineva. Pe lângă faptul că este versatil și accesibil, interfața mobilă este simplă și intuitivă pentru a opera.
Aplicația TeamViewer Remote Control pentru Android
Mai multe aplicații TeamViewer pentru AndroidAplicația TeamViewer Remote Control pentru iOS
Mai multe aplicații TeamViewer pentru iOSAplicația de control la distanță TeamViewer pentru Windows Phone
Aplicația de control la distanță TeamViewer pentru Windows 8 / RT
Distribuie numai o fereastră
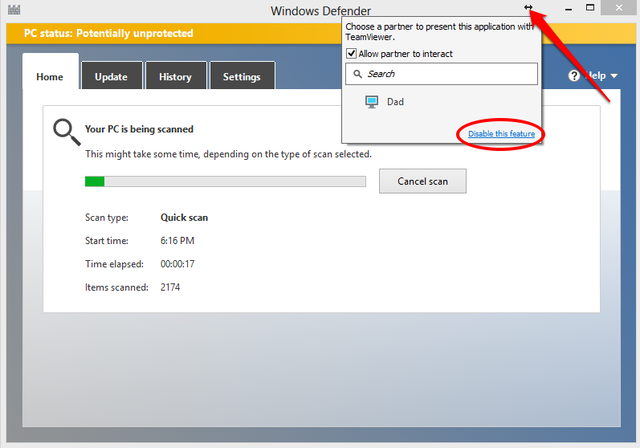
Poate că vrei să faci un prezentare 5 sfaturi Powerpoint pentru a vă îmbunătăți abilitățile de prezentare peste noapteTe urci pe podium. Palmele tale sunt transpirate, inima îți zvâcnește și la fel cum ești pe cale să deschizi gura și să vorbești, mintea ta rămâne goală. Nevoie de ajutor? Citeste mai mult , sau ai nevoie de ajutor numai în cadrul unui program specific. Dacă nu doriți să afișați întregul computer oprit, puteți să faceți clic pe săgeata dublă din colțul din dreapta sus orice fereastră în timp ce TeamViewer rulează și selectați contactul cu care doriți să partajați fereastra.
Creează un cont
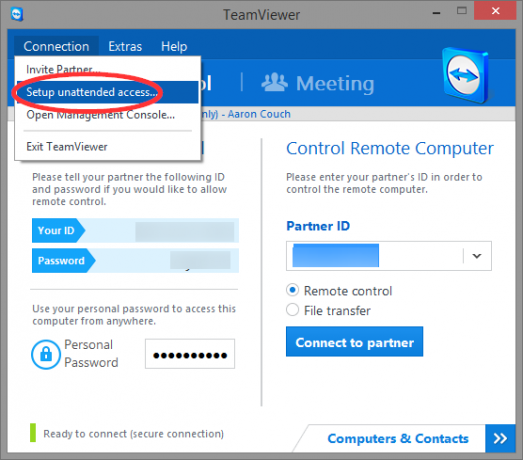
Sună de bază, dar unul dintre cele mai utile moduri în care TeamViewer vă poate ajuta este dacă vă creați un cont. Puteți folosi TeamViewer fără unul - desigur, aceasta este frumusețea. Dar cu un cont, puteți seta o parolă personală, conectați-vă la oricare dintre dispozitivele dvs. TeamViewer și multe altele.
Pentru a face acest lucru, accesați „Conexiune” în colțul din dreapta sus al ferestrei TeamViewer și faceți clic pe „Configurați acces nesupravegheat”. Urmați instrucțiunile pentru un nume de computer și o parolă și ați terminat!
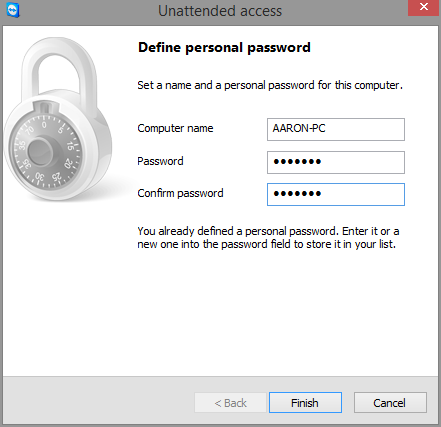
Folosiți browserul dvs.
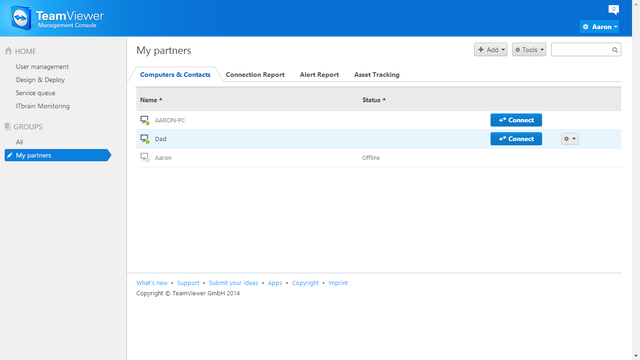
TeamViewer poate fi mai accesibil? Da se poate - prin orice browser. Pur și simplu conectați-vă și puteți accesa oricare dintre contactele dvs. sau dispozitivele proprii. Aveți aceeași funcționalitate de telecomandă, dar toate în browser-ul dvs. - foarte util dacă aveți nevoie să accesați dispozitivul sau să ajutați pe cineva de la un computer public sau în timp ce lucrați.
Explorați Opțiunile
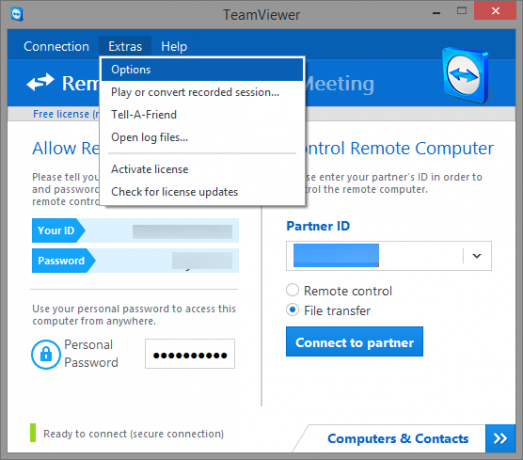
Deși TeamViewer funcționează excelent cu setările sale implicite, pentru a obține la maximum, ar trebui să arunci cu adevărat o privire asupra tuturor opțiunilor sale. Accesați Extras> Opțiuni și derulați prin diversele file laterale de la General la Advanced.
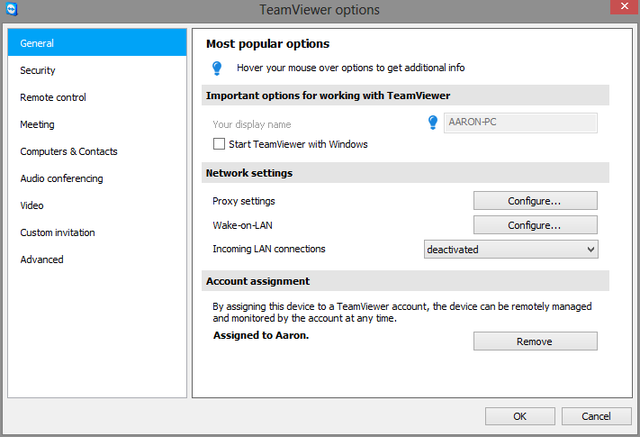
Linia de jos: încercați TeamViewer
Indiferent dacă utilizați TeamViewer de ceva timp, dar nu știați despre unele dintre aceste funcții sau căutați o soluție pentru nevoile dvs. de telecomandă, TeamViewer este una, dacă nu Cel mai bun este disponibil un serviciu de acces la distanță Cel mai bun software de partajare a ecranului și acces la distanțăPartajarea ecranului Windows are multe avantaje. Utilizați aceste instrumente gratuite pentru a partaja ecrane sau pentru a obține acces la distanță la un alt computer. Citeste mai mult . Sperăm că aceste sfaturi vă vor ajuta să scoateți și mai mult din TeamViewer.
TeamViewer a fost soluția pentru tine? Ce alte sfaturi și sugestii aveți pentru a îmbunătăți experiența utilizatorului?
Aaron este un asistent veterinar absolvent, cu interesele sale principale în faună și tehnologie sălbatică. Îi place să exploreze în aer liber și să fotografieze. Când nu scrie sau descoperă descoperiri tehnologice de-a lungul inter-site-urilor, poate fi găsit bombardându-se pe malul muntelui pe bicicleta lui. Citiți mai multe despre Aaron pe site-ul personal.


