Publicitate
Probabil că ați personalizat bara de meniu, Dock și alte elemente de pe Mac. Dar știați că macOS vă permite să schimbați ecranul de conectare pentru a se potrivi și nevoilor dvs.?
Poate doriți să solicitați atât un nume de utilizator, cât și o parolă atunci când vă conectați pentru securitate suplimentară. Sau poate că uitați parola de multe ori și doriți să afișați un indiciu. Aveți o ofertă preferată care vă place să vă începeți ziua? Puteți adăuga asta și în ecranul dvs. de conectare.
Aici vă vom descoperi cum puteți schimba cu ușurință ecranul de conectare pe un Mac.
Schimbați ecranul de conectare la Mac
Majoritatea setărilor ecranului de conectare sunt localizate în dvs. Preferințe de sistem. Aceste setări vă permit să efectuați modificări precum activarea autentificării automate, afișarea unei liste de utilizatori, afișarea butoanelor de control, activarea VoiceOver și multe altele.
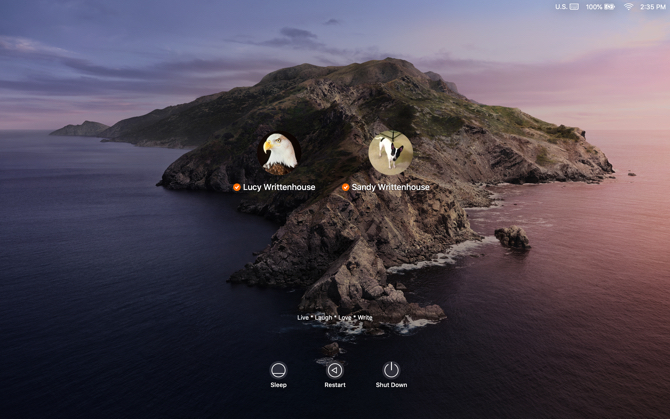
Pentru a începe, faceți clic pe butonul Meniu Apple > Preferințe de sistem din bara de meniu și selectați Utilizatori și grupuri.
Înainte de a face modificări la ecranul de conectare, poate fi necesar să deblocați Utilizatori și grupuri Preferințe. Dacă da, faceți clic pe butonul pictograma de blocare în colțul din stânga jos al ferestrei, introduceți parola când vi se solicită și faceți clic pe Deblocare.
Acum, faceți clic Opțiuni de conectare în partea de jos a panoului din stânga. În partea dreaptă a paginii rezultate, selectați una dintre următoarele opțiuni pe care doriți să le utilizați pe ecranul de conectare.
Setări Ecran de conectare Mac
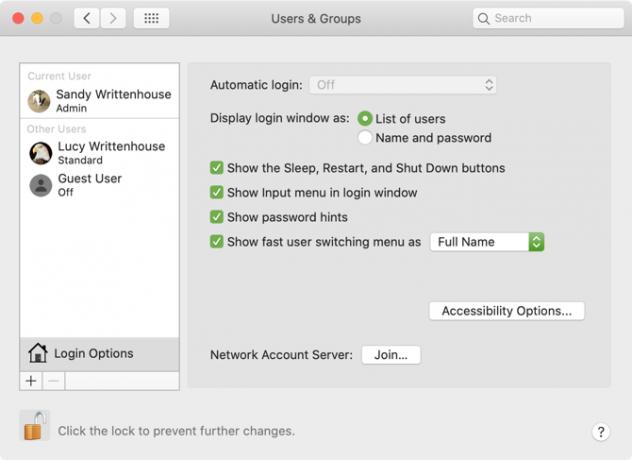
Autentificare automată: Această caracteristică vă permite să vă orientați direct pe desktop atunci când porniți Mac-ul, mai degrabă decât să trebuie să introduceți datele de autentificare mai întâi. Activați autentificarea automată și introduceți numele și parola contului utilizatorului pentru a-l activa. Este convenabil dacă sunteți singurul utilizator al Mac-ului dvs. și păstrați computerul într-o locație sigură.
Dacă aveți FileVault activat, conectarea automată este dezactivată în mod implicit. Pentru mai multe despre această caracteristică, consultați ghidul nostru util FileVault Ce este FileVault pe macOS și cum îl folosesc?Iată ce trebuie să știți despre funcția de criptare a discurilor FileVault de pe Mac și cum să activați și să dezactivați FileVault. Citeste mai mult .
Afișați fereastra de conectare ca: Puteți alege dintre Lista utilizatorilor și Nume și parolă. Primul vă permite să alegeți numele dvs. de utilizator și apoi să introduceți parola, în timp ce cel din urmă vă cere să introduceți ambele.
Dacă vă preocupă securitatea, alegeți Nume și parolă deoarece vă solicită să cunoașteți atât numele de utilizator, cât și parola.
Afișați butoanele Sleep, Restart și Shut Down: Bifează această casetă pentru a afișa aceste controale pe ecranul de conectare.
Afișați meniul de intrare în fereastra de conectare: Activarea funcției Intrare meniul permite utilizatorului să aleagă limba pe care să o folosească pe Mac înainte de logare. Acest lucru este util dacă treceți regulat între formele de limbă sau tastatură.
Afișează indicii de parolă: Puteți activa afișarea indicilor de parolă atunci când faceți clic pe semnul de întrebare sau introduceți parola incorect de trei ori la rând.
Pentru a adăuga sau modifica o sugestie de parolă, faceți clic pe un utilizator din stânga și selectați Parola. Apoi, apăsați pe Schimbați parola buton. Introduceți parola veche, împreună cu una nouă și confirmați. Apoi adăugați sugestia de parolă în partea de jos și faceți clic pe Schimbați parola.
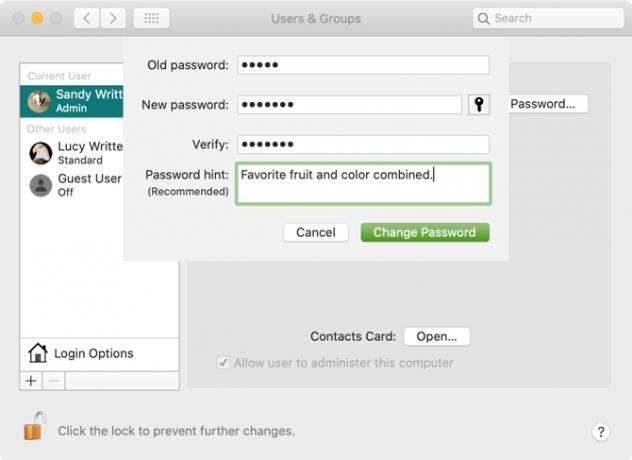
Afișați meniul de comutare rapidă a utilizatorului ca: Această opțiune vă permite să comutați rapid de la utilizatori bara de meniu Mac. Puteți alege să afișați nume complete, nume de cont sau o pictogramă.
După ce ați terminat de făcut selecțiile, faceți clic pe butonul buton de blocare din nou pentru a preveni alte modificări.
Activați opțiunile de accesibilitate pe ecranul de conectare
VoiceOver, zoom, tastele lipicioase și opțiuni suplimentare de accesibilitate sunt de asemenea disponibile pe ecranul de conectare. Apasă pe Optiuni de accesibilitate și apoi bifați casetele pentru acele elemente pe care doriți să le afișați.
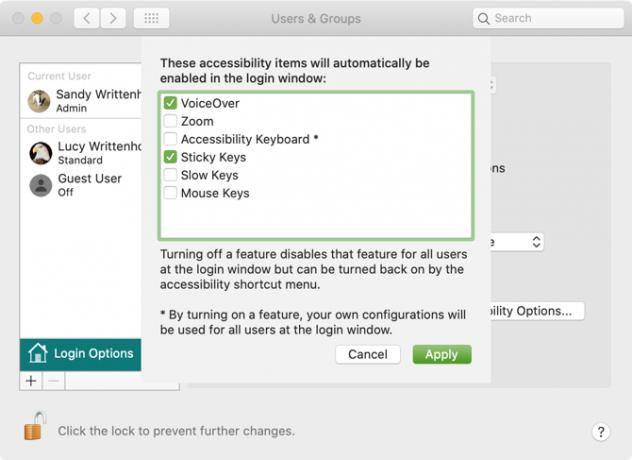
Când activați oricare dintre aceste funcții de accesibilitate, setările dvs. se vor aplica pentru fiecare utilizator de pe ecranul de conectare. Dezactivarea unei funcții o va dezactiva și pentru toți utilizatorii de pe ecran.
Adăugați un mesaj personalizat pe ecranul de conectare
Puteți adăuga un mesaj personalizat pe ecranul de conectare. De exemplu, este posibil să doriți să setați oferta dvs. de motivație preferată pentru a începe ziua. Sau puteți adăuga informațiile dvs. de contact, astfel încât o persoană onestă care găsește Mac-ul dvs. poate lua legătura cu dvs. pentru a-l returna.
Pentru a adăuga un mesaj la ecranul de conectare, faceți clic pe butonul Meniu Apple > Preferințe de sistem din bara de meniu și selectați Securitate și confidențialitate.
Dacă este necesar, faceți clic pe butonul de blocare și introduceți parola pentru a face această modificare. Apoi urmați acești pași simpli:
- Apasă pe General tab.
- Bifează caseta pentru Afișați un mesaj când ecranul este blocat apoi faceți clic pe casetă Setați Blocare mesaj.
- Introduceți mesajul pe care doriți să îl afișați pe ecranul de conectare în caseta de dialog pop-up, apoi faceți clic pe O.K.
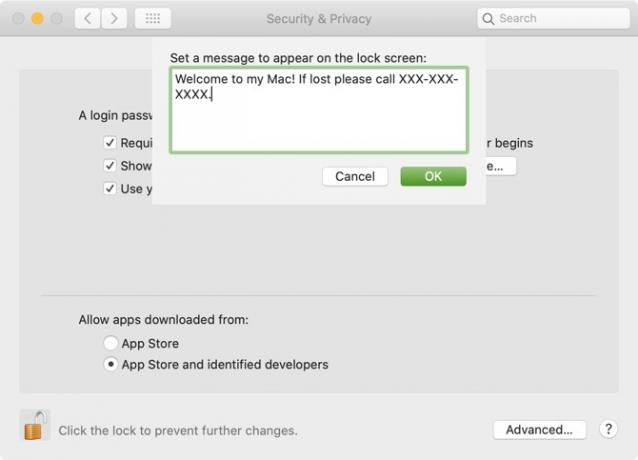
Data viitoare când blocați ecranul sau porniți Mac-ul, veți vedea mesajul dvs. în partea de jos a ecranului de conectare.
Schimbă-ți poza de profil
Dacă utilizați ecranul de conectare cu o listă de utilizatori așa cum s-a descris anterior, imaginile profilului utilizatorului se afișează deasupra numelor. Puteți modifica ușor fotografia de profil dacă doriți.
Pentru a schimba fotografia, faceți clic pe butonul Meniu Apple > Preferințe de sistem și alege Utilizatori și grupuri. Apoi faceți următoarele pentru a vă schimba imaginea:
- Selectați profilul dvs. de utilizator din stânga.
- Mutați cursorul peste imaginea de profil și faceți clic pe Editați | × când apare.
- În fereastra pop-up, selectați locația imaginii pe care doriți să o utilizați sau să o alegeți aparat foto pentru a încerca unul cu camera Mac a Mac-ului.
- Opțional, utilizați glisorul zoom pentru a regla fotografia.
- Clic salva.
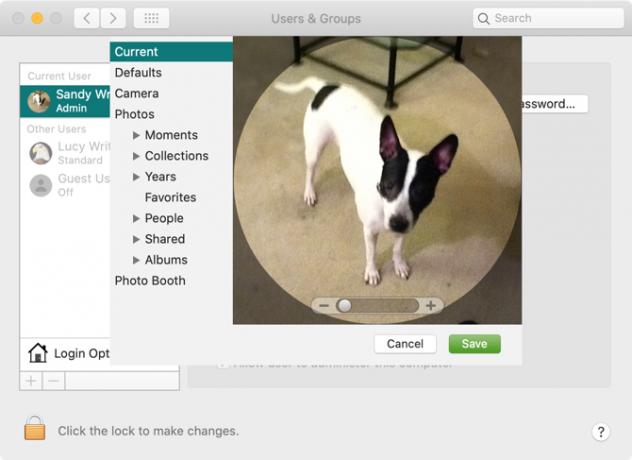
Autentificați-vă cu Apple Watch
Deși din punct de vedere tehnic nu este un „personalizare” de pe ecranul de conectare, există o altă modalitate de a vă conecta la Mac, pe lângă autentificarea automată sau opțiunile de nume și parolă de care am menționat. Dacă dețineți un Apple Watch, vă puteți conecta și la Mac cu acesta.
Pentru a activa funcția, faceți clic pe butonul Meniu Apple > Preferințe de sistem și alege Securitate și confidențialitate. Apoi parcurgeți acești pași:
- Selectează General tab.
- Bifează caseta pentru Utilizați Apple Watch pentru a debloca aplicații și Mac. (Dacă Apple Watch rulează watchOS 3, 4 sau 5, caseta va avea eticheta Folosiți Apple Watch pentru a debloca Mac in schimb.)
- Introduceți parola de utilizator Mac dacă vi se solicită acest lucru.
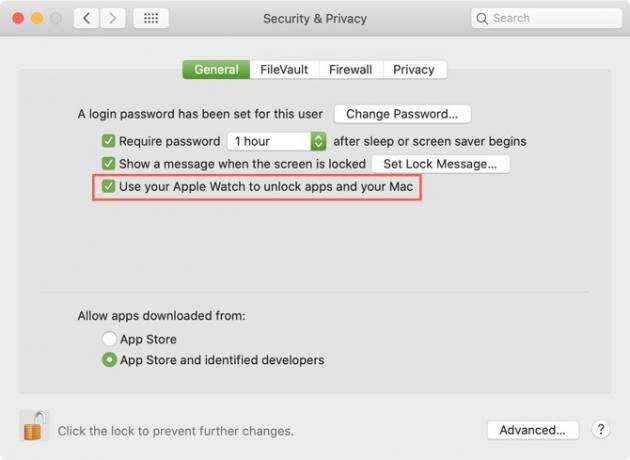
După ce activați această caracteristică și aterizați pe ecranul de conectare la Mac în timp ce purtați Apple Watch, veți vedea un mesaj scurt pe ecran care spune Deblocare cu Apple Watch.
Aspectul și sentimentul propriu al Mac-ului dvs.
Puteți experimenta cu oricare sau toate aceste opțiuni pentru a descoperi ce vă place cel mai bine pe ecranul de conectare Mac. Și din moment ce funcțiile sunt atât de ușor de modificat, le puteți ajusta oricând doriți.
Pentru alte opțiuni de personalizare macOS, aruncați o privire la cum să vă schimbați desktopul Mac Top 7 moduri de a vă personaliza desktopul MacVrei să faci Mac-ul tău mai personal? Consultați aceste metode nemaipomenite pentru personalizarea temei dvs. Mac și multe altele. Citeste mai mult sau personalizați terminalul pe Mac pentru a-l face mai util.
Cu BS în tehnologia informației, Sandy a lucrat mulți ani în industria IT ca manager de proiect, departament manager și PMO Lead. Atunci a decis să-și urmeze visul și acum scrie despre tehnologie cu normă întreagă.
