Publicitate
Omnibox Chrome este o bară de adrese și o casetă de căutare rulată într-una. Introduceți o interogare de căutare în loc de o adresă URL a unui site web în casetă și veți vedea rezultatele căutării relevante în Google, deoarece acesta este motorul de căutare implicit Chrome.
Dar ce se întâmplă atunci când doriți să utilizați un alt motor de căutare, să spunem, unul axat pe confidențialitate, precum DuckDuckGo? Sau ce zici când doriți să căutați în MakeUseOf articole sau Google Drive pentru fișiere? Nu trebuie să parcurgi traseul obositor al vizitei fiecărui site web pentru a accesa funcțiile sale de căutare.
În schimb, puteți crea motoare de căutare personalizate pentru a căuta aceste site-uri direct din bara de adrese Chrome. Să vedem cum puteți face asta!
Cum să comutați la un motor de căutare diferit în Chrome
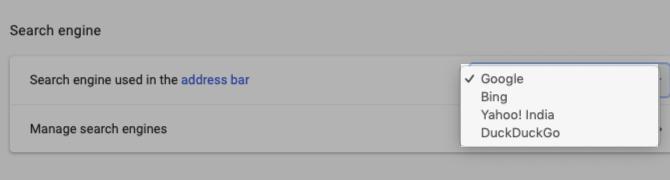
Dacă nu doriți să utilizați motorul de căutare Google Chrome, puteți alege din alternative precum Bing, Yahoo și DuckDuckGo. Pentru a comuta la una dintre acestea, faceți clic pe butonul
Mai Mult butonul pentru bara de instrumente (trei puncte plasate vertical). În pagina cu setările Chrome care apare, derulați în jos la Motor de căutare secțiune și selectați un motor de căutare la alegere din Motor de căutare folosit în bara de adrese meniul derulantData viitoare când introduceți o interogare de căutare în bara de adrese și apăsați introduce, Chrome afișează rezultatele în motorul de căutare pe care l-ați configurat.
Gestionarea motoarelor de căutare în Chrome
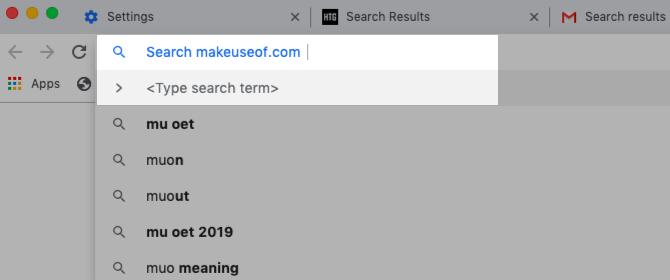
Să creăm un motor de căutare personalizat pentru a căuta pe makeuseof.com direct din bara de adrese Chrome.
Trebuie să vă îndreptați la pagina cu setările Chrome și, de această dată, faceți clic pe butonul Gestionați motoarele de căutare opțiunea de sub opțiunea Motor de căutare secțiune. Alternativ, faceți clic dreapta pe bara de adrese și apoi faceți clic pe Editează motoarele de căutare din meniul contextual. În ambele cazuri, veți ajunge pe același ecran; a doua metodă este mai rapidă, desigur.
Pe ecranul în cauză, veți vedea o listă a motoarelor de căutare încorporate în Chrome în mod implicit, plus opțiunea de a adăuga un motor de căutare la Chrome.
Te-a surprins să vezi aici motoarele de căutare pe care nu le-ai adăugat? Acesta este Chrome în lucru. Chrome adaugă automat motoarele de căutare la listă după căutarea de pe un site. Deci, dacă ați căutat deja pe MakeUseOf, ar trebui să vedeți o listă acolo. Dacă nu o vedeți, faceți clic pe butonul Adăuga buton pentru a-l adăuga manual.

Cum să adăugați un motor de căutare personalizat
În caseta de dialog care apare după ce faceți clic pe butonul Adăuga butonul, nu trebuie decât să completați următoarele câmpuri:
- Motor de căutare: Un nume pentru motorul de căutare pentru referința dvs. Să mergem A se folosi de pentru exemplul nostru.
- Cuvânt cheie: Alegeți ceva scurt și ușor de reținut, deoarece va trebui să prefixați interogările de căutare cu acest cuvânt cheie. Să folosim Muo ca cuvânt cheie. Poți să folosești YT pentru YouTube, pensiune completă pentru Facebook, INSTA pentru Instagram și așa mai departe.
- URL cu% s în locul interogării: Cu această adresă URL, îi spui Chrome unde să plasezi șirul de căutare.
Pentru a găsi adresa URL corectă pentru cel de-al treilea câmp, executați o căutare pe site - în acest caz, faceuseof.com. Acum, înlocuiți interogarea de căutare în bara de adrese cu % s apoi copiați-lipiți URL-ul în câmpul necesar din Chrome. Mai bine, căutați pe site % s apoi copiați-lipiți întreaga adresă URL așa cum apare. (S-ar putea să fiți nevoit să reveniți la prima metodă dacă utilizați % s deoarece interogarea dvs. de căutare introduce caractere suplimentare în adresa URL.)
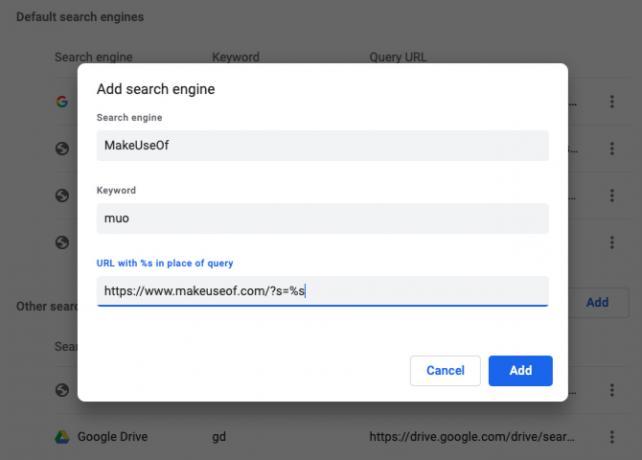
Pentru motoarele de căutare pe care Chrome le-a adăugat automat, veți vedea că numele de domeniu și extensia site-ului - de exemplu: makeuseof.com - se dublează ca cuvânt cheie.
După cum am menționat mai sus, este o idee bună să înlocuim acest cuvânt cheie implicit cu ceva scurt și memorabil. Pentru a face acest lucru, faceți clic pe butonul Editați | × element de meniu ascuns în spatele Mai Mult butonul de lângă numele motorului de căutare din listă și introduceți un nou cuvânt cheie la alegere în câmpul corespunzător.
În acest meniu ascuns, veți găsi și un Face implicit opțiune pentru a seta motorul de căutare curent ca implicit pentru căutările Chrome. Ați trecut la o variantă implicită nouă și doriți acum Google înapoi? Aceeași setare este utilă atunci când doriți să faceți din nou motorul dvs. de căutare implicit în Chrome.
Noul dvs. motor de căutare în acțiune
După ce motorul de căutare personalizat este instalat, acesta ar trebui să arate întrebările dvs. de căutare atunci când doriți să căutați un site direct din bara de adrese Chrome:
În exemplul nostru, va arăta ceva de genul:
muo probleme de androidIată câteva alte exemple:
- YouTube: stilul dvs. gangnam
- Dicţionar: dict floccinaucinihilipilificare
- Imgur: img pisica mohorâtă
- Gmail: factura gm
- Contacte Google: addr ben stegner
Idei personalizate pentru motoarele de căutare
În afară de ideile motoarelor de căutare care vă sunt probabil în acest moment, sugestiile pe care le-am găsit pe web vor fi de asemenea utile. Puteți crea un motor de căutare personalizat pentru:
- Căutați pe tweet-urile dvs.
- Verificați dacă un site web este dezactivat.
- Salt la site-uri web specifice.
- Deschideți versiunile Google specifice pentru regiune.
- Căutați imagini de fundal în Unsplash.
- Căutați aplicații în magazinul Google Play sau în magazinele de aplicații Apple.
- Vizualizați versiunea în cache a paginilor web.
O modalitate rapidă de navigare mai rapidă
După cum ați ghicit, utilizarea motoarelor de căutare personalizate în Chrome vă poate îmbunătăți experiența de navigare extraordinar. Desigur, asta zgârie doar suprafața a ceea ce poate face Chrome. Al nostru sfaturi de alimentare pentru utilizatorii Chrome 31 Sfaturi de alimentare pentru Chrome care vă vor îmbunătăți navigarea instantaneuAcest ghid acoperă sfaturi pentru utilizatorii de energie pentru a profita la maxim de funcțiile Chrome și de unele extensii care vor extinde funcționalitatea Chrome. Citeste mai mult îți va arăta atât de mult ce este posibil! Dacă sunteți un începător Chrome, nostru ghid ușor pentru Google Chrome Ghidul ușor pentru Google ChromeAcest ghid de utilizare Chrome arată tot ce trebuie să știți despre browserul Google Chrome. Acoperă elementele de bază ale utilizării Google Chrome, care este important pentru orice începător. Citeste mai mult te poate ajuta să-ți găsești rulmenții.
Akshata s-a instruit în testare manuală, animație și design UX înainte de a se concentra pe tehnologie și scriere. Aceasta a reunit două dintre activitățile sale preferate - sensul sistemelor și simplificarea jargonului. La MakeUseOf, Akshata scrie despre a profita la maxim de dispozitivele tale Apple.

