Publicitate
Înregistrarea și difuzarea jocurilor pe Windows 10 nu a fost niciodată mai ușoară datorită integrării Xbox Game Bar. Dispune de instrumente pentru înregistrarea activității jocului și este, de asemenea, o modalitate excelentă de a partaja imagini și de a încărca cele mai mari realizări ale jocurilor dvs. cu camera web și microfonul
Dar dacă se va opri? Xbox Game Bar este, din păcate, un mic buggy. Iată cum să faceți față erorilor Xbox Game Bar și să începeți din nou să înregistrați și să partajați materialele de joc.
Aflați mai multe despre Xbox Game Bar
apasă pe Windows + G cheia pentru a deschide Xbox Game Bar pe desktop peste jocul tău.
Bara de jocuri Xbox din Windows 10 face parte din experiența de jocuri Xbox pe sistemul de operare desktop Microsoft. Este disponibil alături de Xbox Console Companion ca o modalitate de a aduce jocuri asemănătoare consolei la Windows.
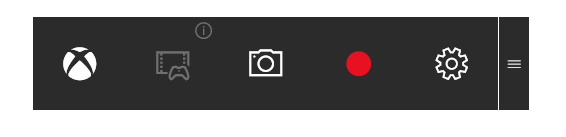
Astfel, veți avea acces la jocul dvs. de jocuri Xbox, realizări (multe dintre acestea disponibile în jocurile Windows) și chiar posibilitatea de a transmite jocuri de pe Xbox pe Windows.
Xbox Game Bar se află alături de aceasta, aducând posibilitatea de a vă înregistra gameplay-ul în Windows fără software-ul terț. Din păcate, însă, Xbox Game Bar nu reușește să funcționeze corect. Deci, ce poți face despre asta?
Probleme tipice pentru barele de jocuri Xbox în Windows 10
Problemele cu care puteți întâmpina variază de la bara de jocuri Xbox care nu se deschide atunci când vi se solicită să nu fie înregistrate videoclipuri.
Pe parcurs, s-ar putea să descoperiți că aplicația provoacă mesaje pop-up ciudate sau nu va transmite video.
Majoritatea problemelor cu aplicația Xbox Game Bar sunt legate de setările aplicației. Ca atare, acestea pot fi rezolvate prin dezactivarea aplicației, resetarea, repararea sau dezinstalarea sau simpla modificare a registrului.
Rețineți, însă, că problemele extrem de Xbox Game Bar - cele care refuză să fie rezolvate în mod normal - necesită acțiuni drastice. Anume, o resetare sau reparare completă a sistemului.
Sperăm că nu va ajunge atât de departe.
Erorile de înregistrare și ecran de bare de jocuri Xbox
Încercați să înregistrați videoclipuri din jocul dvs. sau să faceți capturi de ecran și găsiți că Xbox Game Bar nu joacă mingea? Puteți întâmpina aceste patru probleme comune ale barelor de jocuri Xbox, pentru a începe cu:
- Unele jocuri nu permit înregistrarea. În acest scenariu, nu veți putea să înregistrați cu bara de jocuri.
- Dacă o înregistrare este permisă, dar refuză să funcționeze, încercați un alt instrument. Pentru jocurile Steam, puteți transmite cu ajutorul aplicației, dar veți avea nevoie de un instrument terț pentru înregistrare.
- Game Bar-ul poate dispărea într-un joc pe ecran complet. Folosiți doar WIN + Alt + R combinație de taste pentru a începe înregistrarea. Utilizați aceeași comandă rapidă pentru a vă opri.
- Imaginile pot să nu funcționeze folosind bara de joc din motive similare. De exemplu, este posibil să rulați un anumit conținut protejat pe computer (de exemplu, protejat de DRM). Încercați să închideți acest lucru sau să utilizați altfel Instrument de ecran pentru Windows desktop Cele mai bune instrumente pentru a captura capturi de ecran în WindowsFaceți adesea capturi de ecran? Upgrade-ți instrumentul la unul care să răspundă nevoilor tale. Punem la încercare mai multe instrumente gratuite și le prezentăm pe cele mai bune pentru o ușurință de utilizare, editare și partajare de capturi de ecran. Citeste mai mult .
Reporniți Windows 10 și curățați Boot Boot Computer
O modalitate de a remedia problemele cu Xbox Game Bar este să reporniți Windows 10.
Clic Pornire> Putere> Reporniți și așteptați în timp ce computerul repornește. Când v-ați conectat din nou la Windows, Bara de jocuri Xbox ar trebui să funcționeze.
Un alt mod de a remedia acest lucru este de a curăța boot-ul computerului. Nu trebuie confundat cu pornirea în modul Safe, o pornire curată începe cu un set minim de drivere.
Spre deosebire de modul sigur, puteți utiliza un boot curat pentru a determina ce aplicație sau serviciu creează o problemă. Un boot curat vă oferă mai mult control asupra a ceea ce rulează software-ul.
Pentru a efectua un boot curat în Windows 10:
- Conectați-vă la computer ca administrator
- Clic start și tip msconfig
- În rezultate, faceți clic pe Configuratia sistemului
- Găsi Servicii și bifează caseta etichetată Ascunde toate serviciile Microsoft
- Clic Dezactivați toate
- Apoi, faceți clic pe Lansare atunci Deschideți Task Manager
- În Lansare fila aici, selectați fiecare element apoi Dezactivați
- Manager de sarcini apropiat
- Pe Configuratia sistemului, faceți clic pe Lansare, atunci O.K
Pentru a termina, reporniți computerul. Încercați Xbox Game Bar și vedeți dacă funcționează așa cum intenționați. În acest caz, dezactivați sau eliminați orice aplicație instalată de când bara de joc a funcționat ultima dată.
Rețineți că utilizarea greșită a configurației sistemului poate cauza probleme cu computerul. Așa că rămâneți la aceste instrucțiuni.
Rezolvarea Eroarei „link-ului MS-gamingoverlay” de la Xbox Game Bar
O eroare Windows 10 deosebit de proastă apare datorită barei de jocuri Xbox. Fie lansarea unui joc, fie barul de joc în sine duce la mesajul de eroare:
„Veți avea nevoie de o aplicație nouă pentru a deschide acest link ms-gamingoverlay”
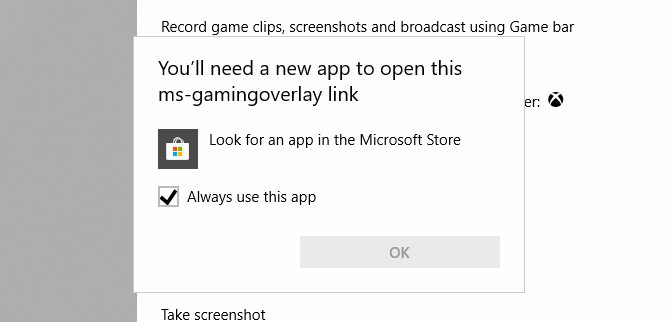
Acest lucru pare să se datoreze unei probleme cu Windows Store, dar există o soluție simplă.
Deschis start si intra bar de joc apoi în rezultate, faceți clic Setările aplicației.
Căutați opțiunea care începe Înregistrați clipuri de joc în partea de sus a ferestrei și treceți pe aceasta de pe.
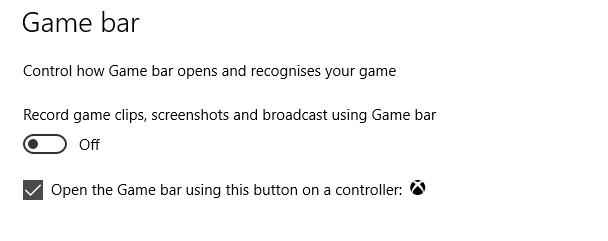
Eroarea „ms-gamingoverlay” nu va mai apărea. Ura!
Dezavantajul este însă că nu mai puteți folosi Xbox Game Bar.
Mixerul în streaming nu va funcționa
Dacă încercați să transmiteți de la Xbox Game Bar la Mixer, avem vești proaste pentru dvs. Din octombrie 2019, difuzarea mixerului nu mai este disponibilă.
Deoarece nu există prea multe informații despre acest online dincolo Pagina proprie de depanare Microsoft, este dificil să spun de ce.
Cu toate acestea, cu problemele recente ale barelor de jocuri Xbox după Windows Update 1903, este posibil ca funcția de difuzare să fie întreruptă. Mai rău, totuși, s-ar putea să nu fie reinstalat.
Din păcate, singura soluție la acest lucru este difuzarea către un alt serviciu.
Reparați, resetați și dezinstalați Xbox Game Bar
Dacă nu aveți probleme enumerate mai sus, dar Bara de joc Xbox a încetat să funcționeze brusc, încercați aceste corecții. Folosiți-le pe rând, în ordinea prezentată.
1. Reparați Xbox Game Bar
Este ușor să reparați Xbox Game Bar. presa start si intra bar de joc pentru a afișa aplicația, apoi alegeți Setări aplicații.
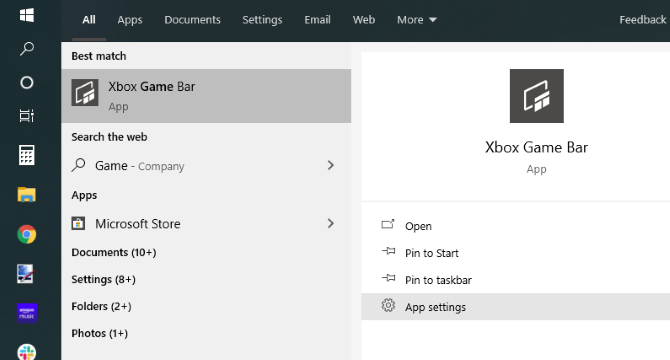
Cauta Reparație și faceți clic pe buton. Așteptați în timp ce Xbox Game Bar este reparat de Windows.
2. Resetați Xbox Game Bar
În mod similar, puteți reseta Game Bar. Aceasta este ca o resetare Windows, dar bazată doar pe aplicație. Pentru a face acest lucru, accesați ecranul Setări aplicații pentru Xbox Game Bar, de data aceasta făcând clic Resetați.
Din nou, așteptați în timp ce aplicația este resetată, apoi încercați să o utilizați din nou.
3. Dezactivează Xbox Game Bar
O altă opțiune este dezactivarea Xbox Game Bar. Acest lucru nu îl va repara, dar cel puțin vă va opri utilizarea acestuia. Pentru a face acest lucru…
- presa WIN + R pentru a deschide caseta Run. introduce regedit atunci O.K.
- În continuare, răsfoiți la HKEY_CURRENT_USER \ SOFTWARE \ Microsoft \ Windows \ CurrentVersion \ GameDVR (puteți copia acest șir și lipiți-l în bara de adrese a Editorului Registrului).
- Faceți clic dreapta pe AppCaptureEnabled și selectați DWORD, apoi setați tasta Valoare la 0. Acest lucru va dezactiva funcția.
- Navigați în Sistemul HKEY_CURRENT_USER \ \ GameConfigStore. Click dreapta GameDVR_Enabled și selectați DWORD, schimbând din nou valoarea la 0.
(Dacă doriți să o reactivați, schimbați valorile DWORD la 1.)
Reinstalați Xbox Game Bar
Acum, această opțiune este destul de extremă, intenționând să dezinstalați apoi să reinstalați Bara de joc.
Începeți făcând clic dreapta start apoi selectați Windows PowerShell (Admin). Apoi, copiați și inserați această comandă:
Get-AppxPackage * xboxapp * | Remove-AppxPackageGame Bar-ul va fi eliminat din Windows. Reporniți computerul pentru a finaliza acțiunea. Cu sistemul de rezervă, deschideți Windows Store și reinstalați Xbox Game Bar.
Dacă acest lucru nu funcționează și bara de jocuri Xbox încă nu răspunde, luați în considerare acțiunea drastică. Este timpul să înveți cum să resetați și să reparați Windows 10 Cum resetați din nou Windows 10 sau utilizați Restaurare sistemAflați cum Restaurarea sistemului și Resetarea din fabrică vă pot ajuta să supraviețuiți oricărei dezastre Windows 10 și să vă recuperați sistemul. Citeste mai mult .
Bara de jocuri Xbox: fixabilă, dar nu vă bazați
În urma unui început puternic, Xbox Game Bar a devenit un accesoriu pentru mulți jucători Windows 10. Dar, din păcate, nu este perfect și este predispus la erori sau comportament imprevizibil. Vestea bună este că Xbox Game Bar poate fi remediat.
Dacă ești norocos.
Pentru a fi sincer, Microsoft nu ar trebui să trimită o aplicație care este atât de neclintită. În timp ce majoritatea acestor corecții vor funcționa de cele mai multe ori, niciuna nu este garantată. Într-adevăr, s-ar putea să renunțați complet la Xbox Game Bar.
Dacă o faceți, încercați aceste alternative Aplicații de înregistrare și difuzare a jocurilor Windows Cum să înregistrați și să difuzați jocuri online în Windows 10Vă vom îndruma cum să înregistrați și să difuzați jocuri folosind Microsoft Mixer, Steam sau software-ul original al plăcii dvs. video. Citeste mai mult .
Christian Cawley este redactor redactor pentru securitate, Linux, bricolaj, programare și tehnică explicată. De asemenea, el produce Podcast-ul cu adevărat util și are o experiență vastă în suport pentru desktop și software. Colaborator al revistei Linux Format, Christian este un tinkerer Raspberry Pi, iubitor Lego și fan retro al jocurilor de noroc.
