Publicitate
Verificarea ortografică este o binecuvântare, dar nu este perfectă. Deoarece nu poate fi la curent cu numele și termenii tehnologici adecvați, adesea adăugăm cuvinte în dicționarul de verificări ortografice.
Dar ce se întâmplă dacă adăugați din greșeală o dactilografie în dicționarul dvs. Windows? Nu doriți să o lăsați acolo, deoarece va provoca detectarea dactilografiilor viitoare. Din fericire, aveți câteva moduri de a edita dicționarul de verificări ortografice în Windows 10.
Notă: Aceasta se aplică numai pentru programele care se bazează pe verificatorul ortografic încorporat de Windows. Aplicațiile cu propriile lor dicționare, cum ar fi Chrome și Microsoft Office, nu le folosesc. Verifică ghidul nostru pentru gestionarea verificării ortografice în Microsoft Word Cum să ortografie și verificare gramaticală în Microsoft WordPuteți personaliza instrumentele de verificare ortografică și gramaticală încorporate Microsoft Word pentru a satisface nevoile dvs. Puteți utiliza chiar și corectarea automată pentru a accelera introducerea. Citeste mai mult pentru mai mult.
Cum să editați Dicționarul de verificare ortografică în Windows 10
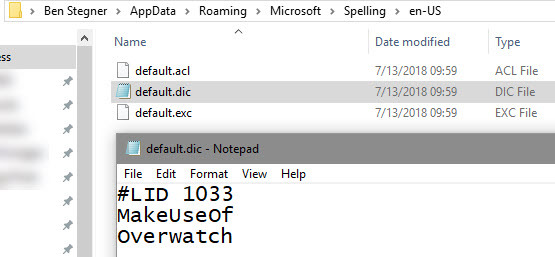
Prima metodă vă permite să accesați fișierul dvs. de dicționar personalizat. Deschideți o fereastră Explorer File și navigați la această locație:
% APPDATA% \ Microsoft \ ortografieiVei vedea apoi o listă de combos de limbă / regiune pe dispozitiv, cum ar fi, de exemplu en-US și en-CA. Selectați-l pe cel principal și veți vedea trei fișiere. Faceți clic dreapta pe default.dic și alegeți să Deschis cu Notepad sau un alt editor de text Cele mai bune 6 alternative de notepad pentru WindowsNotepad-ul Windows este prea simplu, dar Microsoft Office este excesiv? Dacă sunteți în căutarea unui înlocuitor de notepad, iată principalele alternative. Unul va fi perfect pentru tine. Citeste mai mult .
În fișier, veți vedea o listă de cuvinte în dicționarul dvs., unul pe fiecare linie. Acestea sunt cuvinte pe care le-ați adăugat corectorului ortografic. Pentru a elimina unul, trebuie doar să îl ștergeți din acest fișier. Puteți adăuga, de asemenea, cuvinte noi introducând o linie nouă și tastând cuvântul. Rețineți că acestea sunt sensibile la majuscule între majuscule și majuscule și nu ar trebui să ștergeți prima linie începând cu #CAPAC.
După ce ați făcut modificări, salvați fișierul și sunteți tot setat.
Cum să eliminați toate intrările personalizate de verificare ortografică
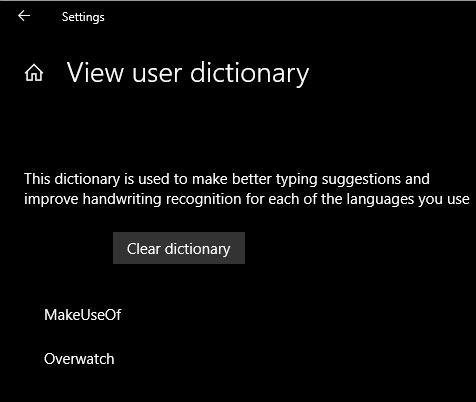
Dacă doriți un mod ușor mai ușor de a examina și elimina toate cuvintele pe care le-ați adăugat la verificarea ortografică, mergeți la Setări> Confidențialitate> Vorbire, cerneală și tastare. Apasă pe Vizualizați dicționarul utilizatorului link și veți vedea toate intrările. Din anumite motive, nu puteți elimina articole individuale de aici, dar puteți da clic Dicționar clar să le îndepărteze pe toate.
Făcând acest lucru, șterge totul din default.dic dosar menționat anterior. În viitor, când doriți să adăugați elemente în dicționarul dvs., faceți clic dreapta pe ele în aplicația curentă și alegeți Adaugă în dicționar.
Dacă nu știați despre acest dosar, consultați câteva folderele implicite Windows pe care nu trebuie să le atingeți niciodată 5 Fișiere și foldere Windows implicite pe care nu trebuie să le atingeți niciodatăWindows conține nenumărate fișiere și foldere implicite, multe dintre care utilizatorul mediu nu ar trebui să atingă. Iată cinci dosare pe care ar trebui să le lași singure pentru a evita deteriorarea sistemului. Citeste mai mult .
Ben este redactor adjunct și managerul postului sponsorizat la MakeUseOf. El deține un B.S. în Computer Information Systems de la Grove City College, unde a absolvit Cum Laude și cu Onoruri în marea sa. Îi place să-i ajute pe ceilalți și este pasionat de jocurile video ca mediu.