Publicitate
Tehnologia este un lucru minunat. A deschis multe activități creative care anterior au fost doar pentru unii privilegiați. Un lucru care nu este atât de grozav este cantitatea de terminologie asta vine cu ea.
Photoshop este unul dintre cele mai bine respectate instrumente de editare a fotografiilor dintr-un motiv: este genial. Cu toate acestea, vine cu un curbă abruptă de învățare, mai ales cu terminologia. Cu toate acestea, nu vă faceți griji, suntem aici pentru a vă ajuta să sortați modurile de amestecare de pe măștile de strat și din fișierele RAW.
1. Mod de amestecare
Setarea unui mod de amestecare controlează modul în care imaginea pe care lucrați este afectată de instrumentul de vopsire sau editare. culoarea bazei este culoarea din imaginea originală. Culoarea pe care doriți să o aplicați imaginii dvs. este culoarea amestecului. Odată ce a fost selectat un mod de amestec și modificarea aplicată, aceasta este cunoscută sub numele de culoare rezultat.
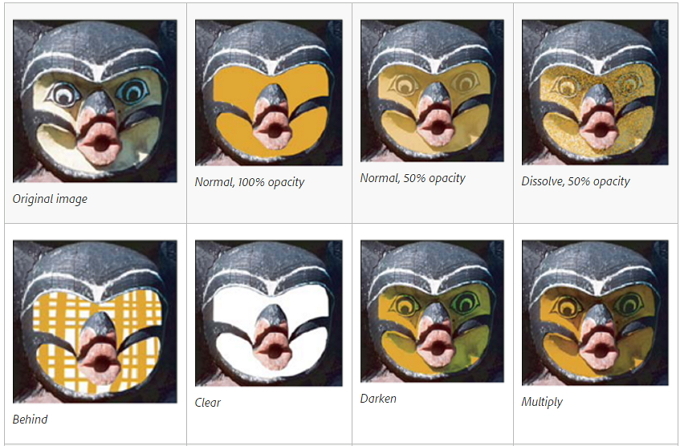
2. Unealta perie
Unul dintre cei mai iubiți Photoshop îi oferă capacitatea de a trata o fotografie ca și cum ar fi o lucrare de artă. Instrumentul perie este cel mai apropiat echivalent digital cu utilizarea unei pensule. Unul dintre avantajele sale majore față de frații săi fizici este capacitatea de a schimba forma, diametrul și duritatea vârfului aproape instantaneu.
3. Instrument pentru clonă
Instrumentul Clone Stamp 4 modalități de a utiliza instrumentul de timbru cu clonă PhotoshopIată câteva dintre cele mai bune metode de a utiliza instrumentul Photoshop Clone Stamp pentru a vă fixa fotografiile în post-producție. Citeste mai mult vă permite să pictați o parte a fotografiei dvs. peste alta. Acesta este cel mai frecvent utilizat pentru duplicarea sau eliminarea obiectelor. Este foarte asemănător instrumentului de vindecare, cu excepția faptului că copiază culoarea și textura, în loc să le îmbine.
4. curbe
Comanda Curbe este probabil una dintre cele mai bune metode de a face ajustări tonale la imaginile tale. Graficul Curbelor se bazează pe Histogramă și vă permite să luminiți, să întunecați, să adăugați contrast și chiar să reglați culorile dintr-un singur panou.
5. Dodge and Tools Burn
Instrumentele Dodge and Burn se bazează pe o tehnică tradițională de camera întunecată pe care fotografii ar folosi-o pentru a regla expunerea pe anumite părți ale imaginii. Instrumentul Dodge vă permite să luminați o zonă, în timp ce instrumentul Burn se întunecă. Prin specificarea expunerii pentru tonuri medii, umbre sau evidențieri, puteți apoi să aerografiați pentru a aplica modificarea sau a trage și selecta o zonă.
6. Instrument pentru ochi
Photoshop folosește culoarea prim-plan pentru a picta și a umple zonele, iar culoarea de fundal pentru a face umplerea gradientului. Culoarea implicită a primului plan este negru, în timp ce fundalul implicit este alb. Puteți schimba acestea într-o culoare aleasă de dvs. utilizând funcția Pipetă instrument. Selectați Eyedropper, faceți clic pe o culoare din imagine și culoarea automată a prim-planului va fi modificată. daca tu Alt + Faceți clic în Windows sau Opțiune + clic pe Mac, atunci puteți selecta noua culoare de fundal.
7. Pană
Feathering este termenul pe care Adobe îl folosește pentru crearea marginilor moi. Folosind feathering puteți ajusta marginile dure, amesteca imagini sau puteți crea un obiect specific.
8. Histogramă
O histogramă este un grafic care reprezintă valorile tonale din fotografia sau imaginea dvs. Interpretând graficul puteți determina cantitatea de umbre, tonuri medii și evidențieri. Histograma nu vă spune unde se află aceste tonuri în imagine, deoarece nu contează numărul total de pixeli pentru fiecare ton. Folosind histograma puteți evalua rapid indiferent dacă imaginea dvs. este expusă corect 5 moduri ușoare de a lumina fotografiile întunecate subexpuse în PhotoshopCu toții filmăm fotografii subexpuse din când în când. Dacă filmați în condiții de contrast slab sau de contrast ridicat, poate fi inevitabil. Din fericire, este ușor de remediat în Photoshop. Citeste mai mult și are nivelul de contrast adecvat.
9. Panou istoric
Una dintre cele mai importante caracteristici ale unui editor de imagini este capacitatea de a anula ceea ce tocmai ai făcut. Indiferent dacă ați greșit sau ați dorit doar să încercați o abordare sau o tehnică diferită, panoul istoric oferă o listă cronologică a modificărilor pe care le-ați făcut. Dacă aveți ocazia să anulați modificările pe care tocmai le-ați făcut, vă faceți mai multe șanse de experiment. De asemenea, economisește ore de dureri de inimă dacă ceva nu merge bine. Numărul implicit de state pe care le puteți face să apară în panoul istoric este de 20, deși puteți să le modificați cu ușurință în meniul Photoshop.
10. straturi
Când deschideți o imagine în Photoshop, aceasta este atribuită ca strat de fundal. Puteți atunci stivați mai multe straturi transparente 3 sfaturi de gestionare a straturilor Photoshop pentru începătoriUn flux de lucru adecvat în strat este unul dintre cele mai eficiente secrete pentru productivitatea Photoshop. Iată trei sfaturi de bază pe care ar trebui să le folosești indiferent cine ești sau ce faci. Citeste mai mult deasupra stratului de fundal. Acest lucru vă permite să faceți modificări ale imaginii fără a edita de fapt imaginea în sine. Îl puteți utiliza pentru a compune două imagini împreună, pentru a adăuga text sau chiar pentru a adăuga efecte.
11. Măști de strat
Straturile vă permit să stivați mai multe efecte, imagini și ajustări pe stratul original de fundal. Dacă doriți să schimbați transparența unui strat, puteți face asta cu ușurință folosind opțiunea Opacitate. Cu toate acestea, aceasta ajustează transparența pentru întregul strat. Dacă doriți să compuneți două imagini, puteți utiliza o mască de strat care vă permite să ascundeți porțiuni dintr-un strat.
12. Instrumentul baghetei magice
Instrumentul cu bagheta magică este o economie de timp imensă când doriți să eliminați o zonă colorată în mod constant ca un fundal. Bagheta magică selectează automat o zonă de aceeași culoare, fără ca tu să fii nevoit să urmărești conturul. Puteți chiar să specificați gama de culori - cunoscută sub numele de toleranţă - în raport cu culoarea selectată.
13. metadate
Metadatele sunt cel mai bine descrise ca fiind informații despre informații Evitarea supravegherii internetului: Ghidul completSupravegherea pe internet continuă să fie un subiect fierbinte, așa că am produs această resursă cuprinzătoare despre motivul pentru care este o afacere atât de mare, cine se află în spatele ei, indiferent dacă o poți evita complet și multe altele. Citeste mai mult . În cazul imaginilor digitale, metadatele nu sunt imaginea în sine, ci mai degrabă informațiile despre aceasta. Aceasta include lucruri precum geolocalizarea, data și ora, expunerea, modelul camerei și ISO. Deoarece adesea, metadatele pot dezvălui mult mai mult decât îți dai seama, este o idee bună eliminați orice înainte de a încărca pe internet Ce este datele EXIF? 3 Moduri de a elimina metadatele din fotografiiMajoritatea camerelor încorporează informații ascunse („metadate”) în fotografiile realizate. De dragul vieții private, iată cum puteți elimina aceste metadate. Citeste mai mult .
14. Instrument de plasture
Instrumentul Patch este unul dintre cele mai simple moduri pentru a elimina zonele din imagine 3 tehnici de utilizare a efectelor de manipulare a ochilor în PhotoshopUnul dintre cele mai dificile aspecte ale unei imagini, atât pentru a surprinde într-o fotografie, cât și pentru a corecta micile pete, sunt ochii. Mai jos sunt trei moduri relativ simple de a atinge ochii ... Citeste mai mult fără a lăsa un orificiu. Folosind instrumentul Patch, selectați pur și simplu zona pe care doriți să o eliminați. Apoi trageți selecția într-o parte a imaginii cu care doriți să o înlocuiți. Photoshop elimină apoi zona originală și folosind pene de înaltă calitate, îmbină perfect noua textură în.
15. Fișier PSD
În timp ce fișierele de imagine apar în varietate de formate, există foarte puține formate pentru salvarea unei modificări a imaginii în curs de desfășurare. Adobe și-a dat seama că ar putea fi o problemă, deoarece poate nu doriți să suprascrieți originalul cu o editare neterminată. Pentru a rezolva această problemă specială au creat documentul Photoshop (PSD). La fel cum formatele de fișiere Microsoft au devenit standard pentru toate documentele de birou, Adobe a gestionat același lucru cu PSD. Din fericire, tu nu trebuie să folosiți Photoshop pentru a deschide un PSD Cele 7 cele mai bune modalități de a deschide un fișier PSD fără PhotoshopCe este un fișier PSD, vă întrebați? Un fișier PSD este formatul imaginii Adobe. Vă vom arăta cum să deschideți un fișier PSD fără Photoshop. Citeste mai mult dacă se întâmplă să primiți unul.
16. BRUT
O temă obișnuită în aproape fiecare articol și ghid de fotografie este că voi ar trebui să filmeze imaginile dvs. în RAW Fișiere RAW: De ce ar trebui să le folosești pentru fotografiile taleAproape fiecare articol care oferă sfaturi pentru persoanele care învață doar fotografia subliniază un lucru: filmați imagini RAW. Iată de ce acesta este un sfat bun. Citeste mai mult . În ciuda majorității fotografiilor în cele din urmă apar ca JPEG-uri Cum să salvați imagini de înaltă calitate în Photoshop, explicatCât de dificil poate fi salvarea unei imagini? Se pare că nu este atât de intuitiv. Photoshop permite o serie de formate de fișiere și parametri, fiecare cu propriile sale beneficii. Citeste mai mult , fotografierea în format înseamnă că pierzi majoritatea informațiilor digitale. RAW conține date de imagine necomprimate, în mare parte, nemodificate, care provin direct de la senzorii camerei. Dacă fotografiați în RAW, nu vă limitați opțiunile atunci când vine vorba de editare de imagini.
17. Saturare
Saturația se referă la intensitatea culorii dintr-o imagine. O imagine saturată este una care are culori excesiv de luminoase, în timp ce o imagine nesaturată este una în care culorile sunt prea întunecate. În Photoshop puteți utiliza ajustările Hue / Saturation pentru a schimba saturația la un procent din original.
Câți dintre acești termeni Photoshop știați deja? V-ați surprins ceva? Există vreo părere că am ratat? Spuneți-ne în comentariile de mai jos!
James este Ghidul de cumpărare și știri hardware de la MakeUseOf și scriitor freelance pasionat de a face tehnologia accesibilă și sigură pentru toată lumea. Alături de tehnologie, interesat și de sănătate, călătorii, muzică și sănătate mentală. Licențiat în Inginerie Mecanică de la Universitatea din Surrey. Poate fi găsit, de asemenea, scris despre boli cronice la PoTS Jots.