Publicitate
Ca majoritatea, este posibil o conexiune Ethernet dedicată acasă Wi-Fi vs. Ethernet: Ce ar trebui să folosești și de ce?Lumea merge fără fir. Asta înseamnă că totul se termină pentru Ethernet? Citeste mai mult și Wi-Fi în altă parte când ieșiți. Dar Wi-Fi-ul aspiră bateria, deci are sens să o opriți atunci când nu o utilizați.
Problema? Windows nu dezactivează automat conexiunea Wi-Fi atunci când conectați un cablu Ethernet. Trebuie să o faceți manual - cu excepția cazului în care utilizați această metodă obraznică, care este destul de ușor de făcut chiar dacă nu sunteți priceput în tehnologie.
Dezactivarea Wi-Fi-ului atunci când Ethernet este conectat
Va trebui să facem o modificare simplă la setările adaptorului de rețea. Înainte de a continua aceste instrucțiuni, asigurați-vă că sunteți conectat la internet Wi-Fi.
- Accesați pictograma Tava de sistem și faceți clic pe Deschideți rețeaua și centrul de partajare. Alternativ, puteți, de asemenea, să tastați ncpa.cpl în caseta Run și deschideți conexiunile dvs. de rețea.
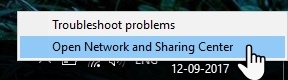
- Faceți clic pe pictograma adaptorului pentru conexiunea Wi-Fi conectată. Este afișată fereastra Stare Wi-Fi. Click pe Proprietăți.
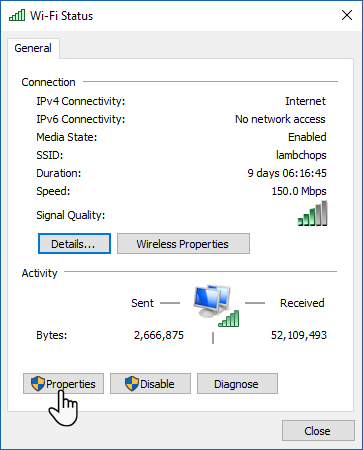
- În caseta Proprietăți Wi-Fi, selectați fila Rețea și faceți clic pe butonul Configurare buton.
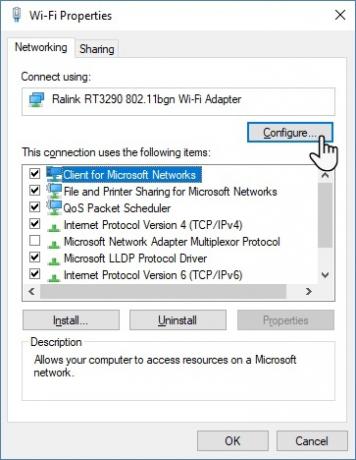
- În fereastra nouă, treceți la Avansat tab. Toate proprietățile adaptorului wireless sunt afișate ca o listă. Parcurgeți lista și selectați Dezactivați la conectarea cu fir proprietate. Acum, alege Activat din meniul vertical din partea dreaptă.
- Clic O.K.
Rețineți că intrarea „Dezactivați la conectarea cu fir” este o proprietate a adaptorului de rețea fără fir și este posibil să nu fie prezentă dacă adaptorul nu o acceptă. De exemplu, adaptorul meu Ralink RT3290 nu.
Există și alte soluții pentru același job, cum ar fi un utilitar pentru comutarea Wi-Fi. Luați în considerare shareware-urile terță parte BridgeChecker și Comutator automat fără fir pentru asta.
Poti de asemenea luați ajutorul programatorului de activități Windows cu câteva modificări. Există unele instrumente proprii care pot fi ambalate și cu marca ta de laptop. Doar spuneți-ne despre ele în comentarii.
Adaptorul de rețea acceptă această caracteristică? Ați stabilit încă comutarea automată?
Explorați mai multe despre: Ethernet, Wifi, Windows 10, Trucuri Windows.
Bobby Zopfan
13 august 2019 la 12:42 pm
Grozav!!!
L-ai salvat pe al meu.
Răspuns-
Lars
7 ianuarie 2019 la 13:43
Problema mea este invers - laptopul meu nu se conectează automat la wi-fi atunci când îl repornesc și cablul Ethernet este conectat. Drept urmare, imprimanta wi-fi nu funcționează până când nu mă conectez manual la wi-fi. Există o modalitate de a face să se conecteze automat la repornire, chiar dacă este conectat cablul Ethernet?
RăspunsBrett
8 februarie 2019 la 2:50
Tipăriți folosind software-ul imprimantei instalat pe computer? Poate fi posibil să adăugați imprimanta la lista de dispozitive Windows folosind ip-ul de rețea al acestuia, ceea ce ar elimina nevoia unei conexiuni wifi. Ar trebui doar să fiți în aceeași rețea
Răspuns
ITMAVEN
25 septembrie 2017 la 12:27 pm
Pare să funcționeze împreună cu oprirea Wi-Fi în „Setări-Wi-Fi”. Mulțumiri
RăspunsShikhanshu Agarwal
14 septembrie 2017 la 6:12
Articolul nu menționează dacă adaptorul wireless va fi activat automat atunci când este deconectat de la Ethernet. Poti confirma?
Super subiect btw. M-am întrebat de multe ori dacă acest lucru a fost posibil fără instrumente terțe.Răspuns