Publicitate
Sistemul dvs. se poate împiedica în timp, adesea cu date inutile. Deși puteți șterge manual acest lucru, vă vom arăta cum să automatizați aceste sarcini pentru a rula de fiecare dată când opriți computerul.
Din memoria cache a browserului dvs. până la fișierele dvs. temporare, sunteți sigur că veți descoperi un nou sfat în acest articol - poate chiar și pentru ceva ce nu știați că poate fi curatat 7 ascunse Windows Cache și Cum să le ștergețiFișierele în cache pot ocupa o mulțime de octeți. În timp ce instrumentele dedicate vă pot ajuta să eliberați spațiu pe disc, este posibil să nu ștergeți totul. Vă arătăm cum să eliberați manual spațiul de stocare. Citeste mai mult !
Dacă aveți propriul sfat pentru a partaja pentru ca ceva să se șteargă automat la închidere, informați-ne în comentariile de mai jos.
1. Documente deschise recent
Pentru unele programe, Windows va ține evidența a fișierelor pe care le-ați vizualizat recent. De exemplu, deschideți ceva precum Microsoft Word și faceți clic dreapta pe Bara de activități. Lista de salturi va afișa toate documentele recente. Putem șterge automat această listă la oprire
folosind Editorul Registrului Cum să nu dezinstalați accidental Registrul WindowsLucrați cu registrul Windows? Rețineți aceste sfaturi și veți avea o probabilitate mult mai mică de a face pagube durabile computerului. Citeste mai mult .presa Cheia Windows + R pentru a deschide Run, introducere regeditși apăsați O.K. În panoul din partea stângă, navigați la următoarea cale:
HKEY_CURRENT_USER \ SOFTWARE \ Microsoft \ Windows \ CurrentVersionVerificați dacă aveți un Politici dosar aici, cu un Explorator folderul din interior. Dacă nu aveți unul sau unul singur, va trebui să le creăm. În primul rând, faceți clic dreapta Versiune curentă și faceți clic pe Nou> cheie. Denumiți folderul Politici și apăsați introduce.
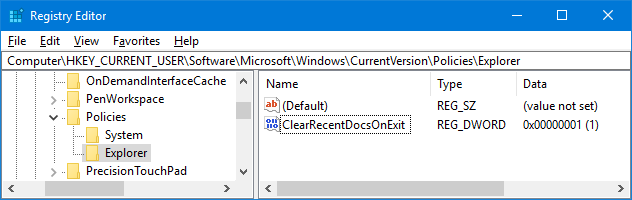
În al doilea rând, faceți clic dreapta Politici și faceți clic pe Nou> cheie. Denumiți folderul Explorator și apăsați introduce. Odată terminat, faceți clic în acel folder.
În meniul de sus, accesați Editare> Nou> Valoare DWORD (32 biți). Numește valoarea ClearRecentDocsOnExit și apăsați introduce. Următor →, dublu click valoarea și modificarea Date de valoare la 1. În cele din urmă, faceți clic pe O.K. Dacă vreți să dezactivați acest lucru, navigați înapoi la acest punct și setați-l la 0 in schimb.
2. File File
Windows folosește RAM Tot ce trebuie să știți despre RAM și Managementul memorieiRAM este memoria computerului dvs. pe termen scurt. Prin urmare, gestionarea memoriei are un impact semnificativ asupra performanței sistemului. Aici vă explicăm cum funcționează memoria RAM și dacă puteți face ceva pentru a crește eficiența acesteia. Citeste mai mult pentru a stoca fișierele temporar, dar le mută în fișierul de pagină atunci când este redus în spațiu. În timp ce memoria RAM este curățată automat la închidere, fișierul paginii nu este. Putem șterge acest lucru automat la închidere folosind Editorul Registrului.
Odată activat, computerul va dura mai mult pentru a se opri. Timpul suplimentar va depinde de viteza și dimensiunea fișierului dvs. de pagină. Riscul este minim, deoarece puteți reveni la schimbare dacă este nevoie, dar fiți pregătiți să observați o diferență.
presa Cheia Windows + R pentru a deschide Run, introducere regeditși apăsați O.K. În panoul din partea stângă, navigați la următoarea cale:
HKEY_LOCAL_MACHINE \ SYSTEM \ CurrentControlSet \ Control \ Session Manager \ Management MemoryPe panoul din dreapta, ar trebui să vedeți un rând pentru ClearPageFileAtShutdown. Dacă nu vedeți acest lucru, faceți clic dreapta Gestionarea memoriei în stânga și faceți clic Nou> Valoare DWORD (32 biți). Intrare ClearPageFileAtShutdown și apăsați introduce.
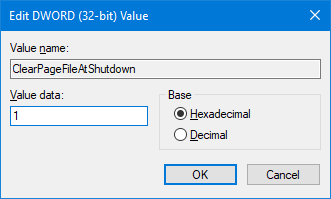
Dublu click ClearPageFileAtShutdown valoare și schimbare Date de valoare la 1. Pentru a termina, faceți clic pe O.K. Dacă doriți să dezactivați din nou, reveniți la acest ecran și setați datele Valoare la 0.
Dacă sunteți în căutarea unor modalități de a crește memoria RAM și de a evita ca lucrurile să fie introduse în fișierul paginii, consultați ghidul nostru de pe cum să ștergeți memoria pe Windows 8 Moduri de a elibera RAM pe computerul dvs. WindowsAcest articol explică cum să eliberați RAM pe computerul dvs. Windows. Tutorialul nostru arată cum să optimizați utilizarea memoriei și multe altele. Citeste mai mult .
3. Date browser
În funcție de setările dvs., browserul dvs. va salva o varietate de date pe măsură ce navigați, cum ar fi istoricul, descărcările și intrările formularului. Puteți să le ștergeți manual oricând, dar le puteți de asemenea să șterge când închideți browserul. Fiecare browser este ușor diferit în metodă.
Firefox
Deschide Firefox, faceți clic pe butonul pictograma meniului (trei linii), apoi Opțiuni. Clic intimitate pe navigarea din stânga. Sub Istorie, folosește Firefox va derulant și setați-l la Utilizați setările personalizate pentru istoric.
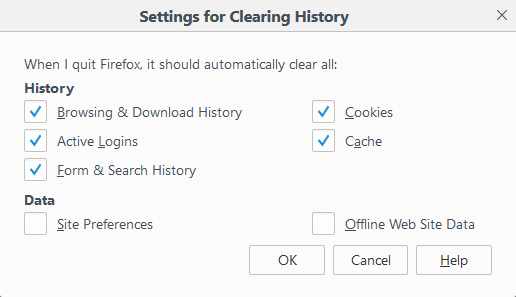
căpușă Ștergeți istoricul când Firefox se închide. Clic Setări ... pentru a alege ce lucruri ar trebui să șterge automat Firefox când se închide și faceți clic O.K cand e gata.
Crom
Deschide Chrome, dă clic pe butonul Personalizare și buton de control (trei puncte), apoi Setări. Parcurgeți partea de jos și faceți clic pe Advanced> Setări conținut ...> Cookie-uri. diapozitiv Păstrați datele locale numai până când renunțați la browser a fi pe.
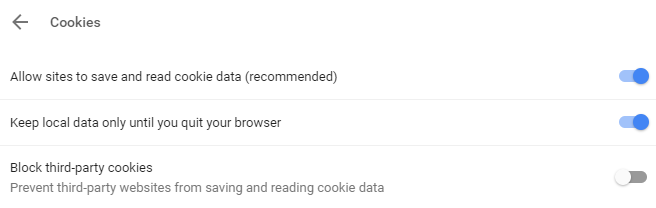
Cu toate acestea, acest lucru vă va șterge doar cookie-urile. Poti ștergeți manual memoria cache Chrome 3 comutatoare ascunse care șterg instantaneu memoria cache ChromePentru o performanță optimă a browserului, ar trebui să ștergeți memoria cache în mod regulat. Iată trei comutatoare ascunse care vă permit să faceți acest lucru fără a vă întrerupe fluxul de lucru. Citeste mai mult , dar nu îl puteți automatiza.
Pentru a face automat orice altceva decât cookie-urile dvs., va trebui să utilizați o extensie. Iti recomandam Click & Clean. Instalați-l, faceți clic pe butonul Faceți clic pe pictograma & Curățați lângă bara de adrese și faceți clic pe Opțiuni. În cadrul Suplimentar categorie, bifează Ștergeți datele private când Chrome se închide.
Margine
Deschideți Edge, faceți clic pe butonul Setări și mai mult buton (trei puncte), apoi Setări. Sub Sterge istoricul de navigare antet, faceți clic pe Alegeți ce să ștergeți.

Bifați tot ce doriți să eliminați și apoi glisați Ștergeți întotdeauna acest lucru când închid browserul a fi Pe.
4. Notificări live Tile
Dacă afișați plăci live în meniul Start, veți observa că unele dintre ele afișează notificări sau informații live. Este bine pentru o prezentare rapidă, dar dacă nu deschizi aceste aplicații, notificările acumulate pot fi greoaie. Pentru a depăși acest lucru, putem șterge memoria cache a plăcilor în direct la închidere.
presa Cheia Windows + R pentru a deschide Run, introducere regeditși apăsați O.K. În panoul din partea stângă, navigați la următoarea cale:
HKEY_CURRENT_USER \ Software \ Policies \ Microsoft \ WindowsCu ferestre folderul selectat, accesați Editare> Nou> cheie. Intrare Explorator și apăsați introduce.
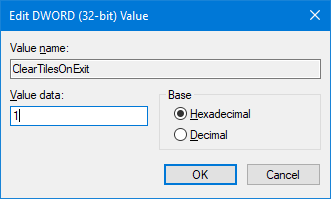
Cu Explorator folderul selectat, accesați Editare> Nou> Valoare DWORD (32 biți). Intrare ClearTilesOnExit și apăsați introduce. Următor →, dublu click DWORD pe care tocmai l-ai creat și setat Date de valoare la 1. Apoi apasa O.K. Puteți schimba acest lucru în 0 dacă doriți să o dezactivați în viitor.
5. Fișiere temporare
Pe măsură ce utilizați computerul, creează automat fișiere temporare la care ar putea fi nevoie să apelați la acea sesiune anume, cum ar fi jurnalele de eroare sau imaginile. Acestea sunt stocate într-un folder numit Temp.
Pentru a vedea folderul Temp, apăsați Cheia Windows + R pentru a deschide Run, introducere % Temp%și faceți clic pe O.K.

Putem crea un fișier de lot care va șterge automat folderul Temp oricând vă conectați la Windows. Pentru început, deschideți Bloc de notă și introduceți următoarele:
rd% temp% / s / q. md% temp%Clic File> Save As ... și introduceți următoarele Nume de fișier:
% appdata% \ microsoft \ windows \ start meniu \ programe \ startup \ temp.batÎn cele din urmă, faceți clic pe salva. Acest lucru va salva fișierul de lot în folderul Startup. Dacă doriți să opriți procesul, navigați la calea folderului de mai sus și ștergeți temp.bak.
Dacă doriți să treceți de acest lucru la nivelul următor, consultați ghidul nostru cum să păstrați Windows curat de fișierele învechite Cum să păstrați automat Windows 7 curatarea fișierelor învechiteWindows are un mod de colectare a prafului virtual, circumstanță care nu s-a schimbat considerabil în Windows 7. Aceste fișiere învechite ocupă spațiu și contribuie la fragmentarea hard disk-ului. În timp ce niciuna dintre acestea nu este ... Citeste mai mult . A fost scris pentru Windows 7, dar procesul rămâne același pentru Windows 10.
Bonus: înghețare profundă
Dacă nu doriți să ștergeți un anumit lucru de pe computer, ci mai degrabă Totatunci căutați o înghețare profundă. Aceasta vă va reseta sistemul la o stare specifică de fiecare dată când îl porniți. Aceasta înseamnă că orice, indiferent dacă este un fișier editat sau un program instalat, va fi readus și șters din înregistrare.

Windows nu vă permite să faceți acest lucru în mod implicit, așa că va trebui să instalați un program pentru realizarea acestuia. Există o serie de instrumente comerciale gratuite și disponibile pe care le-am inclus anterior în articolul nostru cum să înghețați adânc instalarea Windows Restaurarea sistemului la repornire - Înghețați-vă adânc instalarea Windows cu instrumente gratuiteDacă ați dorit vreodată să mențineți o stare de sistem care să o păstreze în siguranță și să nu permiteți modificări, atunci poate doriți să încercați să vă congelați în profunzime computerul Windows. Citeste mai mult . Verificați câteva sugestii, împreună cu detalii suplimentare despre înghețarea profundă.
Tidy Up automat
Sperăm că ai aflat ceva nou despre ceea ce poți curăța automat pe computer. Nu uitați, puteți inversa toți pașii descriși mai sus, dacă decideți să nu doriți ca aceștia să continue.
Dacă căutați și mai multe sfaturi, asigurați-vă că citiți ghidurile noastre sarcini plictisitoare de automatizat cu Task Scheduler 4 Sarcini plictisitoare pe care le puteți automatiza cu programatorul de activități WindowsTimpul dvs. este prea valoros pentru a fi irosit cu sarcini repetitive. Să vă arătăm cum să automatizăm și să programăm sarcinile. Avem și câteva exemple grozave. Citeste mai mult .
Vei folosi vreunul dintre aceste sfaturi? Aveți sarcina proprie de curățare automată de partajat?
Joe s-a născut cu o tastatură în mâini și a început imediat să scrie despre tehnologie. Acum este un scriitor freelance cu normă întreagă. Întreabă-mă despre Loom.

