Publicitate
Funcția de actualizare a Windows 8 Cum să restabiliți, actualizați sau resetați instalarea Windows 8Pe lângă funcția standard de restaurare a sistemului, Windows 8 are funcții pentru „reîmprospătarea” și „resetarea” PC-ului. Gândiți-vă la acestea ca la modalități de reinstalare rapidă a Windows - fie păstrați fișierele personale, fie ștergeți ... Citeste mai mult vă permite să reveniți rapid la sistemul dvs. Windows într-o stare curată, proaspăt instalată. Este ca să reinstalați Windows, dar este mai ușor, mai rapid și vă păstrează fișierele personale. Dacă actualizarea nu reușește sau nu vă rezolvă problemele, aceste sfaturi de depanare ar trebui să vă ajute să remediați lucrurile.
Rețineți că reîmprospătarea computerului vă va elimina tot software-ul instalat pe desktop. Acest lucru vă oferă un desktop curat și proaspăt pentru Windows și elimină problemele cauzate de software-ul terț, dar înseamnă că va trebui să reinstalați software-ul ulterior. Resetarea computerului în loc să reîmprospăteze va șterge totul, inclusiv orice fișiere personale pe care le-ai stocat pe hard disk.
Utilizați suportul de instalare Windows 8 sau o unitate de recuperare
În cazul în care încărcătorul de boot este deteriorat, s-ar putea să vă descoperiți incapabil de a porni în Windows 8 Cum să rezolvați problemele de pornire Windows 8Windows 8 utilizează o nouă funcție de „boot boot” pentru a îmbunătăți timpii de pornire. Când opriți, calculatorul dvs. nu se oprește în mod normal - execută un fel de „hibernare” limitată care stochează o stare ... Citeste mai mult sau accesați meniul de pornire și utilizați opțiunea Actualizare. În acest caz, mai există lucruri pe care le puteți face.
Dacă aveți un disc de instalare Windows 8 sau o unitate USB, introduceți-l și reporniți computerul. Faceți clic pe opțiunea Următorul din ecranul Setare Windows, faceți clic pe Reparați computerul și veți vedea meniul Opțiuni avansate de pornire, unde puteți actualiza computerul și utiliza alte instrumente de depanare.
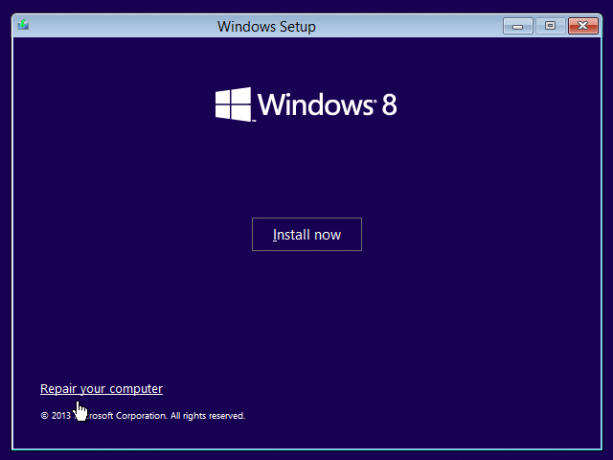
Dacă nu aveți suport de instalare Windows, puteți introduce o unitate de recuperare în loc. Dacă nu ați făcut-o a creat o unitate de recuperare Cum să creați un disc de recuperare Windows 8Zilele reinstalării Windows-ului când funcționează sunt de mult demult. Tot ce aveți nevoie pentru a repara Windows 8 este un disc de recuperare, fie pe CD / DVD, USB sau unitate HDD externă. Citeste mai mult cu toate acestea, puteți crea unul pe alt computer care rulează Windows 8. Pentru a face acest lucru, apăsați tasta Windows pentru a accesa ecranul Start, tastați „unitate de recuperare” din ecranul Start pentru a căuta utilitatea și faceți clic pe opțiunea Creare unitate de recuperare. Parcurgeți expertul și utilizați opțiunile pentru a crea o unitate de recuperare, pe care o puteți utiliza cu orice computer.
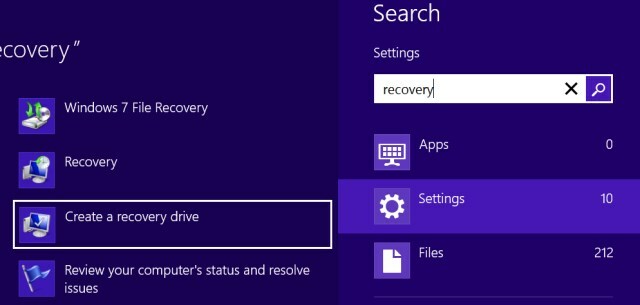
Comutați la imaginea de actualizare implicită a computerului
Funcția de actualizare activată Windows 8 Ghidul Windows 8Acest ghid de Windows 8 prezintă tot ce este nou în legătură cu Windows 8, de la ecranul de pornire asemănător tabletei până la noul concept „aplicație” până la modul desktop familiar. Citeste mai mult utilizează în mod normal o singură imagine de recuperare care provine de la producătorul computerului sau Microsoft. Când actualizați computerul, computerul vă va reinstala fișierele de sistem utilizând fișierele din imaginea de recuperare.
Cu toate acestea, este posibil ca administratorii de sistem și geek-urile Windows să creeze propriile imagini de actualizare cu comanda recimg Fiecare comandă Windows 8 - gesturi, desktop, linie de comandăWindows 8 se referă la scurtături. Persoanele cu PC-uri activate cu atingere utilizează gesturi tactile, utilizatorii fără dispozitive tactile trebuie să învețe comenzile rapide ale mouse-ului, utilizatorii de putere utilizează comenzi rapide de la tastatură pe desktop și comenzi noi pentru linia de comandă și ... Citeste mai mult . Dacă ați utilizat comanda recimg pentru a crea o imagine de recuperare personalizată, poate exista o problemă cu imaginea dvs. De exemplu, este posibil să fi făcut o imagine de recuperare după instalarea unui program sau după ce ați modificat setările sistemului care au cauzat probleme. În acest caz, reîmprospătarea computerului nu vă va oferi un sistem curat.
Puteți vedea dacă aveți mai multe imagini de recuperare prin deschiderea unei solicitări de comandă în calitate de administrator - pentru a face acest lucru, apăsați tasta Windows + X și faceți clic pe Command Prompt (Admin). Executați următoarea comandă:
recimg / ShowCurrent
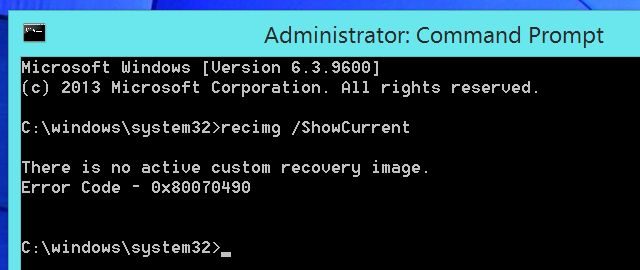
Dacă vedeți un mesaj care spune că nu aveți o imagine de recuperare personalizată, vă puteți opri aici. Comanda de mai jos vă va ajuta numai dacă ați creat anterior o imagine de recuperare personalizată și ați setat-o ca implicită.
Dacă aveți mai multe imagini de recuperare, executați următoarea comandă:
recimg / anulare
După utilizarea acestei comenzi, efectuați din nou o actualizare și computerul va utiliza în schimb imaginea implicită de recuperare.
Remediază reîmprospătarea, resetarea și repararea automată care nu funcționează
Conform Microsoft, corupția și deteriorarea registrului pot duce la eșecul funcțiilor de actualizare, resetare și reparare automată. În acest caz, poate fi necesar să vă modificați registrul, pentru a putea continua. Rețineți că această operație va face imposibilă reîmprospătarea computerului, în schimb va trebui să vă resetați calculatorul.
Dacă oricare dintre aceste operațiuni eșuează, veți fi trimis înapoi la ecranul principal. Dacă sunteți, faceți clic pe Tiglă depanare, faceți clic pe Opțiuni avansate și selectați Prompt comandă.
Avertizare: Acest proces ar trebui utilizat numai dacă nu puteți utiliza deloc operațiile de actualizare, resetare sau reparare automată. Nu veți putea folosi instalarea Windows actuală sau reîmprospătați-vă computerul după ce executați aceste comenzi; va trebui să efectuați o Resetare completă.
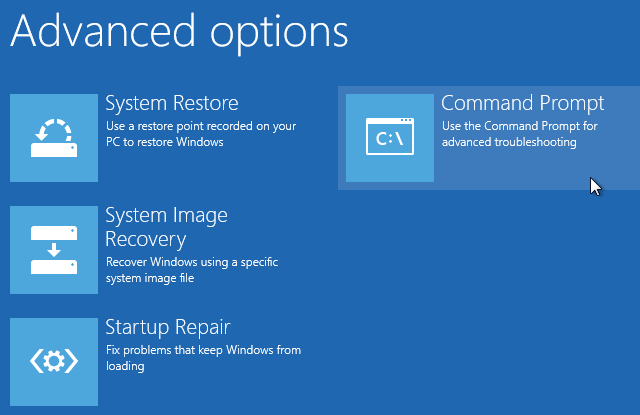
Introduceți o parolă dacă vi se solicită, apoi executați următoarele ordine în ordine:
cd% windir% \ system32 \ config
sistem de sistem ren.00.001
software software ren.00.001
Ieșire
După repornirea computerului, faceți clic pe Opțiuni avansate, selectați Depanare și selectați Resetați computerul pentru a efectua o resetare.
Resetați-vă calculatorul în schimb
Dacă v-ați reîmprospătat cu succes computerul, dar mai aveți probleme, poate doriți să încercați să efectuați o resetare. Când actualizați computerul, Windows păstrează fișierele și setările personale. Este posibil ca unele dintre aceste setări să provoace un fel de problemă. O resetare șterge totul, restabilind computerul la starea implicită din fabrică. Aceasta este la fel ca reinstalarea Windows-ului sau folosirea partiției de recuperare a computerului.
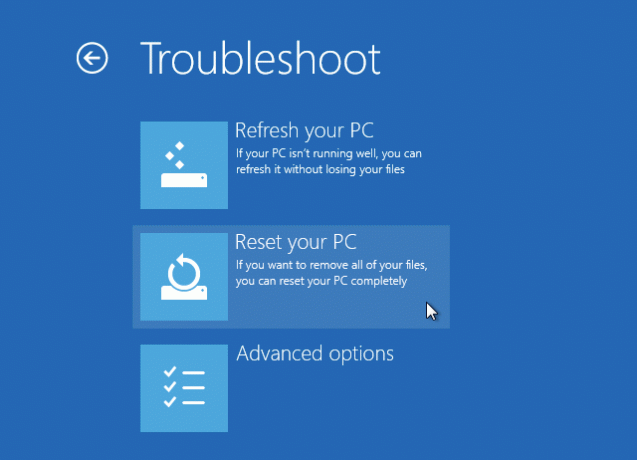
Reinstalați Windows
Când toate celelalte eșuează, este timpul să reinstalați Windows. Dacă nu vi se pare că utilizați operațiile de actualizare sau resetare indiferent de ceea ce faceți, este posibil ca instalația dvs. Windows să fie prea deteriorată pentru a fi salvată. Dacă da, puteți utiliza suportul de instalare Windows 8 pentru a reinstala Windows pe computer. Dacă aveți doar un CD de instalare, puteți creați o unitate USB pentru instalatorul Windows 8 Cum se instalează Windows 8 de pe un USB StickDacă doriți să instalați Windows 8 și computerul dvs. nu are o unitate DVD, nu sunteți singur. Indiferent dacă aveți un DVD Windows 8 sau un fișier ISO Windows 8 pe care l-ați descărcat de la Microsoft, ... Citeste mai mult din ea. Trebuie doar să introduceți suportul de instalare, să reporniți și să parcurgeți procesul de instalare.
Este posibil să dureze ceva mai mult, dar este aproximativ același lucru cu efectuarea unei resetări. După aceea, va trebui să descărcați driverele pentru computer de pe site-ul web al producătorului său.

Concluzie
Aceste sfaturi ar trebui să vă ajute să rezolvați cele mai multe probleme. Dacă toate celelalte nu reușesc, reinstalarea Windows ar trebui să rezolve orice problemă cu care vă confruntați cu software. Dacă problemele persistă, este posibil să vă uitați la o problemă hardware. De exemplu, dacă computerul păstrează înghețarea după reîmprospătarea sau reinstalarea Windows-ului, este posibil ca o parte din hardware-ul său să eșueze.
Cunoașteți alte informații utile pentru a face față erorilor la actualizarea Windows 8? Lasă un comentariu mai jos!
Credit imagine: Presă gratuită Intel pe Flickr
Chris Hoffman este un blogger de tehnologie și dependent de tehnologie, care trăiește în Eugene, Oregon.