Publicitate
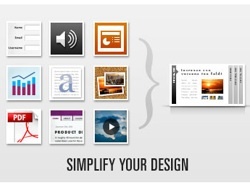 Există milioane literare de bloguri acolo. Dacă dețineți unul și nu doriți ca al vostru să fie doar o altă față în mulțime, trebuie să depuneți un efort suplimentar pentru a-l lăsa să iasă în evidență. Deși conținutul ar putea fi regele, aspectul este cu siguranță regina.
Există milioane literare de bloguri acolo. Dacă dețineți unul și nu doriți ca al vostru să fie doar o altă față în mulțime, trebuie să depuneți un efort suplimentar pentru a-l lăsa să iasă în evidență. Deși conținutul ar putea fi regele, aspectul este cu siguranță regina.
Unul dintre modurile de a înfrumuseța modul în care prezentați informațiile pe blogul dvs. este de a crea prezentări de diapozitive. Și dacă doriți să construiți o prezentare rapidă și ușoară, dar frumoasă și funcțională pentru blogul dvs., ar trebui să consultați SlideDeck
Este doar un plugin departe
SlideDeck este disponibil ca jQuery pentru orice site-uri web și un plugin pentru self-gazduit WordPress bloguri. Ambele sunt disponibile în versiuni gratuite Lite și Pro plătite. În acest articol, vom discuta despre pluginul gratuit WP.
Vom începe de la rutina de căutare și instalare. Îmi place doar cum ultima versiune de WordPress a eliminat toate problemele instalării de noi plugin-uri și a integrat întregul proces în zona de administrare. Faceți clic pe „Adăuga nou”Meniul barei laterale de sub pluginuri.

Efectuați o căutare pentru „SlideDeck”Și faceți clic pe„Instaleaza acum”Link din rezultat.

După ce procesul de instalare este finalizat, faceți clic pe „Activați pluginul”Link.

Și acum sunteți gata pentru partea distractivă.
Lasă-le să alunece, Baby
Pentru a crea o prezentare de diapozitive, derulați în jos în partea inferioară a meniului din bara laterală și extindeți „SlideDeck" secțiune. Apoi faceți clic pe „Adăuga nou“.
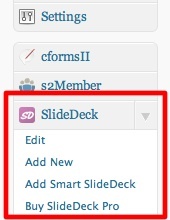
„Adăugați SlideDeck nouPagina se va deschide. Primul lucru pe care trebuie să-l faci este să dai un nume noului SlideDeck.
Apoi puteți începe să creați diapozitive - o diapozitivă la un moment dat. Procesul este similar cu scrierea unei postări pe blog: adăugați un titlu, scrieți postarea și inserați imagini / imagini și alte obiecte multimedia. După ce ați terminat cu o diapozitivă, treceți la următorul.
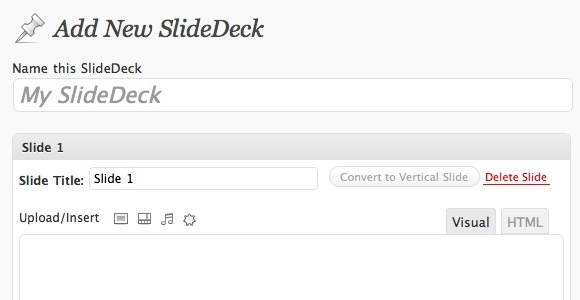
În timpul experimentului meu cu pluginul, am constatat că inserarea de imagini nu funcționează la fel de bine cum ar trebui să fie. Aș putea încărca imaginile, dar nu s-ar afișa la postare. Așadar, trucul meu este să folosesc codul de imagine dintr-una dintre blogurile obișnuite din modul HTML și să schimb URL-ul imaginii cu imaginea pe care o doresc.
În partea dreaptă, veți găsi Opțiunile SlideDeck. Există puține modificări aici, dar cel mai important ar fi alegerea unui ten. Dintre toate skinurile disponibile, preferatul meu personal este cel implicit.
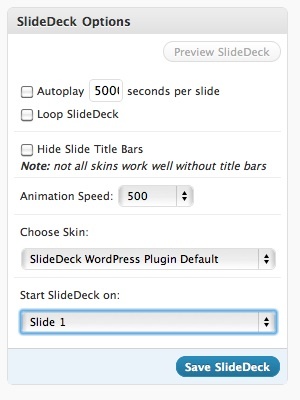
Puteți comanda cu ușurință diapozitivele prin glisarea și fixarea acestora. Puteți adăuga, de asemenea, mai multe diapozitive dacă doriți.
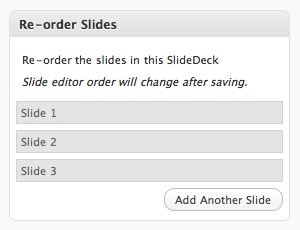
Diapozitivele pot fi inserate cu ușurință în postări sau pagini, dar dacă doriți să o introduceți ca parte a temei dvs., copiați fragmentul de cod și introduceți-l folosind editorul de teme.

După ce faceți clic pe „salvaButonul ”, va apărea o bară de notificare. Dacă doriți să introduceți direct codul în postarea dvs., utilizați legătura rapidă din bara.

Introducerea diapozitivei
Pentru a introduce diapozitivul într-o postare sau într-o pagină, creați o nouă postare (sau pagină) și scrieți conținutul. Apoi, indicați cursorul spre locul în care doriți să apară diapozitivul și faceți clic pe „Introduceți SlideDeckButonul „de la„SlideDeck„Meniul din bara laterală din dreapta.

Alternativ, puteți utiliza, de asemenea, „SlideDeckButonul ”din bara de instrumente. Vă rugăm să rețineți că acest buton apare numai când editați în „VizualModul ”.
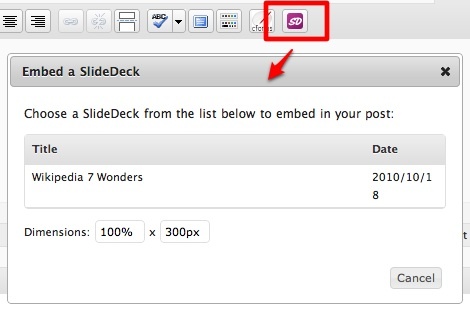
Vi se va cere să alegeți ce diapozitiv doriți să introduceți și dimensiunile diapozitivei.
După ce ați terminat cu editarea, faceți clic pe „PublicaButon ”.
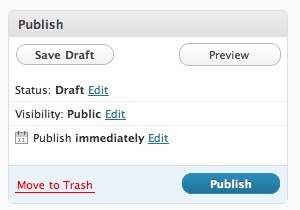
Și așa arată diapozitivul cu pielea standard. Vizitatorii pot face clic pe numere, iar conținutul va „diapozitiv" deschis. De asemenea, este posibil să navigați folosind săgețile stânga și dreapta de pe tastatură.

Un mod inteligent de a aluneca
Există un alt tip de diapozitive pe care le puteți crea. Acest slide va fi dinamic în ceea ce privește conținutul și va fi mereu actualizat în funcție de categoriile pe care le alegeți.
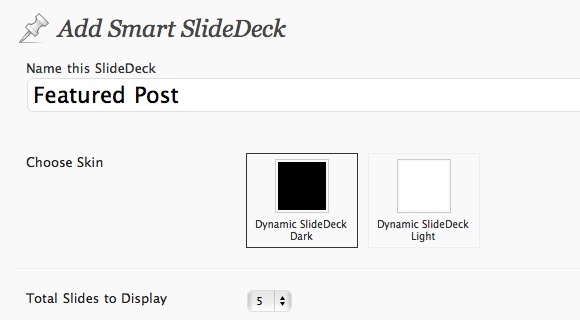
După denumirea noului SlideDeck și alegerea câtor diapozitive pe site-uri, alegeți ce fel de postare doriți să afișați. Opțiunile disponibile sunt: „Postări recente“, “Postare prezentată" și "Postari populare.”
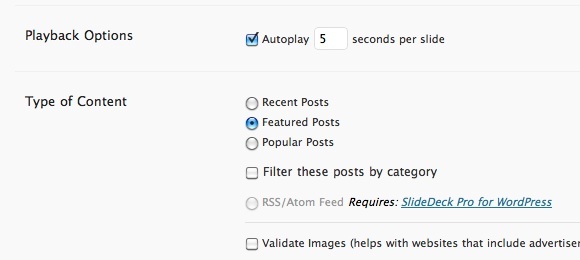
Ultimul pas ar fi alegerea „Tipul de navigare“.
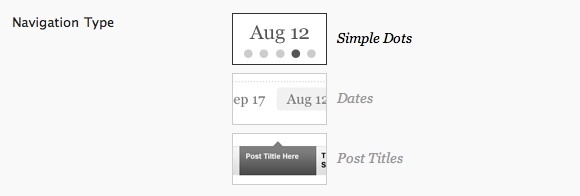
După salvarea SlideDeck, îl puteți aplica pe tema dvs. utilizând „Tipul Codului Tema“.

Pentru a vedea cum ar arăta SlideDeck, utilizați „previzualizareButon ”.
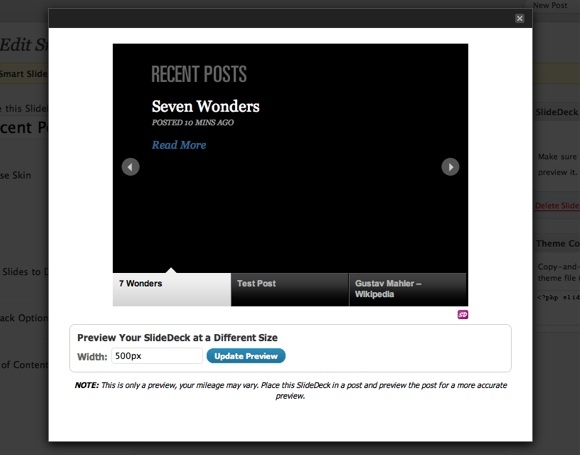
De departe, SlideDeck este unul dintre cele mai cool plugin-uri WordPress pe care le-am întâlnit vreodată. Puteți să-l utilizați pentru aproape orice scop, de la o prezentare de diapozitive foto simple, tutorial, la prezentări de diapozitive multidimensionale pentru prezentarea produsului.
Și din moment ce este dificil să „obține”Conceptul, dacă nu îl încercați de la început, vă sugerez să faceți doar asta. Apoi, împărtășiți-vă gândurile despre aplicațiile SlideDeck folosind secțiunea de comentarii de mai jos.
Un scriitor indonezian, muzician autoproclamat și arhitect part-time; care vrea să facă din lume un loc mai bun, o singură postare la un moment dat, prin intermediul blogului său SuperSubConscious.


