Publicitate
Pentru majoritatea vieții mele, Microsoft Word a fost instrument de procesare a textului pe care să-l folosești dacă ai de gând să faci o muncă serioasă. Sigur, au existat alternative precum Corel WordPerfect și mai târziu pe OpenOffice, dar Microsoft Word a avut o prindere destul de strânsă ca lider în acest domeniu. De atunci, Google Docs a schimbat toate acestea într-un mediu cloud și a avut un succes destul de mare.
În viitor, văd cu adevărat că utilizarea Google Docs preia utilizarea procesoarelor tradiționale de texte desktop. Este posibil ca documentele Google să nu fie la fel de sofisticate ca cele mai recente versiuni ale Word, dar, având suficient timp, va ajunge acolo. Am trecut deja și știu că mulți dintre voi cititori MUO o folosesc în mod regulat. Dacă sunteți unul dintre ei, iată câteva sfaturi grozave pe care poate nu le-ați știut care vă vor spori admirația pentru Google Docs.
Comenzile rapide de la tastatură

De cele mai multe ori, nu puteți utiliza cu adevărat comenzi rapide de la tastatură pe paginile web, deoarece aceste comenzi rapide sunt adesea interceptate de browserul însuși. Încercați să utilizați Ctrl + S (comanda rapidă universală pentru
salva) și vi se va solicita probabil să salvați întreaga pagină web ca an Fișier HTML Top 11 etichete HTML Fiecare Blogger și proprietar de site-uri trebuie să știeWeb-ul mondial cunoaște multe limbi și este codat în mai multe diferite. Cu toate acestea, o singură limbă, care poate fi găsită peste tot și a existat de la inventarea paginilor web, este ... Citeste mai mult . Cu toate acestea, Google Docs se apropie de acest lucru (nu că este foarte dificil de făcut) și vă permite să utilizați comenzi rapide pentru a facilita procesarea textelor.Iată câteva dintre caracteristicile mele favorite de utilizare a documentelor Google pe care le folosesc tot timpul:
- Ctrl + Alt + C: Copiază formatarea pe textul selectat în prezent. Ușor de reținut, deoarece este aceeași comandă rapidă ca copierea, cu excepția Alt.
- Ctrl + Alt + V: Lipeste cea mai recentă formatare pe care ai copiat-o. Ușor de reținut, deoarece este aceeași scurtătură ca și lipirea, cu excepția Alt.
- Ctrl + \: Șterge formatarea pe textul selectat în prezent. Excelent pentru eliminarea cu caractere aldine, sublinieri, caractere italice, rubrici încărcate și setări de paragrafe etc.
- Tab și Shift + Tab: Evident, Tab inserează liniuțe. Shift + Tab elimină liniuțele. Dacă ați selectat text, acestea se aplică întregii selecții.
- Ctrl + Shift + C: Afișează statisticile de număr de cuvinte pentru documentul curent. Dacă ați selectat text, va afișa și statistici numai pentru selecție.
- Ctrl + Alt + Shift + G: Deschide istoricul de revizii pentru document. Nu sunteți sigur care este istoricul reviziilor? Îl voi acoperi ulterior în acest articol, așa că continuați să citiți!
Dacă doriți să aflați alte zeci de comenzi rapide de la tastatură disponibile, consultați lista completă a comenzilor rapide pentru comenzi Google Docs.
Trage si lasa
Pentru mai mult timp, am considerat că Google Docs este destul de primitiv. Aș fi frustrat pentru că ar trebui să dau clic pe o grămadă de meniuri și butoane pentru a încărca un singur fișier, atunci va trebui să fac din nou totul pentru un alt fișier. Nu sunt sigur când tragere și plasare Glisați și trageți drumul către productivitate cu aceste aplicații de economisire a timpuluiSă trageți și să vă orientați spre productivitate nu este pentru lumea reală. Dar puneți-o pe o interfață web și aveți calea rapidă de ras câteva secunde aici și acolo. Glisați n ”... Citeste mai mult a fost introdus în serviciu, dar omule, mi-a fost mai ușoară viața.
Dacă doriți să adăugați un nou fișier (de exemplu, DOC, DOCX, XLS, etc.) în contul dvs. Google Docs, trebuie doar să îl trageți de pe computer și în browser. Se va încărca automat. Dacă doriți să o puteți edita sau vizualiza în Google Docs, asigurați-vă că este un format compatibil.
Document nou cu un singur clic
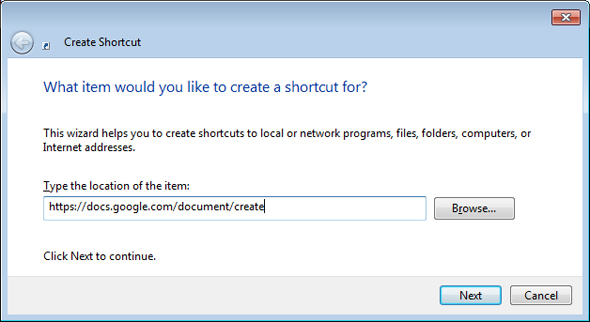
Un lucru deranjat pentru Google Docs este faptul că trebuie să vă descurcați cu multe capete înainte de a putea începe folosind-o. Prin aceasta, vreau să spun că trebuie să deschideți browserul, să deschideți o nouă filă, să navigați la Google Docs, apoi să faceți clic pe câteva linkuri pentru a avea un document nou deschis înaintea dvs. Acordat, în viața de zi cu zi, va fi mult mai rapid decât cum l-am descris. Cu toate acestea, este încă enervant.
Din fericire, există un truc pe care îl puteți folosi care vă deschide automat browserul către un nou document Google Docs nou... și îl puteți rula direct de pe desktop. Pare mișto, nu? Iată cum să o configurați:
- Faceți clic dreapta pe desktop, selectați Nou atunci Comandă rapidă.
- Pentru locația linkului, introduceți acest lucru: https://docs.google.com/document/create
- Când cereți un nume de comandă rapidă, tastați Creați Google Doc sau orice altceva vrei să spună.
Terminat! Desigur, acest lucru necesită să fiți conectat la Google Docs în browserul dvs. implicit (deoarece linkul se va deschide în browserul dvs. implicit). Foarte ușor și foarte îngrijit. Dacă doriți să schimbați pictograma noii comenzi rapide:
- Faceți clic dreapta pe comanda rapidă și selectați Proprietăți.
- Apasă pe Document Web tab.
- Clic Schimbă iconița.
- Selectați pictograma dorită.
Istoricul revizuirii fișierelor
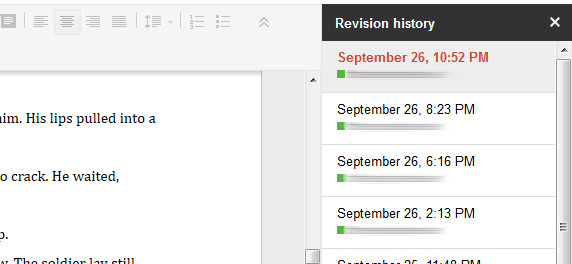
Cea mai tare caracteristică a utilizării Google Docs, în opinia mea, este istoricul revizuirii fișierelor. Pentru aceia dintre voi care nu aveți experiență cu funcția de istoric de revizuire, aici este esența fundamentală a acesteia: nu numai că Google Docs urmărește fiecare modificarea pe care o efectuați în fișierele dvs., vă permite să reveniți fișierul înapoi la orice stare trecută instantaneu (atâta timp cât Google Docs are un istoric al acestuia Schimbare).
Utilizările pentru aceasta sunt numeroase, iar impactul este nebun. Ați șters întreaga lucrare de teză și ați salvat din greșeală? Preferă versiunea romanului tău din luna trecută? Trebuie să vă întoarceți până la începutul modificărilor și să începeți din nou? Istoricul reviziilor vă permite să faceți asta.
Apăsați comanda rapidă pentru istoricul reviziilor (Ctrl + Alt + Shift + G) și Google Docs vă vor arăta fiecare modificare salvată pentru acel document. Nu este mult mai ușor decât atât.
Traducere instantanee
Ultimul sfat al acestui articol este pentru aceia dintre voi care scriu frecvent documente care trebuie traduse de la o limbă la alta. Acum, ca în orice fel de traducere generată de AI, instrumentul de traducere din Google Docs nu este perfect. Din câte știu, este același instrument folosit în Google Translate, ceea ce are sens pentru mine. Dacă nu sunteți mulțumit de Google Translate, este posibil să nu fiți mulțumit de acest lucru.
Tot ce trebuie să faci este să mergi la Unelte meniu și selectați Traduceți documentul. Acest lucru va crea de fapt un document nou cu textul tradus, ceea ce este excelent în cazul în care nu sunteți mulțumit de rezultate. Puteți traduce TO și FROM de zeci de limbi, probabil cele acceptate de Google Translate.
Concluzie
Google Docs mai are ceva de făcut, dacă dorește să fie o soluție alternativă completă la Microsoft Word, dar asta nu înseamnă că este rău. De fapt, acesta are o serie de caracteristici grozave, care arată cu adevărat potențialul său de a merge mai departe. Dacă doriți să faceți trecerea acum (sau aveți deja), atunci asigurați-vă că utilizați aceste sfaturi pentru a vă maximiza experiența Google Docs.
Dacă știți alte sfaturi, trucuri sau caracteristici interesante, vă rugăm să le împărtășiți cu noi în comentarii. Orice lucru pentru a îmbunătăți Google Docs merită învățat în cartea mea.
Credit imagine: Tastele tastaturii via Shutterstock
Joel Lee are un B.S. în informatică și peste șase ani de experiență profesională în scriere. Este redactor șef pentru MakeUseOf.