Publicitate
 Windows are un mod de colectare a prafului virtual, circumstanță care nu s-a schimbat considerabil în Windows 7. Aceste fișiere învechite ocupă spațiu și contribuie la fragmentarea hard disk-ului. Deși niciuna dintre acestea nu este o problemă mare, este o supărare, de care poți avea grijă cu ușurință.
Windows are un mod de colectare a prafului virtual, circumstanță care nu s-a schimbat considerabil în Windows 7. Aceste fișiere învechite ocupă spațiu și contribuie la fragmentarea hard disk-ului. Deși niciuna dintre acestea nu este o problemă mare, este o supărare, de care poți avea grijă cu ușurință.
În acest articol vă voi arăta o modalitate simplă de a vă curăța în mod regulat și automat sistemul Windows 7. Acest lucru nu vă va solicita să instalați încă un instrument cool și, prin urmare, este scăzut din resursele sistemului. În același timp, veți învăța, de asemenea, să rulați automat alte instrumente pentru alte sarcini.
Există mai multe instrumente care pot elimina fișierele temporare și vă pot feri computerul de dezordine, de exemplu CCleaner Ajută-l pe CCleaner să elimine toate fișierele în exces cu CCEnhancerAdăugați 450 de programe suplimentare la deja extinsul CCleaner. Un program neoficial face celebrul instrument de întreținere a sistemului Piriform și mai util, prin creșterea considerabilă a software-ului pe care îl acceptă. CCEnhancer face CCleaner și mai bun ... Citeste mai mult . Cu toate acestea, aceste programe ocupă ele însele spațiu pe hard disk și consumă resurse de sistem, adăugându-se astfel problemei în loc să o rezolve. De fapt, Windows vine cu un utilitar accesorizat numit Disk Cleanup, care face o treabă destul de bună la eliberarea spațiu pe hard disk prin eliminarea fișierelor temporare, golirea coșului de reciclare și ștergerea altor depășite fișiere.
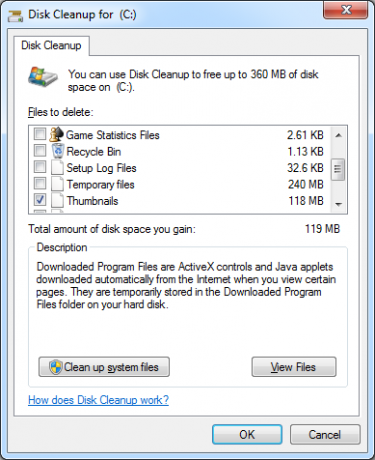
Puteți rula instrumentul manual parcurgând> start > Toate programele > Accesorii > Instrumente de sistem > Curățarea discului. Cu toate acestea, puteți programa, de asemenea, o curățare automată a discului și aceasta este procedura pe care o voi prezenta în acest articol.
1. Deschideți Scheduler Task
Accesați> start și tastați> planificator de sarcini în caseta de căutare, apoi apăsați> introduce.
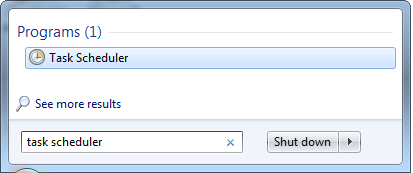
2. Creați sarcina de bază
În ferestrele Scheduler Task mergeți la> Acțiune și selectați> Creați sarcina de bază ...
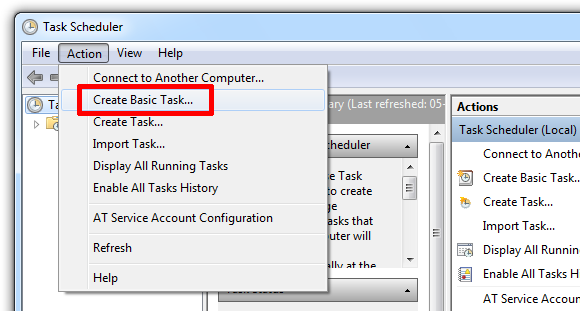
3. Configurare Task cu Task Wizard
Pasul anterior a deschis Task Wizard. În prima fereastră introduceți un nume și o descriere pentru sarcina dvs., apoi faceți clic pe> Următor →.
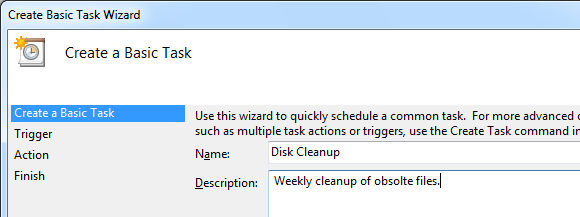
Task Trigger determină momentul lansării sarcinii. În acest caz, vreau ca utilitatea Disk Cleanup să fie rulată săptămânal. Faceți clic pe> Următor → pentru a stabili ziua și ora.
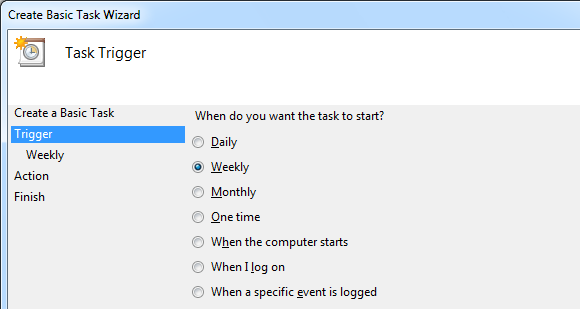
După ce te-ai decis asupra unui program, faceți clic pe> Următor → pentru a stabili o acțiune.
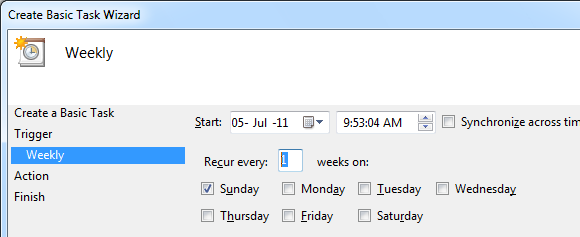
Aici vrem să> Porniți un program. Selectați opțiunea respectivă și faceți clic pe> Următor →.
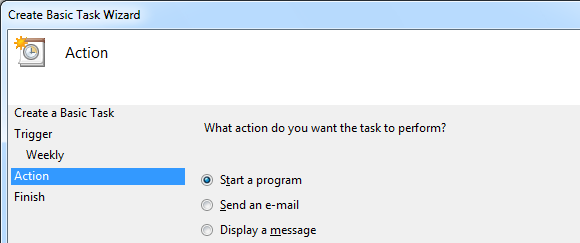
Introduceți linkul la utilitatea respectivă din> Programul / script: camp. Linkul pentru curățarea discului este> C: \ Windows \ System32 \ cleanmgr.exe. Pentru a rula automat instrumentul, fără a necesita introducerea dvs., adăugați și comanda> cleanmgr.exe / sagerun: 1 în> Adăugați argumente (opțiuni): camp.
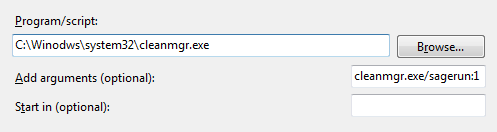
Faceți clic pe> Următor → încă o dată pentru a vedea o imagine de ansamblu unde puteți verifica setările dvs. și apoi apăsați> finalizarea pentru a salva sarcina. În această configurație, instrumentul va rula cu setări implicite.
4. Modificați setările de curățare a discului
Desigur, este de dorit să schimbați setările implicite pentru a se potrivi cu preferințele dvs. În primul rând, trebuie să salvați setările de curățare a discului preferate într-un profil. Apoi, manipulați comanda din> Adăugați argumente (opțional): câmpul de mai sus, pentru a indica instanța de curățare a discului pe care o lansați cu sarcina programată la profilul creat. Astfel puteți configura mai multe sarcini programate, rulând diferite profiluri de curățare a discului. Acum să vedem cum funcționează asta.
Faceți clic pe> [WINDOWS] + [R] combinație de taste pentru lansarea Run Windows. Introduceți> Cmd și faceți clic pe> O.K.
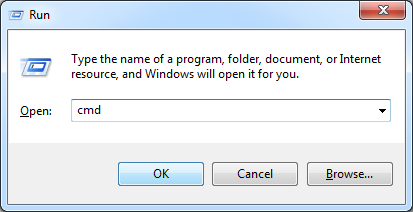
În fereastra de tip DOS care apare, tastați> cleanmgr / sageset: 3 unde „3” va fi noul tău profil.
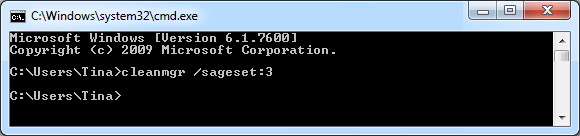
Se va lansa fereastra Setări de curățare a discului. Selectați ce fișiere doriți să fiți curățate, apoi faceți clic pe> O.K pentru a salva setările într-o cheie de registru.
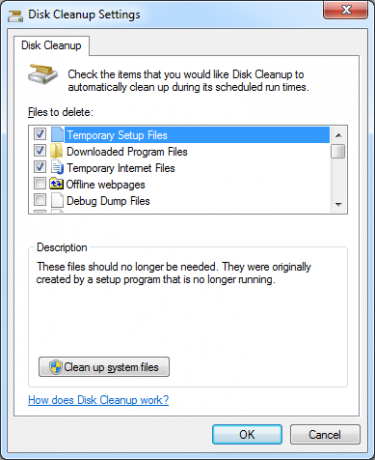
Acum revino la sarcina programată. Lansați planificatorul de activități descris în pasul 1 de mai sus. Sarcina dvs. va fi listată în coloana din partea de sus a ferestrei Scheduler Task. Faceți dublu clic pe sarcină, apoi treceți pe> acţiuni fila și faceți dublu clic pe> Porniți un program acțiune. În> Modificați acțiunea fereastra schimbă numărul pentru> sagerun comandați numărul dvs. de profil, de exemplu la> cleanmgr.exe / sagerun: 3
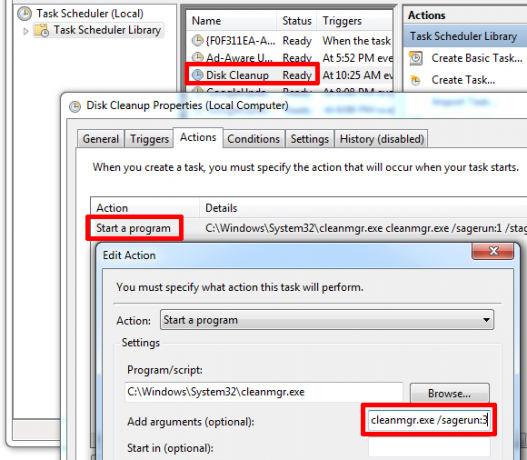
Asta e! Pentru mai multe informații despre modul de manipulare a utilității Curățarea discului, consultați acest articol de asistență Microsoft.
Pentru mai multe sfaturi și trucuri despre cum să vă mențineți sistemul Windows curat și curat, consultați aceste articole:
- Cum să vă curățați computerul înapoi la starea inițială (fără a reinstala Windows) Cum să vă curățați computerul înapoi la starea inițială (fără a reinstala Windows) Citeste mai mult
- Top 8 programe care pot face computerul să ruleze mai repede Programe de top care pot face computerul să ruleze mai repedePerformanțele computerului dvs. se vor deteriora în timp. Nu-l lăsa să devină prea lent pentru a suporta! Aceste programe vă pot ajuta să mențineți sistemul Windows funcționând frumos și rapid. Citeste mai mult
- 10 soluții rapide pentru a face computerul Windows mai rapid 10 soluții rapide pentru a face computerul Windows mai rapidSfaturi pentru accelerarea computerului abundă, dar nu toate metodele sunt egale. Iată zece sfaturi rapide pentru a vă face computerul Windows un pic mai rapid. Citeste mai mult
- Top 5 Instrumente gratuite de întreținere a computerului despre care ar trebui să știți Top 5 Instrumente gratuite de întreținere a computerului despre care ar trebui să știțiTratează-ți computerul corect și va rămâne rapid și receptiv mulți ani. Dar neglijați întreținerea corespunzătoare și sistemul dvs. va suferi. Deci de unde începi? Cu cele cinci aplicații pe care le recomandăm aici. Citeste mai mult
- 7 motive comune pentru care Windows poate primi răspuns 7 Cele mai frecvente motive Windows este nerespectivUneori, Windows se îngheață și se blochează fără prea multe explicații. Data viitoare când suferiți de un sistem care nu răspunde, consultați aceste șapte cauze obișnuite ale acțiunilor Windows. Citeste mai mult
- 2 Instrumente eficiente care vă pot crește performanța hard diskului pe Windows 7 Instrumente eficiente pentru a crește performanța hard diskului pe WindowsWindows încetinește în timp, dar puteți îmbunătăți viteza și eficiența hard diskului cu aceste aplicații de optimizare a HDD. Citeste mai mult
Ce instrumente ați utilizat pentru a vă curăța hard disk-ul?
Credite imagine: Kurhan
Tina scrie despre tehnologia de consum de peste un deceniu. Deține un doctorat în științe naturale, o diplomă din Germania și un master din Suedia. Fundalul ei analitic a ajutat-o să exceleze ca jurnalist tehnologic la MakeUseOf, unde acum gestionează cercetarea și operațiunile de cuvinte cheie.

