Publicitate
Se pare că utilizatorii Windows și macOS obțin ușor atunci când vine vorba de editarea videoclipurilor. Utilizatorii de Windows primesc Windows Movie Maker Cum să creezi cu ușurință un video uimitor folosind Windows Movie MakerCrearea unui film folosind fotografiile, videoclipurile și muzica este jocul copilului odată ce stăpânești instrumentele simple de editare Windows Movie Maker. Citeste mai mult iar macOS are iMovie Cum să vă compilați videoclipurile de vacanță într-un trailer de film cool cu iMovie [Mac]Aveți o mulțime de videoclipuri scurte din vacanța dvs. de weekend și doriți să compilați și să partajați clipuri. Dar abia ai avut timp să o faci. Ce poti face? Ei bine, dacă ... Citeste mai mult . Ambele instrumente sunt disponibile pentru utilizatorii acestor platforme să învețe elementele de bază ale editării video și să ofere și câteva funcții avansate. Rezultatele pot fi văzute pe web, de la Facebook la YouTube și nu numai.
Dar ce este disponibil pentru utilizatorii Linux? O alegere puternică este OpenShot 2.0, o rescriere completă a editorului video original OpenShot. Disponibil pentru Windows și macOS, precum și pentru Linux, OpenShot 2.0 va deveni cel mai popular editor video Linux. De asemenea, este foarte ușor de utilizat, oferind totodată câteva caracteristici lustruite, cu aspect profesional.
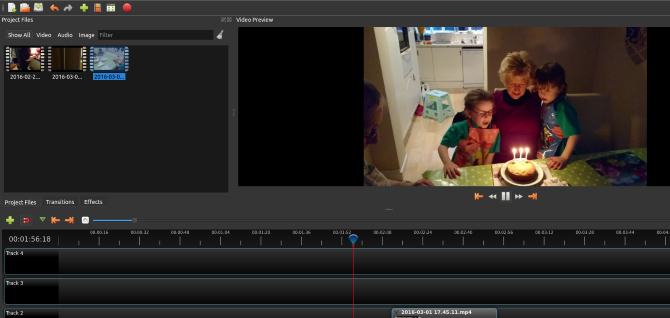
Vino cu mine în timp ce te duc prin procesul de editare împreună a unui film simplu acasă OpenShot 2.0. Și cum este platformă multiplă, veți găsi acest lucru util indiferent de sistem de operare să utilizați!
Scurt istoric al OpenShot
Publicat pentru prima dată în 2008, OpenShot-ul original a strâns un corp considerabil de utilizatori, dar nu oferea nimic considerabil diferit față de alți editori video Linux. În urma a Kickstarter apel în 2013, OpenShot 2.0 a fost dezvăluit. Această revizuire își propune să ofere o colecție mai consistentă de caracteristici decât opțiunile eclectice disponibile de la concurenții săi.
Descărcați și instalați OpenShot 2.0
Puteți obține copia dvs. de la OpenShot www.openshot.org/download. Aici veți găsi descărcări directe și BitTorrent (știați asta BitTorrent este legal? 8 utilizări legale pentru BitTorrent: Ați fi surprinsCa și HTTP, pe care browserul îl folosește pentru a comunica cu site-urile web, BitTorrent este doar un protocol. Ați putea folosi browserul pentru a descărca conținut piratat, la fel cum ați putea utiliza un client BitTorrent pentru a descărca piratat ... Citeste mai mult ) pentru toate cele trei platforme desktop. Desigur, dacă doriți versiunea Linux, o puteți obține prin managerul de pachete, după adăugarea unui depozit ppa.
În Ubuntu, puteți face acest lucru cu:
sudo add-apt-repository ppa: openshot.developers / ppa. Actualizare sudo apt-get. sudo apt-get install openshot-qtVeți găsi OpenShot 2.0 instalat în Meniu> Aplicații; puteți instala, de asemenea, prin linia de comandă:
OpenShot-qtÎncepeți: importați clipurile
Ar trebui să aveți deja câteva videoclipuri potrivite pregătite. Importați-le făcând clic pe culoarea verde + simbol de-a lungul barei de instrumente. Aceasta va deschide o casetă de dialog pentru a selecta fișierele pe care doriți să le importați. Cele mai comune fișiere video, audio și imagine pot fi importate (OpenShot 2.0 gestionează prezentări de diapozitive, inclusiv Efectul Ken Burns Cineastul Ken Burns lansează aplicația iPad de documentare legendareCineastul documentar, Ken Burns, tocmai a lansat o aplicație pentru iPad, numită și Ken Burns. Aplicația este o colecție de videoclipuri de streaming scurt, care acoperă istoria SUA, din 1776 până în 2000. Citeste mai mult ), dar dacă aveți probleme, puteți utiliza întotdeauna media software de conversie CellSea: Editor video instantaneu și convertor online Citeste mai mult .
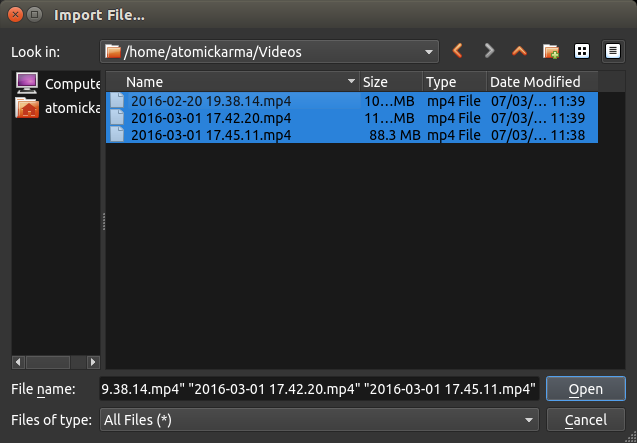
După ce ați terminat, dați clic pe Deschis și așteptați câteva momente pe măsură ce fișierele sunt importate.
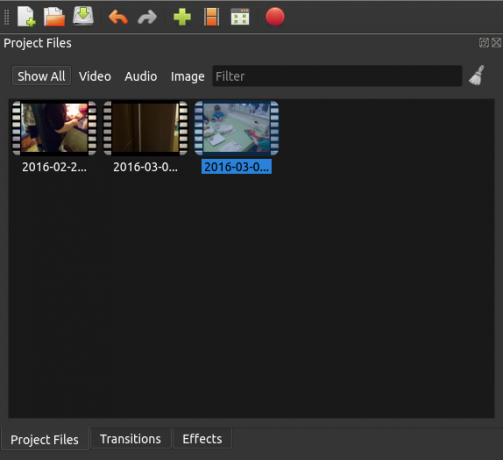
După examinarea clipurilor, ar trebui să setați profilul video. Aceasta va determina calitatea de ieșire a proiectului finalizat. Prin intermediul Alegeți profilul dialog, veți găsi opțiunea de a merge până la 1080i la 60 fps sau QVGA la 15 fps.
Dacă videoclipul dvs. este deja de calitate scăzută (poate fi capturat de pe un dispozitiv vechi), atunci utilizarea unui format de ieșire de înaltă definiție este o pierdere de timp. Lipiți o ieșire care corespunde cu calitatea materialului dvs. sursă.
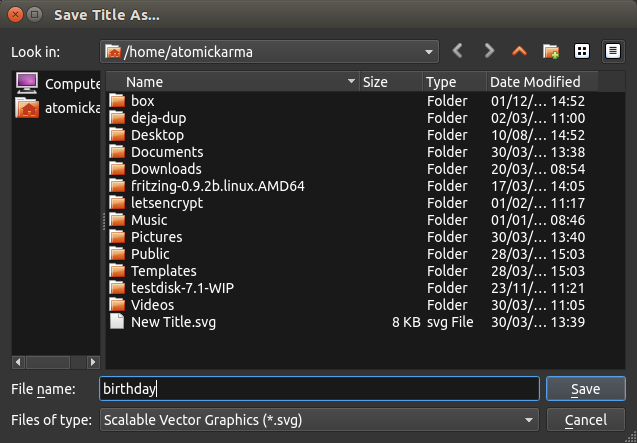
Înainte de a începe, salva și dați un nume proiectului dvs. De asemenea, puteți configura autosave, în care veți găsi Editare> Preferințe> Autoservire. În mod implicit, este setat la un interval de trei minute.
Manipulează cronologia
La fel ca în cazul tuturor redactorilor video buni, OpenShot 2.0 utilizează un sistem de cronologie, pe care glisați și aruncați videoclipuri, audio și imagini, trăgându-le în poziția corectă. Puteți utiliza o singură piesă sau mai multe piese, în funcție de complexitatea proiectului de editare.
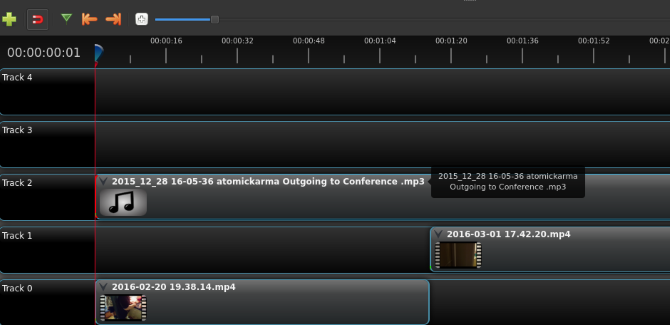
Clipurile pot fi trase și între piese și cronologia în sine poate fi navigată prin bara de instrumente mică deasupra ei. Aici, veți găsi controale pentru a adăuga o piesă și pentru a comuta înclinarea. Această din urmă opțiune facilitează poziționarea clipurilor. Puteți, de asemenea, să măriți și să închideți calendarul pentru editare cu precizie și să adăugați mărci.
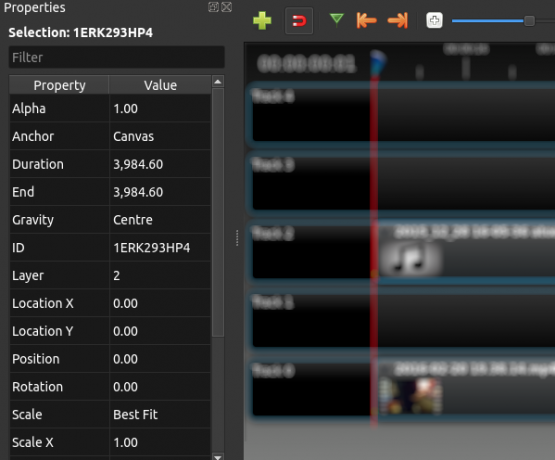
Fiecare clip poartă diferite metadate care pot fi verificate făcând clic dreapta și selectând Proprietăți. Date utile precum volumul și durata pot fi găsite aici.
Cu cronologia organizată, este timpul să redați videoclipul. Încă nu ați făcut nicio modificare, dar acest lucru vă va oferi șansa de a vizualiza proiectul și de a utiliza instrumentul de marcaj pentru a evidenția locul în care veți face modificările. Fereastra Previzualizare video prezintă colecția obișnuită de instrumente, astfel încât sărirea înainte și înapoi prin previzualizare ar trebui să fie simplă. Când identificați un clip de care nu aveți nevoie, faceți clic dreapta și selectați Scoateți clema.
Decupați și împărțiți clipurile
Este extrem de rar ca videoclipul pe care îl adăugați la proiect să fie în stare perfectă pentru a fi utilizat în ediția finalizată. Ca atare, va trebui să împărțiți și să tăiați clipurile în formă.
Pentru a decupa un clip - deci începe și se termină la locul potrivit - treceți cu indicatorul peste începutul sau sfârșitul clipului. Ce capăt al clipului selectat determină ce va fi tăiat de săgeata cu două capete care apare. Pur și simplu trageți marginea clipului pentru a o tăia în jos, urmărind fereastra de previzualizare pentru a observa noua poziție de început sau final.
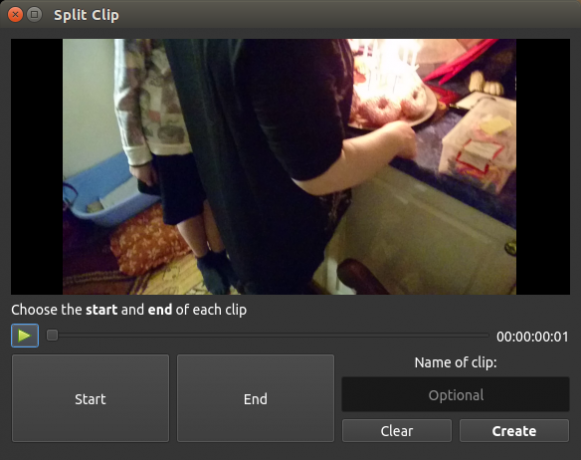
Dacă aveți mai multe fotografii utile pe același videoclip importat, dar doriți să includeți și alte filme între acestea, va trebui să împărțiți clipul. Pentru a face acest lucru, faceți clic dreapta pe clip și selectați Fișiere de proiect> Vizualizare videoși selectați Clip despărțit. De aici, trageți glisorul până la începutul secțiunii dorite din filme și faceți clic pe Start. Repetați această acțiune pentru a determina sfârșitul clipului și faceți clic pe Sfârșit. După ce ați terminat, denumiți clipul și selectați Crea.
De asemenea, puteți pierde rapid o porțiune dintr-un clip cu funcția Slice. Acest lucru funcționează prin poziționarea capului de redare (linia roșie pe cronologie) și făcând clic dreapta pe clip, selectând Clip de felie. Aici, aveți opțiunea de a păstra materialele din dreapta sau din stânga play-head-ului. Slice este cel mai bine utilizat pentru a distruge bucăți mari de material - folosiți Split pentru a regla lungimea clipului.
Tranziții și Fades
Odată cu transformarea videoclipului dvs., veți găsi adăugarea de fade și alte tranziții între scene vă ajută să vă modelați producția. Fades poate fi introdus făcând clic dreapta pe clipul respectiv. De exemplu, pentru a decolora la începutul unui clip, selectați Fade> Start clip> Fade in. Pentru a dispărea la început și sfârșit, alegeți Fade> Clip întreg.
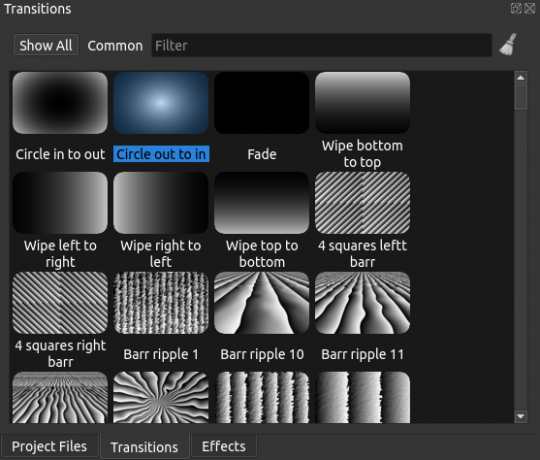
Se pot adăuga, de asemenea, tranziții - șervețele și alte amestecuri ornamentate între două clipuri. Simplu plasați două clipuri împreună pe cronologie și trageți o tranziție în loc, folosind triunghiurile din caseta de tranziție ca ghid pentru poziționare.
Verificați volumul și exportați
Înainte de a exporta clipul, este posibil să doriți să cercetați unele dintre efectele vizuale disponibile în OpenShot 2.0, cum ar fi estomparea și saturația culorilor. Acestea pot fi adăugate la cronologie mult în același mod ca tranzițiile.
Cu toate acestea, când ajungeți în sfârșit la export, asigurați-vă că volumul este consecvent în cadrul proiectului. Volumele pot fi setate făcând clic dreapta și selectând un nivel de volum; audio poate fi, de asemenea, complet eliminat din clip. Acest lucru este util dacă ați înregistrat audio separat sau intenționați să adăugați o coloană sonoră.
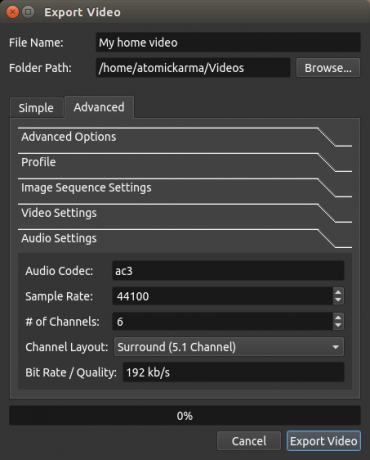
Pentru a exporta, salva, apoi du-te la File> Export Video. Clic Export, apoi selectați profilul pe care doriți să-l utilizați, apoi locația țintă și numele fișierului. Opțiuni de export avansate sunt de asemenea disponibile. După ce ați terminat, dați clic pe Export video.
Tocmai ați creat prima ediție video de bază în OpenShot 2.0 pe Linux. Cum l-ai găsit? Poate că preferi o alternativă? Povestește-ne despre asta în comentarii!
Christian Cawley este redactor redactor pentru securitate, Linux, bricolaj, programare și tehnică explicată. De asemenea, el produce Podcast-ul cu adevărat util și are o experiență vastă în suport pentru desktop și software. Colaborator al revistei Format Linux, Christian este un tinkerer Raspberry Pi, iubitor de Lego și fan de jocuri retro.

