Publicitate
Codul de eroare Windows 10 0x8000ffff se referă la Windows Update. Se știe că codul de eroare afectează funcționalitatea Microsoft Store. După ce actualizați Windows 10 și vă întoarceți la Microsoft Store, eroarea 0x8000ffff indică că ceva este rupt, undeva.
0x8000ffff nu este atât de critic încât paralizează computerul și există câteva metode de remediere a erorii. Aruncăm o privire și rezolvăm problema.
1. Utilizați Depozitul de aplicații pentru Windows Store

Știați că Windows 10 are o grămadă de depanatoare încorporate? Este o listă extinsă de depanare. Una dintre opțiuni este pentru Microsoft Store.
Pentru a rula depanatorul:
- presa Cheia Windows + I.
- Tip Remedierea în bara de căutare.
- Parcurgeți lista lungă până găsiți Aplicații din magazinul Windows, apoi selectați Rulați depanatorul.
Urmați instrucțiunile de pe ecran pentru a atenua eroarea Microsoft Store 0x8000ffff.
2. Ștergeți memoria magazinului Microsoft Cache
O altă soluție rapidă pentru erorile 0x8000ffff este să ștergeți memoria cache Microsoft Store.
- presa Cheia Windows + R pentru a deschide Run
- Tip wsreset.exeși faceți clic pe O.K.
O fereastră de solicitare de comandă goală se va deschide timp de aproximativ zece secunde. După care Magazinul se va deschide singur.
Dacă acest lucru nu a funcționat, apăsați Cheia Windows + R din nou. Introduceți acest lucru:
C: \ Users \% numeutilizator% \ AppData \ Local \ Pachete \ Microsoft. WindowsStore_8wekyb3d8bbwe \ LocalStateDacă există ascunzătoare dosarul deja, redenumește-l Cache.old. Apoi, dacă a existat înainte sau nu, creați un nou folder numit ascunzătoare. În cele din urmă, rulați Depanatorul așa cum este prezentat mai sus și ar trebui să detecteze și să rezolve problema.
3. Reconfigurați sau reinstalați Microsoft Store
Puteți reconfigura Microsoft Store în încercarea de a elimina eroarea 0x8000ffff. Pentru a reconfigura Microsoft Store:
- Tip Powershell în bara de căutare a meniului Start, apoi faceți clic dreapta pe cea mai bună potrivire și selectați Rulat ca administrator.
- Copiați și lipiți următoarea comandă:
powershell-ExecutionPolicy Unrestricted Add-AppxPackage-DisableDevelopmentMode-Register - Acum, faceți același lucru pentru această comandă:
Env: SystemRoot \ WinStore \ AppxManifest.xml
- Reporniți sistemul.
Uneori, opțiunea de reconfigurare nu este suficientă pentru a șterge eroarea 0x8000ffff. În acest caz, puteți încerca o reinstalare completă a magazinului Microsoft. Nu durează mult!
- Tip PowerShell în bara de căutare a meniului Start, apoi faceți clic dreapta pe cea mai bună potrivire și selectați Rulat ca administrator.
- Copiați și lipiți următoarea comandă:
Get-AppXPackage * WindowsStore * -AllUsers | Foreach {Add-AppxPackage -DisableDevelopmentMode -Register "$ ($ _. InstallLocation) \ AppXManifest.xml"} - Închideți PowerShell, apoi reporniți sistemul.
4. Rulați CHKDSK și SFC
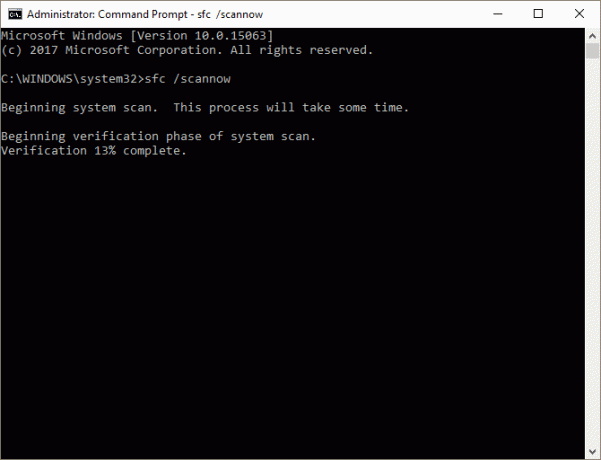
CHKDSK este un instrument de sistem Windows care verifică sistemul de fișiere și cu anumite setări, rezolvă problemele pe măsură ce rulează. Rulează CHKDSK din promptul de comandă și are o grămadă de caracteristici grozave.
- Tip prompt de comandă în bara de căutare a meniului Start, apoi faceți clic dreapta pe cea mai bună potrivire și selectați Rulat ca administrator. (Alternativ, apăsați Cheia Windows + X, apoi selectați Prompt de comandă (Admin) din meniu.)
- Apoi, tastați chkdsk / r și apăsați Enter. Comanda va scana sistemul dvs. pentru a identifica erorile și va rezolva problemele pe parcurs.
Dacă acest lucru nu funcționează, puteți rula verificarea fișierului de sistem Windows (SFC). Verificarea fișierelor de sistem este un alt instrument de sistem Windows care verifică dacă există fișiere de sistem Windows lipsă și corupte. Pare CHKDSK, nu? Ei bine, SFC verifică în mod special fișierele sistemului Windows, în timp ce CHKDSK vă scanează întreaga unitate de eroare.
Dar înainte de a rula comanda SFC, este mai bine să verificați dacă este complet funcțional.
DISM reprezintă implementarea Serviciului de implementare și gestionare a imaginilor. DISM este un utilitar Windows integrat cu o gamă vastă de funcții. În acest caz, Comanda DISM Restorehealth se asigură că următoarea noastră soluție va funcționa corect. Lucrați în următorii pași.
- Tip Prompt de comandă (Admin)în bara de căutare din meniul Start, apoi faceți clic dreapta și selectați Rulat ca administrator pentru a deschide o solicitare de comandă ridicată.
- Introduceți următoarea comandă și apăsați Enter: DISM / online / cleanup-image / restaurare
- Așteptați finalizarea comenzii. Procesul poate dura până la 20 de minute în funcție de starea de sănătate a sistemului. Procesul pare blocat în anumite momente, dar așteptați să se finalizeze.
- Când procesul se finalizează, tastați sfc / scanare și apăsați Enter.
5. Ștergeți folderul de distribuție software
Ștergerea dosarului dvs. de distribuție software poate zdrobi Windows Update din nou și poate elimina eroarea 0X8000ffff împreună cu ea.
Cu toate acestea, înainte de a continua cu această remediere, rețineți că eliminarea conținutului din folderul dvs. Distribuție software are unele efecte secundare. În special, ștergerea dosarului elimină istoricul Windows Update și data viitoare când încercați să actualizați sistemul, procesul ar putea dura câteva minute.
- Tip comanda în bara de căutare a meniului Start, apoi faceți clic dreapta pe cea mai bună potrivire și selectați Rulat ca administrator. Va apărea o solicitare de comandă ridicată.
- introduce net stop wuauserv
- introduce biți de oprire netă
- Deschideți o fereastră Windows Explorer. Copiaza si lipeste C: \ Windows \ SoftwareDistribution în bara de adrese.
- Deschideți folderul Distribuție software. presa CTRL + A pentru a selecta toate fișierele, apoi Ștergeți.
Dacă nu puteți șterge toate fișierele, reporniți computerul și rulați din nou procesul. După ce eliminați fișierele, reporniți sistemul.
6. Verificați-vă serviciul criptografic
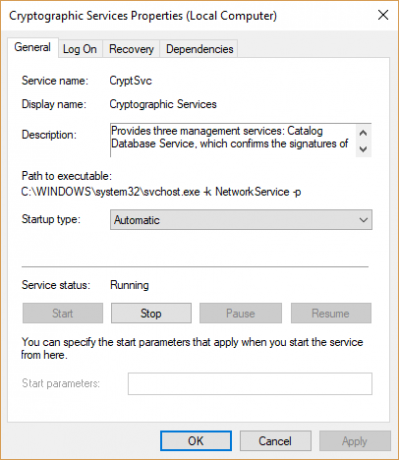
Serviciul criptografic Windows are legături strânse cu Windows Update și Microsoft Store. Dacă serviciul criptografic nu funcționează sau este oprit, Windows nu se va actualiza și va genera o grămadă de erori. Eroarea 0x8000ffff este una dintre ele.
- Tip Servicii în bara de căutare a meniului Start și selectați cea mai potrivită.
- Navigați în Servicii criptografice.
- Asigurați-vă că serviciul este setat să înceapă automat.
- Dacă Serviciul criptografic este dezactivat, selectați start.
7. Reparați o problemă de rețea
Unii utilizatori raportează eroarea 0x8000ffff provenită dintr-o problemă de rețea. Pentru a remedia acest lucru, puteți utiliza depanatorul de reparare rețea integrat Windows 10.
Pentru a rula depanatorul:
- presa Cheia Windows + I.
- Tip Troubleshootreţea în bara de căutare.
- Derulați în jos și selectați Depanare de rețea, apoi urmați instrucțiunile de pe ecran.
Dacă acest lucru nu funcționează, încercați să schimbați setările DNS. Trecerea la o alternativă DNS poate rezolva uneori probleme legate de rețea.
- Tip reţea în bara de căutare a meniului Start și selectați cea mai potrivită.
- Selectați Modificați opțiunile adaptorului.
- Faceți clic dreapta pe conexiunea activă și selectați Proprietăți, apoi Internet Protocol Versiunea 4, apoi Proprietăți.
- Selectați Utilizați următoarele adrese ale serverului DNSși introduceți 1.1.1.1 și 8.8.8.8. Apăsați OK.
1.1.1.1 este un DNS axat pe confidențialitate, în timp ce 8.8.8.8 este Google Public DNS.
8. Resetați Windows 10 (ultimul recurs)
Bine, încă îți rupeți părul? Uneori, nimic altceva decât o Windows 10 Reset vă va rezolva problema. Windows 10 Reset înlocuiește fișierele de sistem cu un set complet de fișiere și se șterge teoretic probleme persistente legate de eroarea de gestionare a memoriei păstrând majoritatea fișierelor dvs. importante intact.
Capul spre Setări> Actualizare și securitate> Recuperare, apoi sub Resetați acest computer Selectați Incepe.
Sistemul dvs. repornește imediat ce apăsați butonul, așa că asigurați-vă că veți face o copie de siguranță a oricărui fișier critic. Sistemul dvs. va reporni, apoi puteți selecta Pastreaza-mi fisierele sau Îndepărtați totul.
Cod de eroare 0x8000FFFF soluționat!
Una dintre acestea sau o combinație dintre cele șapte corecții ar trebui să înlăture eroarea 0x8000ffff și să vă lase înapoi în Microsoft Store. Sper că nu va trebui să ajungeți pentru a opta opțiune, Resetați Windows 10. Acestea fiind spuse, este la îndemână ca o soluție absolută.
Obținerea unui Eroare „Excepție de magazin neașteptată” pe Windows Cum să remediați o eroare de excepție neașteptată a magazinului în Windows 10Aveți o eroare „Excepție de magazin neașteptată” în Windows 10? Iată cum să diagnosticați și să remediați problema. Citeste mai mult ? Noi putem ajuta. Aveți alte probleme cu Microsoft Store? Verifică modalități de a rezolva problemele Microsoft Store 8 erori Microsoft Store și cum să le remediezeWindows Store, numit acum aplicația Microsoft Store, poate să lipsească, să aibă probleme de cache sau să se blocheze. Indiferent de eroare, vă vom ajuta să remediați. Citeste mai mult .
Gavin este un scriitor principal pentru MUO. El este, de asemenea, editorul și managerul SEO pentru site-ul suror-focalizat MakeUseOf, Blocks Decoded. Are o diplomă de scriere contemporană (Hons), cu practici de artă digitală, puse de pe dealurile Devon, precum și peste un deceniu de experiență de scriere profesională. Îi savurează cantități copioase de ceai.