Publicitate
Dacă lucrați de acasă sau conduceți propria afacere, nu este întotdeauna ușor să vă amintiți să vă trimiteți facturile la timp.
În acest articol veți vedea cum să scrieți un script Google (FOARTE simplu, nu vă faceți griji).
Vă vom arăta, de asemenea, cum puteți face același lucru cu o macrocomandă. O macrocomandă poate să vă pacheze frumos factura și să o trimită prin e-mail la orice adresă de e-mail (sau adrese) pe care o doriți.
Pasul 1: Pregătiți factura lunară
Dacă în prezent nu îți urmărești facturile folosind foi de calcul Google, ar trebui să o faci. Chiar dacă ești nu a programat niciodată nimic din viața ta Cele mai bune 10 proiecte pentru începători pentru programatori noiVrei să înveți programarea, dar nu știi de unde să începi? Aceste proiecte și tutoriale de programare pentru începători vă vor începe. Citeste mai mult .
Fișele Google sunt stocate pe cloud, unde aveți și dvs. puterea scripturilor Google 3 modalități sigure de a vă îmbunătăți productivitatea cu ajutorul scripturilor Google Este posibil să faceți tot felul de automatizări cu adevărat interesante cu Google Scripts și nici nu trebuie să le creați de la zero. Sporirea productivității într-un mod mare. Citeste mai mult la îndemână. Din această cauză, foi de calcul Google este mult mai „activat pe internet” decât Excel.
Nu contează cu adevărat modul în care formatați factura pentru ca această soluție să funcționeze. Să luăm câteva lucruri pe care ar trebui să le organizați înainte să abordați scriptul Google.
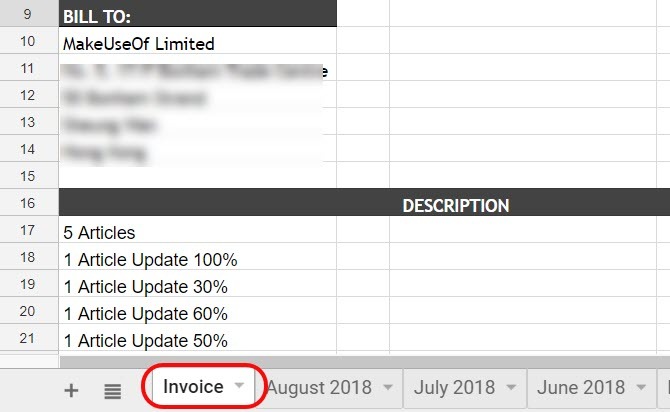
Acest lucru nu este complicat. Tot ce trebuie să faceți este să vă asigurați că foaia dvs. din luna curentă este întotdeauna numită aceeași. În cazul meu o numesc „Factură”.
Pe 1 lună, factura este trimisă automat. Apoi, ceva timp mai târziu, în prima săptămână, am redenumit-o în acea lună și an.
Apoi recreați foaia „Factură” și începeți din nou să vă înregistrați pentru luna curentă.
Pasul 2: Creați scriptul Google
Pentru a intra în editorul Google Script de pe foi de calcul Google, trebuie doar să faceți clic pe Unelte în meniu. Apoi apasa Editor de scripturi.
Este inteligent să redenumiți numele Proiectului la ceva ce vă veți aminti mai târziu dacă aveți vreodată nevoie să vă întoarceți în scripturile dvs. și să îl modificați.
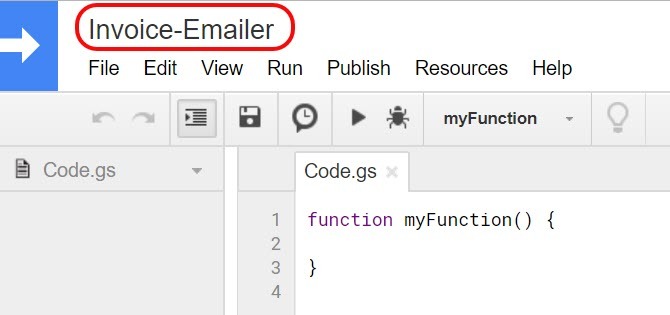
Apoi, lipiți în scriptul următor.
function myFunction () {var ss = SpreadsheetApp.getActiveSpreadsheet (); var filename = "Luna curentă" + ss.getName (); var SendBook = ss.copy (nume de fișier); var ToUser = "[email protected]" MailApp.sendEmail ({la: ToUser, subiect: 'Iată factura mea pentru luna trecută!', corp: 'Bună! Am atașat factura pentru această lună. Mulțumesc pentru muncă, apreciați-o cu adevărat! -Ryan ', atașamente: [SendBook.getBlob (). SetName (nume de fișier)]}); }Suntem acoperiți funcția sendEmail Cum să trimiteți e-mail într-o foaie Google cu scripturi GoogleAflați cum puteți utiliza Google Scripts pentru a automatiza instrumentele de productivitate Google precum foi și documente și pentru a vă economisi ore în șir. Citeste mai mult în trecut, dacă vă interesează cum funcționează.
Editați părțile potrivite ale scriptului astfel încât să meargă la adresa de e-mail corectă. Asigurați-vă că utilizează numele potrivit al persoanei pe care o trimiteți și în corp.
Pentru a testa dacă scriptul dvs. funcționează, completați textul „ToUser” cu propria dvs. adresă de e-mail.
Faceți clic pe butonul salva pictograma disc din meniu pentru a salva scriptul. Apoi faceți clic pe butonul Joaca pictogramă (arată ca o săgeată dreaptă).
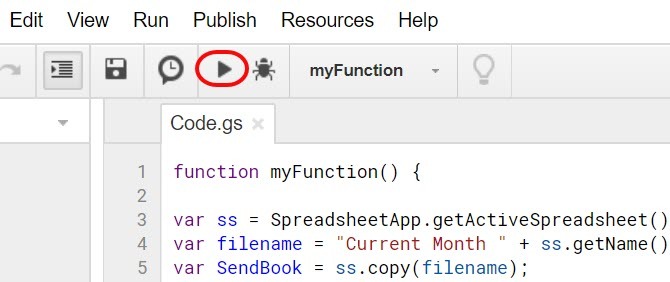
Vă va cere să confirmați autorizarea scriptului pentru a vă accesa celelalte date Google (cum ar fi Gmail și Foi).
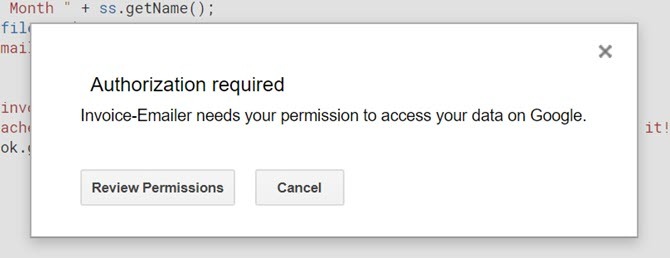
S-ar putea să primiți un avertisment că scriptul nu este sigur. Acest lucru se întâmplă doar pentru că scrii un script personalizat pe care Google nu l-a revizuit sau autorizat pentru o utilizare mai largă.
Puteți ignora acest avertisment de când ați creat scriptul și știți că este sigur.
Dacă rulează corect, ar fi trebuit să primiți un e-mail care arată astfel:
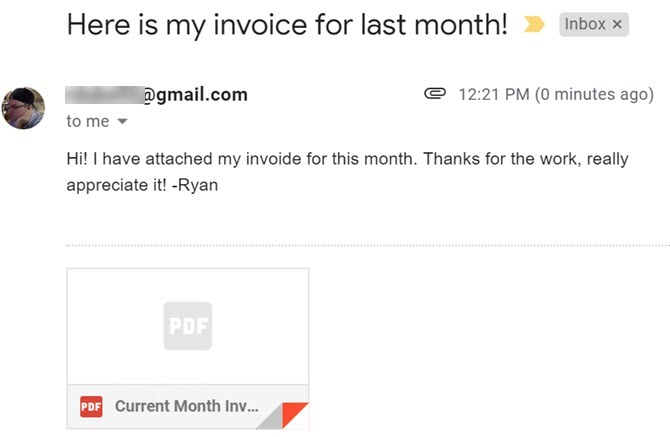
După cum vedeți, foaia de calcul este atașată la e-mail ca PDF. Acest lucru face cu adevărat ușor pentru destinatar să-l deschidă și să îl vizualizeze chiar dacă nu folosesc foi de calcul Google.
Acum trebuie să automatizăm acest lucru, astfel încât să funcționeze pe 1 din fiecare lună.
Pasul 3: automatizați scriptul de factură
Pentru a automatiza scriptul, trebuie să creați ceea ce se numește „declanșator”.
Reveniți la Google Script, faceți clic pe Editați | × din Meniu și alegeți Declanșatorii proiectului curent.
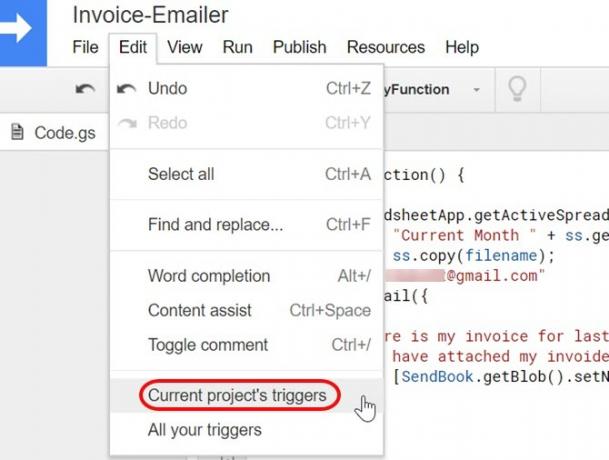
Deoarece nu ați creat încă declanșatori pentru acest proiect, acesta va fi gol.
Veți vedea un link albastru care scrie „Niciun declanșator configurat”. Apasă-l.
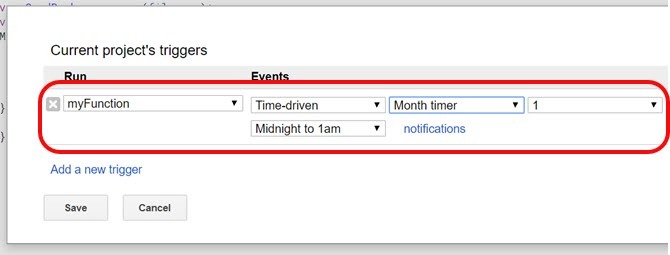
Alege În funcție de timp evenimente, setați cronometrul la Temporizator lunarși lăsați numărul la 1.
După ce faceți clic pe Salvați, Google Scripturi va trimite formatul PDF al facturii dvs., prin e-mail, la data de 1 a fiecărei luni.
Cam despre asta e!
Important este doar să vă asigurați că vă păstrați factura bine actualizată în cursul lunii. Asigurați-vă că este terminat și gata de plecare în prima zi a lunii următoare.
Pasul 4: Creați o Macro
Există o altă abordare care nu poate fi programată pe care o poți realiza pentru a realiza același lucru ca scriptul de mai sus: Google Sheets acum include o caracteristică macro Cum se automatizează sarcinile repetitive în fișiere Google cu macro-uriMacro-urile sunt în sfârșit disponibile pentru utilizatorii de foi de calcul Google. Nu aveți nevoie de cunoștințe de codare pentru a automatiza sarcini repetitive în documente și foi de calcul. Citeste mai mult . Macro-urile vă permit să înregistrați o serie de acțiuni pentru a îndeplini o sarcină. În acest caz, mai întâi ați creat macrocomanda, apoi ați declanșat-o la fel cum ați declanșat scriptul Google.
În primul rând, în Foaia dvs. de factură, accesați Instrumente> Macrosși selectați Record Macro.
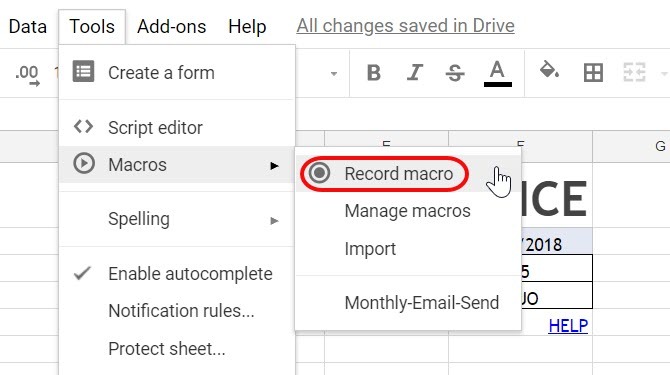
În continuare, trebuie doar să parcurgeți pașii normali pentru a trimite cuiva fișa ca fișier atașat PDF.
Mergi la Fişierși faceți clic pe E-mail ca atașament.
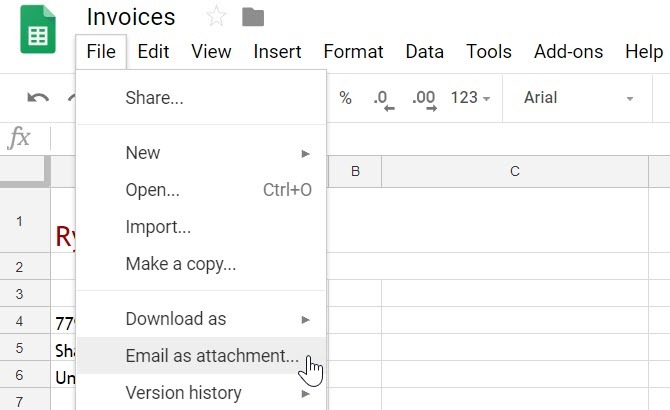
Apoi, completați toate câmpurile de formular, astfel încât subiectul și corpul să pară naturale.
Apoi apasa Trimite.
În fereastra pop-up „Înregistrarea unei noi macro-uri”, faceți clic pe salva. Aceasta finalizează procesul de înregistrare macro. Dați macro-ului un nume de care vă veți aminti și faceți clic pe salva din nou.
Ar fi trebuit să vedeți e-mailul de testare cu PDF-ul atașat.
Pasul 5: Automatizarea Macro
Acum este timpul să automatizăm macrocomanda. Puteți declanșa macro-uri la fel ca și când ați declanșat scripturile Google.
Du-te înapoi Unelte și Editor de scripturi. Faceți clic pe codul macros.gs.
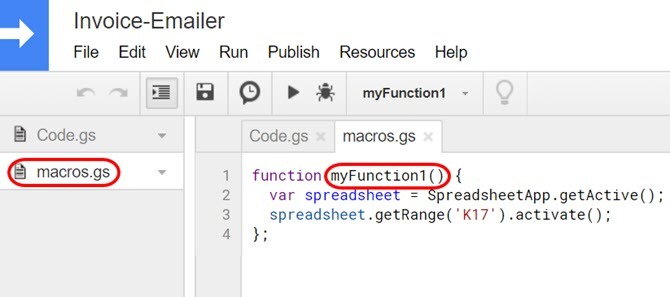
Notează numele funcției macro. În exemplul de mai sus, numele funcției macro este myFunction1.
Acum intrați în Editați | ×, și Declanșatorii proiectului curent.
De data aceasta, în caseta derulantă funcții, veți vedea funcția macro în listă. Selectați-l.
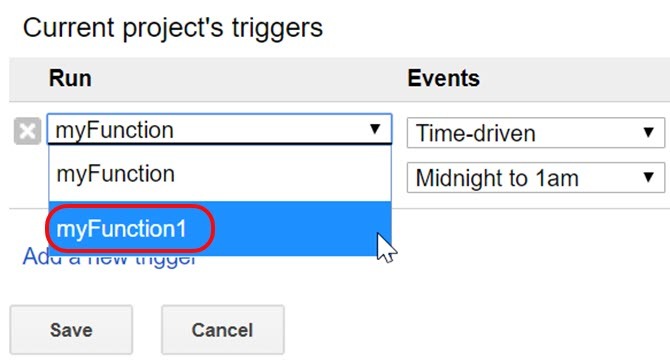
Apoi, setați restul declanșatorului așa cum ați făcut-o mai sus pentru declanșatorul Google Script.
Setați evenimente la În funcție de timp. Alege Lună temporizator. Lasă numărul la 1.
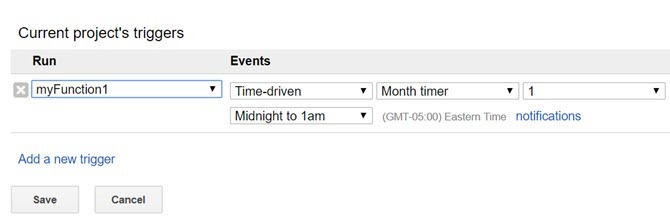
Acum, macro-ul dvs. înregistrat va rula în fiecare lună.
Acesta va trimite foaia de factură ca PDF la orice adrese de e-mail definite atunci când ați înregistrat macrocomanda.
Fișele Google automate pot economisi timp
Funcția declanșatoare din Google Sheets este cu adevărat puterea din spatele acestei automatizări. Vă permite să automatizați toate acele sarcini mundane pe care le faceți frecvent, astfel încât să vă puteți concentra pe lucruri mai importante.
Dacă tocmai ați început cu Google Scripts și doriți să aflați mai multe, vom accepta alte exemple de scripturi Google utile 4 scripturi Google care fac ca fișierele Google să fie mai puterniceGoogle Sheets este excelent, dar poate fi și mai puternic dacă utilizați scripturi Google Sheets pentru a-i îmbunătăți capacitățile. Citeste mai mult puteți încerca chiar acum.
Ryan are o diplomă de licență în inginerie electrică. A lucrat 13 ani în domeniul ingineriei automatizării, 5 ani la IT, iar acum este inginer pentru aplicații. Fost redactor manager al MakeUseOf, a vorbit la conferințele naționale despre vizualizarea datelor și a fost prezentat la TV și radio naționale.

