Publicitate
Servicii precum Google Docs și Google Sheets au luat nativii digitali în timp de furtună și sunt folosiți pe tot globul pentru a colabora la proiecte școlare și profesionale deopotrivă.
Foi de calcul Google este echivalent online de Excel Excel vs. Fișele Google: Care dintre ele este mai bun pentru dvs.?Chiar ai nevoie de Excel? Atât soluțiile desktop cât și cele online au avantajele lor. Dacă aveți probleme în a alege între Excel și foile Google pentru gestionarea foilor de calcul, permiteți-ne să vă ajutăm să vă decideți. Citeste mai mult și nu este primul instrument care vine în minte în sfera muncii în echipă. Dar când furnizați colectiv date, foaia de calcul ca instrument de procesare a informațiilor devine inevitabilă.
Acest articol vă va duce prin funcțiile și funcțiile Google Sheets esențiale pentru proiectele de grup. Unele sunt universale și pot fi găsite în Excel, altele sunt unice pentru foile Google și opțiunile de colaborare pe care le oferă.
Cele elementare
Subiectul demonstrației
Pentru a demonstra puterea Google Sheets, folosesc o foaie de calcul care a fost creată pentru a evalua rezultatele unui exercițiu de dinamică a echipei. Scopul exercițiului este de a identifica membrii echipei care au adoptat rolurile din cadrul echipei, așa cum au văzut colegii lor. Dacă doriți să aflați mai multe despre dinamica și rolurile echipei, vă recomand să consultați Cadru Belbin.
Configurare fișă de calcul și sursă de date
Pe scurt, am stabilit o foaie pentru fiecare participant, pe care pot evalua fiecare alt membru al echipei pentru fiecare dintre cele nouă roluri din cadrul Belbin. După crearea primului șablon, l-am duplicat pentru a crea mai multe foi identice. Datele sunt importate într-o foaie de procesare, care, la rândul său, eliberează rezultatele în foaia principală. Când spun foi, mă refer la file dintr-un singur document de foi de calcul. În afară de ratingul mediu pentru fiecare membru al echipei și roluri, fișa principală relevă, de asemenea, care roluri sunt acoperite de echipă și care sunt lipsă sau subreprezentate.
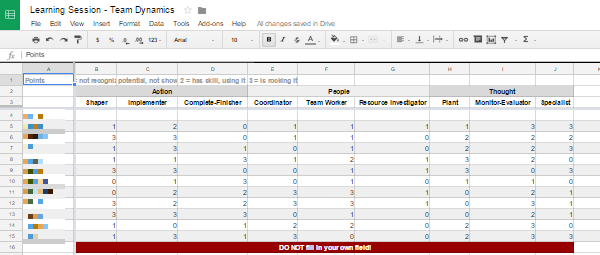
Pentru a crea un set aleator de date pentru această demonstrație, am folosit Generator aleatoriu, unul dintre multi Componente utile Google Drive 5 suplimente Google Drive pe care trebuie să le utilizațiGoogle Docs și Google Spreadsheet sunt deopotrivă servicii gratuite uimitoare, însă atunci când includeți unele dintre suplimentele enumerate aici, acesta poate inspira viață nouă în aceste instrumente. Citeste mai mult .
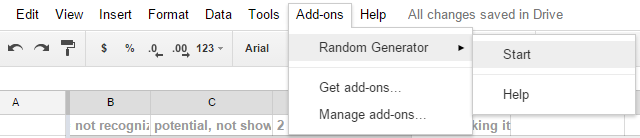
Am evidențiat celulele de care aveam nevoie completate, am setat suplimentul pe care să le inserez Întreg numere de la 0 la 3 (opțiunile de evaluare pentru testul nostru), au eliminat bifa Valori uniceși a dat clic Genera. Am repetat procesul pentru toate fișele de date individuale. Întrucât membrii echipei nu trebuie să se auto-evalueze, am intrat și am eliminat punctele de date aleatoare respective din fiecare foaie, creând o linie goală.
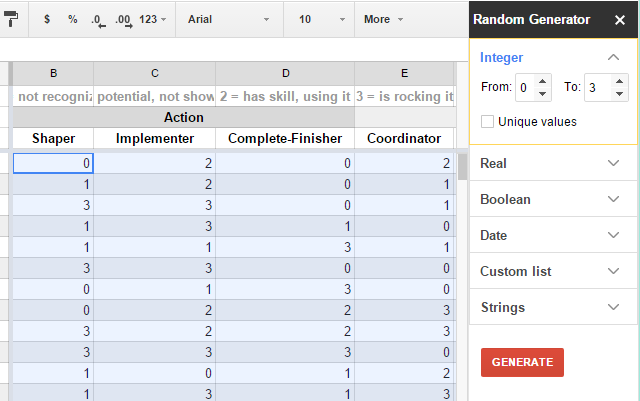
În afară de introducerea numerelor întregi, puteți utiliza și generatorul aleatoriu pentru a adăuga Valori booleene Deveniți mai buni la găsirea lucrurilor cu motoarele de căutare: logică de căutare booleană explicatăEste nevoie de doar mii de servere Google o jumătate de secundă pentru a interoga aproximativ 50 de miliarde de pagini indexate, durează semnificativ mai mult timp pentru a scana doar prima pagină a rezultatelor căutării. Pe deasupra,... Citeste mai mult , date, liste personalizate și șiruri.
Cum să găsești formulele de care ai nevoie
Rețineți că, de fiecare dată când începeți să introduceți o formulă, adică un semn egal urmat de cel puțin o literă, auto-sugestia va apărea cu funcțiile disponibile. Treceți peste funcțiile propuse pentru a vedea ce sunt concepute pentru a face.
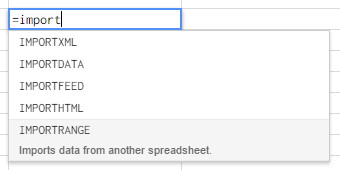
Puteți revizui toate formulele din Lista de funcții Google sau revizuiți câteva de bază, luând Curs de creare a formulelor simple la GCFLearnFree.org.
Faceți că foile Google funcționează pentru dvs.
Importați date din alte foi de calcul Google
Cu condiția să aveți permisiunea de vizualizare, puteți importați date din orice foaie Google Cum să importați date din alte foi de calcul GoogleMajoritatea utilizatorilor utilizează doar o mică parte din potențialul Google Spreadsheet. Știți cum să obțineți informații dintr-un tabel Google în altul? Iată o funcție de celulă pentru a face treaba. Citeste mai mult , indiferent dacă este o altă filă din foaia dvs. actuală sau un alt document al foii de calcul în întregime. Puteți importa celule unice sau coloane întregi și / sau rânduri; formula de bază este aceeași:
= ImportRange ("SHEET_ID", "TAB_NAME! CELL_OR_RANGE")
SHEET_ID se referă la șirul de scrisori găsite între două rapoarte înainte în URL-ul documentului, așa cum se arată în imaginea de mai jos. Șirul poate fi destul de lung.

TAB_NAME se referă la numele fișei individuale dintr-un document. Asigurați-vă că faceți ceva simplu, ideal, fără spații. Dacă numele filei conține spații, utilizați ghilimele unice pentru a le înfășura. Este separat de CELL_OR_RANGE cu un semn de exclamare. CELL_OR_RANGE se poate referi la o singură celulă, ceva de genul B4 sau la o gamă de celule, ceva de genul B: B la copiați o coloană întreagă, B4: J4 pentru a copia dintr-o singură linie sau B4: J15 pentru a copia pe mai multe linii și coloane.
Adăugați formula la prima celulă a „intervalului de import” dorit și va completa automat toate celulele solicitate la dreapta și / sau dedesubt. Deși atunci când încercați să faceți asta, puteți primi un #REF! eroare, așa cum se arată mai jos. Pur și simplu faceți clic Permite accesul pentru a continua importul.
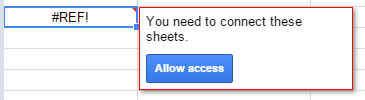
Dacă faceți referință la datele din același document de foi de calcul, ar trebui să funcționeze o formulă simplificată, deși pentru mine a funcționat doar cu celule unice:
= TAB_NAME! CELL
Numărați punctele de date și calculați mediile
Pentru a calcula ratingul mediu pentru fiecare membru al echipei, am importat evaluările lor din toate foile individuale într-o foaie de procesare, folosind formula prezentată mai sus. Cu alte cuvinte, pentru fiecare membru al echipei, am 11 rânduri de date, cu cel puțin un rând gol, din moment ce nimeni nu se evaluează. De asemenea, a trebuit să iau în considerare că, dacă mai puțin de 11 participanți vor apărea pentru exercițiu, mai mult de o linie va fi goală, ceea ce creează o provocare pentru calcularea mediei. Iată cum am rezolvat asta.
Pentru a calcula media, am adăugat pur și simplu totalul lor din toate evaluările individuale. Aceasta este formula pentru care:
= SUM (START: FIN)
START se referă la prima celulă, de ex. B5 și END se referă la ultima celulă pe care doriți să o includeți, de ex. B15.
Pentru a determina numărul de puncte de date, am folosit formula COUNTIF:
= COUNTIF (B5: B15, "<4")
Știam că calificativele vor fi orice număr între 0 și 3. O celulă care conține altceva decât unul dintre aceste numere, care sunt mai mici decât 4, în mod ideal, o celulă goală, nu trebuie să fie contorizată. Prin urmare, rezultatul acestui număr va fi egal cu numărul de puncte de date trimise.
În continuare, am combinat cele două formule într-o funcție cuibărită, adică pentru a diviza SUMA mea cu rezultatul COUNTIF și astfel am calculat media într-o singură celulă:
= DIVIDE ((SUM (B5: B15)), (COUNTIF (B5: B15, "<4")))
Este bine să rețineți că funcția din paranteze va fi procesată mai întâi.
Rețineți că o paranteză sau un citat lipsă este cea mai comună sursă de eroare a foii de calcul. De asemenea, dacă utilizați formatarea numerelor europene, unde virgulele, mai degrabă decât punctele sunt folosite pentru a separa zecimale, s-ar putea să aveți probleme cu virgula folosită pentru separarea valorilor din formula dvs.; încercați să folosiți un punct și virgulă.
Am folosit din nou această formulă, pentru a număra câți oameni apar în roluri specifice în cadrul echipei noastre. În acest caz, am folosit „> 1”, deoarece evaluările mai mari de 1, adică 2 sau 3, indică abilitatea aplicată.
Poti folosiți formula COUNTIF Mini Excel Tutorial: Utilizarea de numărare avansată și adăugarea funcțiilor în ExcelNumărarea și adăugarea de formule pot apărea banale în comparație cu formulele Excel mai avansate. Însă acestea vă pot ajuta să economisiți mult timp atunci când trebuie să colectați informații despre datele din foaia de calcul. Citeste mai mult pentru multe operațiuni avansate, așa cum am subliniat într-un articol separat. De asemenea, dacă doriți să găsiți informații specifice într-o foaie de calcul, puteți utiliza universala funcții de căutare 4 funcții de căutare Excel pentru a căuta în foi de calcul eficientCăutarea unei foi de calcul Excel mare nu este întotdeauna ușoară. Utilizați formule de căutare pentru a economisi timp și foi de calcul în mod eficient. Citeste mai mult . În cele din urmă, dacă sunteți curioși cu privire la formatarea condiționată, combinarea datelor din diferite celule sau importul datelor externe, vă recomand articolul nostru pe Funcții utile pentru foi de calcul Efectuați funcții uimitoare cu aceste funcții utile de calcul GoogleMi-e rușine să recunosc că de curând am decis să încep experimentele cu foile de calcul Google, și ce am descoperit este că orice atragere sau putere pe care Excel o avea asupra mea, din cauza uimitorului lucruri ... Citeste mai mult .
Ascundeți și protejați foile
Pentru a ajuta echipa mea să se concentreze asupra datelor care contează, am ales să ascund foaia de procesare. Pentru a face acest lucru, faceți clic pe capul de săgeată de lângă numele foii pentru a extinde meniul, apoi selectați Ascundeți foaia. După cum puteți vedea în imaginea de mai jos, puteți afișa o foaie ascunsă accesând Vizualizare> Foi ascunse și selectarea foii pe care doriți să o afișați din nou.
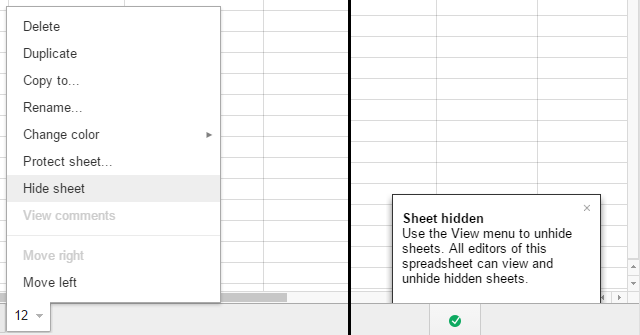
Pentru a împiedica utilizatorii să încurce accidental formule complexe sau să schimbe date, puteți alege, de asemenea, Protejați foaia ... opțiune din meniul prezentat mai sus. Acest lucru vă va oferi opțiunea de a proteja un Gamă de celule sau un întreg Foaie. Dacă te duci cu acesta din urmă, poți Cu excepția anumitor celule. În ambele cazuri, puteți Setați permisiunile și Limitați cine poate edita acest interval, care, în esență, permite utilizatorilor selectați să efectueze modificări sau, în general Afișați un avertisment atunci când editați acest interval.
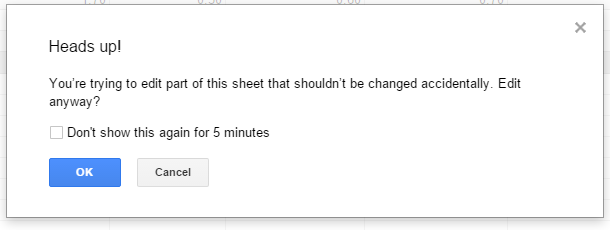
Configurați notificările pentru a fi alertat despre modificări
Când lansați un document pentru colaborare asincronă în grup, este bine să verificați din când în când și să vedeți ce au făcut până la urmă toți ceilalți. Sau configurați notificări, astfel încât să știți exact ce se întâmplă când.
Mergi la Instrumente> Reguli de notificare ... și alegeți rutina preferată. Poți fi anunțat ori de câte ori Orice modificări sunt făcute sau când Un utilizator trimite un formular și puteți fi anunțat prin e-mail de la un Sinteza zilei sau imediat.
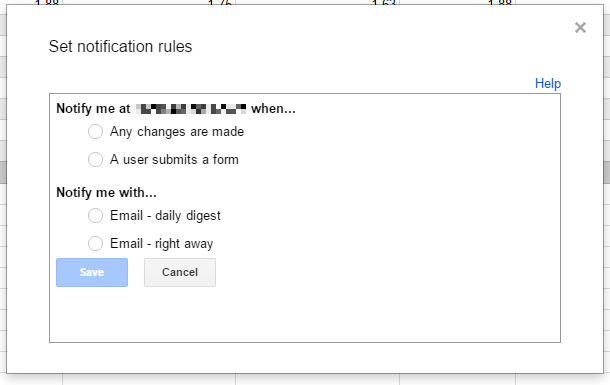
Deoarece Google Folii acceptă comentarii, puteți primi, de asemenea, notificări despre comentarii sau răspunsuri. Clic Comentarii în dreapta sus, extindeți notificări meniu și selectați preferința.
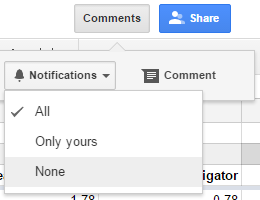
Pentru a face un comentariu, mai întâi evidențiați celula / ele doriți să comentați, apoi mergeți la Comentarii> Comentariu.
Utilizați Istoricul reviziilor pentru a restabili versiunile de document
Uneori se întâmplă lucruri care nu erau destinate sau poate doriți să reutilizați o foaie și transformă-l într-un șablon 10 șabloane de foaie de calcul uimitor de utile pentru a vă organiza viațaViața ta este o mizerie de termene pierdute, cumpărături uitate și angajamente încălcate? Pare că ai nevoie să te organizezi. Citeste mai mult adică trebuie să ștergeți toate datele care au fost introduse între timp. Atunci este istoricul reviziilor care vine la îndemână. Puteți accesa prin File> Vezi istoricul reviziilor sau cu comanda rapidă de la tastatură CTRL + ALT + SHIFT + G.
La început, aceasta va enumera modificările cheie de-a lungul istoriei documentului, împreună cu data, ora și numele de utilizator al persoanei care a editat documentul. Pentru a vedea fiecare pas, faceți clic pe Afișați reviziile mai detaliate în partea de jos a listei. Când ați găsit starea în care doriți să vedeți documentul, faceți clic Restaurați această revizuire.
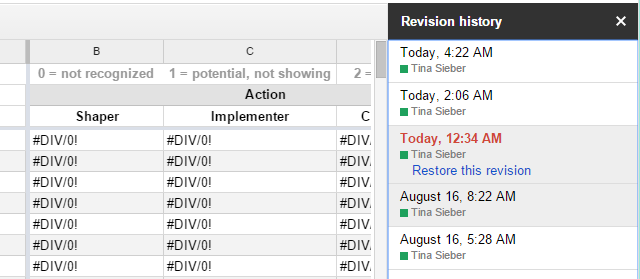
Faceți mai multe cu foile Google
Nu numai caracteristicile sale de colaborare fac din Fișele Google un instrument mult mai versatil decât Excel. În combinație cu alte instrumente Google, puteți crea operațiuni complexe. De exemplu, puteți combina foile Google cu formularele Google pentru a configura o test de auto-gradare Cum să utilizați formularele Google pentru a vă crea propriul test de auto-evaluareEști profesor sau formator? Cineva implicat într-un proces de angajare? Aveți nevoie să verificați cumva dacă alte persoane au abilitățile sau cunoștințele la care vă așteptați? Ei bine, ai de gând să ... Citeste mai mult sau cu Google Analytics la produce un raport automat Cum să creați un raport automat de calcul Google din date analitice Citeste mai mult . Imaginația ta este limita.
Ce faceți cu foile Google și ce formule,Scripturi Google Foile Creșteți productivitatea cu aceste scripturi excelente de foi de calcul GoogleDacă utilizați o aplicație cu foi de calcul pentru crearea datelor, atunci scripturile personalizate ar putea fi cheia principală. Începeți să rulați cu aceste scripturi excelente Google Spreadsheet și folosiți datele dvs. în moduri noi. Citeste mai mult ,sau suplimente nu ai putea trăi fără?
Tina scrie despre tehnologia de consum de peste un deceniu. Deține un doctorat în științe naturale, o diplomă din Germania și un master din Suedia. Fundalul ei analitic a ajutat-o să exceleze ca jurnalist tehnologic la MakeUseOf, unde acum gestionează cercetarea și operațiunile de cuvinte cheie.

