Publicitate
Când ați ieșit și aproape, ar putea părea o idee bună să vă conectați la o rețea Wi-Fi deschisă. Din păcate, acest lucru poate pune dispozitivele și datele dvs. în pericol. Traficul Wi-Fi deschis nu este criptat, ceea ce înseamnă că datele dvs. pot fi interceptate în timp ce sunteți conectat.
Acesta este motivul pentru care este important să luați măsuri de precauție pentru a împiedica conectarea automată a dispozitivelor dvs. la rețele Wi-Fi deschise, în special la o rețea în care nu aveți încredere. Acum ar putea fi un moment bun pentru a verifica setările Wi-Fi înainte ca dispozitivele dvs. să ia decizia din mâinile voastre.
Iată cum îl puteți împiedica să se întâmple.
Windows 10 și conexiuni Wi-Fi automate
Dacă utilizați Windows 10, nu vă veți conecta la nicio rețea Wi-Fi veche deschisă detectată de computer. Dacă vă conectați la o rețea deschisă cel puțin o dată, cu toate acestea, acesta va salva aceste detalii și vă va conecta automat la următoarea detectare a rețelei.
Din fericire, dezactivarea conexiunilor Wi-Fi automate pe Windows 10 nu ar putea fi mai simplă.
daca tu preferă să utilizeze comenzile rapide de la tastatură Windows, începe prin a lovi Câștigă + X pe tastatura ta. În caz contrar, faceți clic dreapta pe pictograma Windows de pe bara de activități Windows va avea același meniu. De aici, selectați Conexiuni de rețea> Wi-Fi.
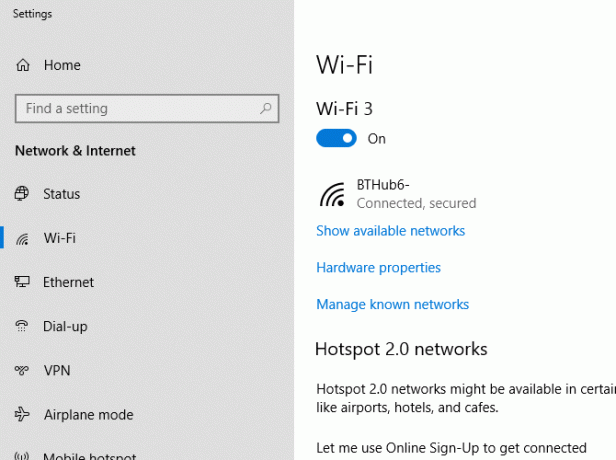
În zona de setări Wi-Fi, faceți clic pe Gestionați rețelele cunoscute. În lista rețelelor cunoscute, selectați rețeaua Wi-Fi deschisă și faceți clic pe Proprietăți.
Faceți clic pe butonul de prezentare pentru Conectați-vă automat când vă aflați în rază de acțiune din Pe la Off.
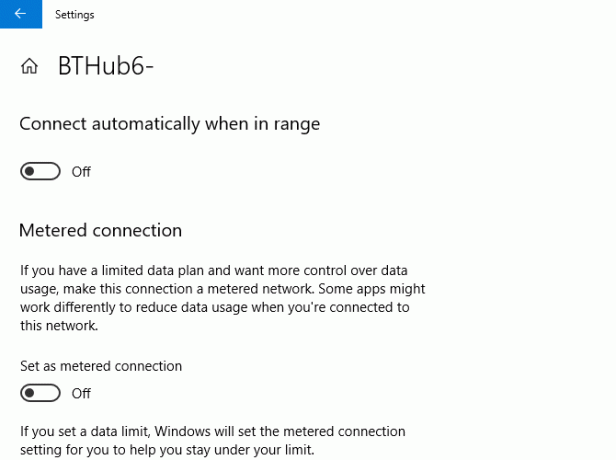
Acest lucru va preveni conexiunile automate în viitor.
MacOS și conexiuni Wi-Fi automate
Cu macOS, este destul de simplu să dezactivați conexiunile automate dacă executați High Sierra sau Mojave (macOS 10.14). Aveți trei modalități prin care puteți ajunge la setările de conexiune Wi-Fi.
Prima metodă este să faceți clic pe pictograma Wi-Fi din bara de meniu de sus a ecranului și faceți clic pe Deschideți Preferințele rețelei. Al doilea este să faceți clic pe butonul Pictograma Apple pe ecran (la stânga) și mergeți la Preferințe de sistem> Rețea. Puteți, de asemenea, faceți clic pe butonul Pictograma Setări în docul dvs. din partea de jos a ecranului, unde puteți ajunge și la Reţea zonă.
Dacă vă aflați în raza de acțiune, selectați-o în sub Numele retelei meniul derulant și dezactivați Alăturați-vă automat acestei rețele caseta de selectare direct dedesubt.
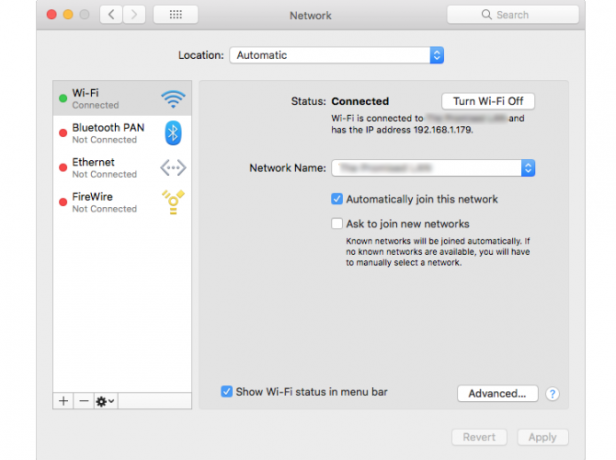
Dacă nu sunteți în raza de acțiune și executați Mojave, faceți clic Wi-Fi> Advanced. Găsiți rețeaua Wi-Fi deschisă în listă și în sub Auto-Alătură-te secțiune și apoi dezactivați caseta de selectare pentru rețeaua respectivă.
Oricine rulează Sierra (10.12) sau o versiune macOS mai veche nu va avea opțiunea de a opri conexiunile automate. Dacă acesta este cazul, va trebui să le eliminați de pe dvs. Rețele preferate lista în schimb. Puteți face acest lucru și pe High Sierra sau Mojave dacă doriți. Va trebui să faceți acest lucru pe High Sierra dacă rețeaua este în afara domeniului.
Ca și înainte, mergeți la Preferințe de sistem> Rețea> Wi-Fi> Advanced. Selectați rețeaua deschisă, apoi faceți clic pe butonul Minus pictograma de sub ea pentru a o elimina.
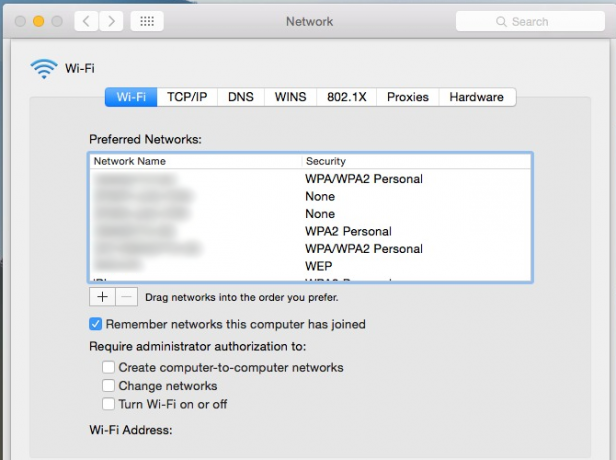
Acest lucru va opri Mac-ul dvs. să se conecteze la rețeaua în viitor, dacă nu alegeți să vă conectați din nou la aceasta.
Conexiuni Wi-Fi Android și automate
În funcție de versiunea Android și de pielea producătorului, accesarea setărilor Wi-Fi poate varia ușor. Procesul ar trebui să fie similar, dar poate fi oarecare variantă în localizarea setărilor dvs. Wi-Fi. Instrucțiunile de mai jos arată cum să schimbați setările pe Android 9.0 Pie.
Mergeți către Android Setări zona mai întâi. Acest lucru poate fi găsit de obicei căutându-l în sertarul aplicației sau glisând bara de notificări și făcând clic pe butonul Pictograma Setări
Mergi la Conexiuni> Wi-Fi. Dacă vă aflați în raza de acțiune a rețelei deschise, faceți clic pe ea, apoi setați Reconectare automata la off.
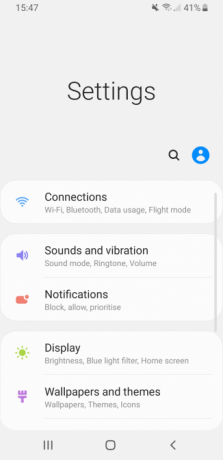
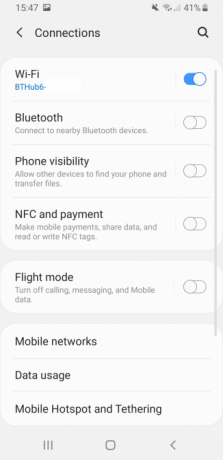
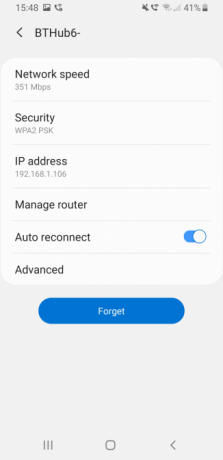
Dacă nu vă aflați în rază de acțiune, faceți clic pe Avansat în zona Wi-Fi, apoi Gestionați rețelele. Alegeți-vă rețeaua și apoi setați-o Reconectare automata la off.
Conexiuni Wi-Fi iOS și Automate
La fel ca celelalte platforme, dispozitivele iOS precum iPhone și iPad se vor conecta automat la o rețea Wi-Fi deschisă, dar numai dacă v-ați conectat la aceasta o dată.
Capul spre Setări> Wi-Fi și atingeți rețeaua deschisă. De aici, glisați butonul Auto-Alătură-te buton de setare din Pe la de pe. Din păcate, va trebui să fiți în gama Wi-Fi a rețelei pentru a putea face acest lucru.
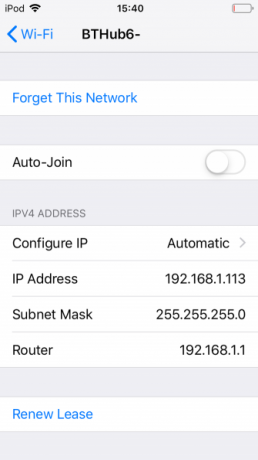
Dacă nu, puteți reseta setările rețelei ca ultimă soluție. Mergi la Setări> General> Resetare> Resetare Setări rețea. Aceasta va reseta toate setările rețelei, inclusiv informațiile despre rețeaua de celule și detaliile conexiunilor VPN.
Pentru a evita dificultatea, pur și simplu întoarceți-vă în noul interval al rețelei deschise și urmați instrucțiunile de mai sus pentru a schimba setările rețelei. Nu uitați să vă deconectați de la rețea dacă se conectează automat înainte de a putea schimba setarea.
Ubuntu și conexiuni Wi-Fi automate
Fiind una dintre cele mai ușoare distribuții Linux de utilizat, este ușor să configurați computerul Ubuntu pentru a vă opri conectarea la o rețea Wi-Fi deschisă la care v-ați conectat anterior. Aceste instrucțiuni presupun că executați Ubuntu 18.04.2 LTS - este posibil ca aceste instrucțiuni să nu funcționeze pentru versiunile mai vechi de Ubuntu.
Există două modalități prin care puteți accesa setările rețelei dvs. în Ubuntu. Apasă pe Pictograma aplicațiilor în partea stângă jos a ecranului, apoi mergeți la Setări> Wi-Fi. Puteți, de asemenea, faceți clic pe butonul Zona de setări în bara de sus (unde se află butoanele de volum și de alimentare), apoi faceți clic pe conexiunea wireless.
De aici, faceți clic pe Setări Wi-Fi.
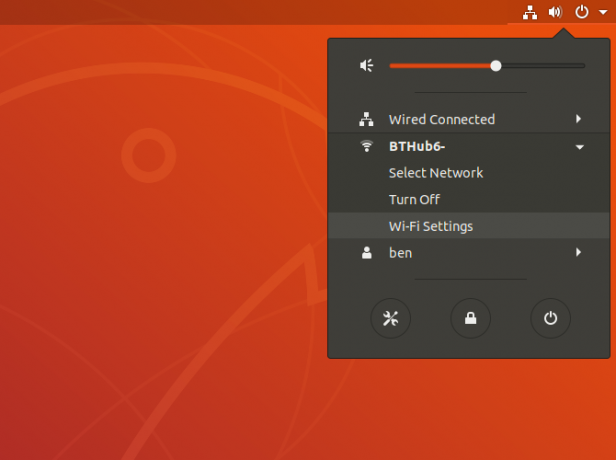
Găsiți rețeaua Wi-Fi deschisă (va trebui să fiți în rază de acțiune) și dați clic pe butonul Pictograma Setări lângă lacăt. Debifează butonul Conectare automata caseta de selectare, apoi faceți clic pe Aplica. De asemenea, puteți da clic Uită conexiunea dacă preferi.
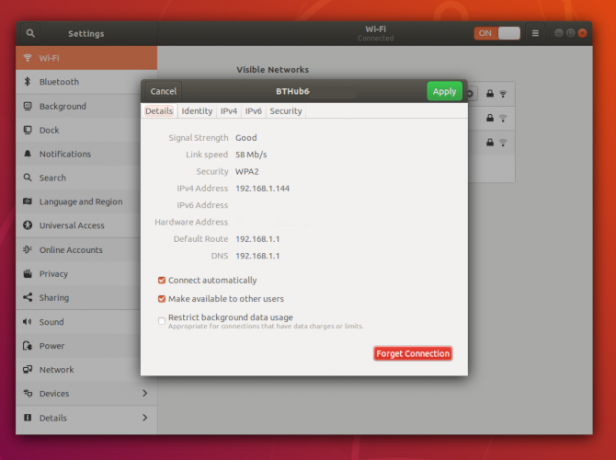
Va trebui să fiți în raza de acțiune pentru a face acest lucru folosind GUI. Dacă nu vă aflați în raza de acțiune, deschideți o fereastră de terminal și introduceți următoarele:
cd / etc / NetworkManager / conexiuni sistem. lsUită-te la fișierele enumerate - ar trebui să vezi lista rețelei Wi-Fi deschise. De aici, tastați următoarele în terminal:
nume de fișier rm Unde nume de fișier este numele rețelei dvs. Wi-Fi deschise. Acest lucru va șterge informațiile despre rețea, împiedicând reconectarea decât dacă alegeți să vă conectați din nou la aceasta.
Fiți atenți când vă conectați la rețele Wi-Fi deschise
Este important să subliniem că nu toate rețelele Wi-Fi deschise pe care le veți vedea sunt dăunătoare, dar asta nu înseamnă că nu sunteți în pericol. Oricine se poate conecta la o rețea deschisă și ai putea fi pe aceeași conexiune ca cineva cu intenții greșite fără să știi vreodată. Dezactivarea conexiunilor Wi-Fi automate vă readuce în control - dacă nu vă încredeți, nu vă conectați.
Rețelele Wi-Fi deschise, chiar și atunci când sunt de încredere, vă pot lăsa în continuare datele expuse oricui are instrumentele potrivite. Evitați riscul și alegeți unul dintre ai noștri VPN-uri de top Cele mai bune servicii VPNAm compilat o listă cu ceea ce considerăm că sunt cei mai buni furnizori de servicii de rețea virtuală virtuală (VPN), grupate în funcție de servicii premium, gratuite și prietenoase cu torentul. Citeste mai mult pentru a rămâne în siguranță ori de câte ori vă conectați la o rețea wireless deschisă.
Ben este un scriitor tehnologic din Marea Britanie, cu pasiune pentru gadgeturi, jocuri și geekiness general. Când nu este ocupat să scrie sau să tinc cu tehnologie, studiază un Master în Calculatoare și IT.