Publicitate
Transferul de date între stocarea internă a unui computer și o unitate externă este una dintre cele mai frecvente sarcini pe care le realizează un utilizator. Fotografii, videoclipuri, fișiere importante, copii de rezervă pentru date; toți trebuie transferați înapoi și înapoi, uneori de mai multe ori.
Acesta este motivul pentru care viteza de transfer lentă poate fi atât de frustrantă. Nimeni nu vrea să aștepte zece minute pentru a transfera câteva gigabyte de date și poate fi deosebit de supărător dacă întârzii la o întâlnire sau o programare și ai nevoie de date acum. Din fericire, există câteva modalități ușoare de a îmbunătăți viteza de transfer.
Setați-vă unitatea USB la o performanță mai bună
Windows implicită unități USB pentru a utiliza o politică de „eliminare rapidă” a transferului de date. Aceasta dezactivează memoria de memorie în cache, care reduce ritmurile de transfer, dar vă permite să deconectați un dispozitiv în siguranță, fără a utiliza promptul „Eliminați în siguranță hardware”.
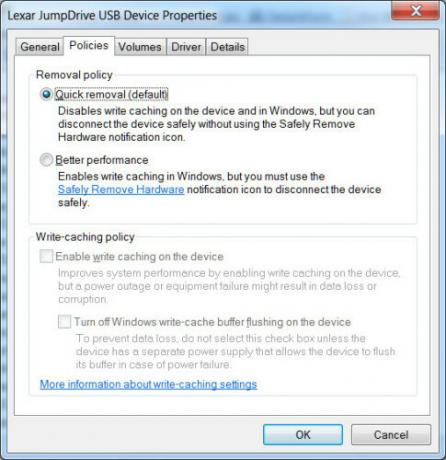
Pentru a dezactiva această caracteristică, efectuați un Windows Search pentru dispozitivul Manager și deschideți-l. Extindeți arborele unități de disc și localizați unitatea USB pe care doriți să o îmbunătățiți (trebuie conectată la computer). Faceți dublu clic pe pictograma unității și, în fereastra care apare, găsiți fila Politici. Faceți clic pe butonul radio „O performanță mai bună” și apoi, dedesubt, bifați caseta de selectare „Activați scrierea în cache a dispozitivului” (totuși, unele dispozitive nu acceptă acest lucru). Apoi faceți clic pe OK.
Nu uitați, dacă activați această caracteristică, va trebui să eliminați dispozitivul din Windows înainte de al deconecta. Nerespectarea acestui lucru poate duce la pierderea datelor. Pentru a vă facilita acest lucru, faceți clic dreapta pe desktop și creați o comandă rapidă, apoi introduceți următoarea ca cale:
% windir% \ System32 \ control.exe hotplug.dll
Aceasta creează o scurtătură care vă duce direct la meniul Eliminare în siguranță a hardware-ului.
Schimbați sistemul de fișiere
Sistemul de fișiere Ce este un sistem de fișiere și cum puteți afla ce rulează pe unitățile dvs.Ce este un sistem de fișiere și de ce contează? Aflați diferențele dintre FAT32, NTFS, HPS +, EXT și multe altele. Citeste mai mult obișnuiești formatează-ți unitatea Cum să formatați o unitate USB și de ce ați avea nevoieFormatarea unei unități USB este ușoară. Ghidul nostru explică cele mai simple și rapide moduri de formatare a unei unități USB pe un computer Windows. Citeste mai mult poate avea un impact asupra performanței. Mulți provin din fabrică cu formatare conservatoare care alocă date în bucăți mici, ceea ce la rândul său maximizează capacitatea de stocare a unității. Creșterea dimensiunii acestor bucăți poate totuși îmbunătăți performanța.
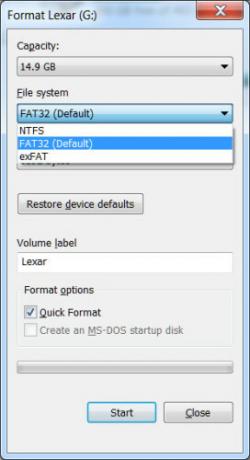
Dacă utilizați Windows, veți dori să utilizați formatul de fișier NTFS cu o dimensiune de alocare de 64 de kilobiți. Aceasta este cea mai rapidă configurație pentru un PC Windows modern. Dacă de asemenea, trebuie să utilizați unitatea cu DOS, Mac OS X, Linux sau un dispozitiv precum televizorul dvs., FAT32 este alegerea potrivită Care sistem de fișiere Mac este cel mai potrivit pentru o unitate externă?Formatați un hard disk pentru utilizare cu Mac-ul dvs.? Iată opțiunile sistemului dvs. de fișiere macOS și cum să îl alegeți pe cel mai bun pentru dvs. Citeste mai mult și, de asemenea, poate fi setat la o dimensiune de alocare de 64 de kilobiți.
Formatarea prin Windows este simplă. Trebuie doar să deschideți Computerul meu, să faceți clic dreapta pe unitatea USB și să faceți clic pe format. Se va deschide un meniu în care puteți modifica sistemul de fișiere și dimensiunea unității de alocare. Setați fiecare pe ceea ce doriți, apoi faceți clic pe Start pentru a începe formatarea. Nu uitați, ca în orice format, aceasta va șterge toate datele de pe unitate - asigurați-vă că nu este nimic important înainte de a începe!
Dezactivează modul Legacy în BIOS
Vitezele de transfer extrem de lente sunt uneori cauzate de o caracteristică BIOS numită USB Legacy Mode. Această caracteristică este menită să ofere compatibilitate cu dispozitivele USB vechi, care altfel s-ar putea să nu funcționeze, dar poate restrânge viteza de transfer.
Pașii exacti pentru dezactivarea Modului moștenire vor depinde de placa de bază, dar iată câteva recomandări. Mai întâi va trebui intra in BIOS Cum să introduceți BIOS-ul pe Windows 10 (și versiuni mai vechi)Pentru a intra în BIOS, de obicei apăsați o anumită tastă la momentul potrivit. Iată cum să introduceți BIOS-ul pe Windows 10. Citeste mai mult , care, în majoritatea cazurilor, se realizează apăsând F12 sau Del când computerul pornește (dacă ajungeți pe ecranul de încărcare Windows, este prea târziu; reporniți și încercați din nou).
Odată ajuns în BIOS, căutați o secțiune „Advanced” sau „Drives”, apoi căutați setarea Legacy USB Support. Va fi dezactivat sau activat; dacă este activat, dezactivați-l. Apoi salvați setările și reporniți computerul. Pentru instrucțiuni mai specifice, consultați site-ul web de asistență al companiei care v-a creat placa de bază sau, dacă dețineți un computer pentru marca de nume, consultați pagina de asistență a mărcii.
Rețineți că dezactivarea modului Legacy ar putea face ca unele dispozitive de îmbătrânire, în special tastaturi și șoareci, să nu fie funcționale.
Actualizați la USB 3.0
Cel mai nou standard USB, USB 3.0 USB 3.0: Tot ce trebuie să știțiUSB 3.0 bate USB 2.0 în mai multe moduri. Iată tot ce trebuie să știți despre motivul pentru care ar trebui să alegeți întotdeauna USB 3.x atunci când este posibil. Citeste mai mult , a apărut în urmă cu câțiva ani, dar multe persoane încă mai folosesc dispozitive 2.0. Acest lucru se datorează faptului că cele mai noi unități 3.0 tind să fie mai scumpe și încă nu sunt atât de comune; o mulțime de magazine stocează o selecție mai mare de 2,0 unități, deoarece sunt mai accesibile și, ca urmare, mai populare.

De ce face upgrade? Viteză! Am pus 3.0 la încercare plasând o populară unitate 2.0, Kingston DataTraveler G3, împotriva a două noi unități 3.0. Noile unități demolat modelul mai vechi prin transferul unui folder de 2,11 GB de cinci ori mai rapid (10 minute, 23 secunde pentru unitatea 2.0 vs. 1 minut, 16 secunde pentru unitatea 3.0).
Saltul la USB 3.0 necesită mai mult decât doar o unitate 3.0. De asemenea, computerul trebuie să aibă porturi USB 3.0. Utilizatorii desktop pot face upgrade prin cumpărarea unei plăci de bază noi sau, dacă mobo-ul dvs. curent se servește în continuare la nevoile dvs., cumpărând și instalând o placă USB 3.0 PCIe. Utilizatorii de laptopuri pot face upgrade folosind ExpressCard; Cu toate acestea, multe laptopuri nu acceptă această caracteristică, așa că este posibil să nu aveți de ales decât să cumpărați un sistem complet nou.
Unitate flash USB 128GB USB 3.0 (MUF-128BB / AM)Unitate flash USB 128GB USB 3.0 (MUF-128BB / AM) Cumpărați acum pe Amazon
Înlocuiți o unitate veche cu una nouă
Unitățile de stare solidă devin mai lente pe măsură ce îmbătrânesc, deoarece ciclurile repetate de citire / scriere se degradează Cum să vă ștergeți în siguranță SSD-ul fără a-l distrugeSSD-urile pot fi scrise doar la un număr limitat de ori. Aceasta este o provocare, în special pentru a șterge datele și a face acest lucru în siguranță, ceea ce poate reduce considerabil performanțele și reduce durata de viață a unității SSD. Citeste mai mult celulele disponibile ale memoriei, ceea ce face ca unele să nu funcționeze. Controlerul unității poate compensa acest lucru, dar acest lucru are mai multă atenție din partea sa, scăzând astfel viteza. În cele din urmă, după o uzură puternică, unitatea nu va mai funcționa complet.
Aceasta nu este într-adevăr o problemă pentru SSD-urile de consum, dar unitățile flash sunt construite la un preț scăzut și de multe ori nu sunt evaluate pentru atâtea cicluri de citire / scriere ca o unitate internă. Majoritatea utilizatorilor încă nu va reuși să mănânce printr-o porțiune semnificativă din viața unei unități flash înainte de a se pierde, rupe sau va ceda în urma unei alte morți, dar o utilizare grea poate duce la reducerea discului.
Dacă unitatea dvs. este lentă și soluțiile tipice nu funcționează, înlocuirea poate fi singura opțiune.
Elemente WD 2TB Discul dur portabil extern - USB 3.0 - WDBU6Y0020BBKElemente WD 2TB Discul dur portabil extern - USB 3.0 - WDBU6Y0020BBK Cumpărați acum pe Amazon $59.99
Accelerați-vă transferurile
Aceste sfaturi ar trebui să vă ajute să vă măriți viteza de transfer, iar în unele cazuri, îmbunătățirea va fi dramatică. Trecerea de la o unitate USB 2.0 slab optimizată, la o unitate nouă, optimizată 3.0 Ghid pentru unitate flash USB: 5 lucruri de știut atunci când cumpărați unulUnitățile flash USB ar putea părea mundane și simple, dar există câteva sfaturi și aspecte pe care ar trebui să le știi înainte de a-l cumpăra pe următorul. Citeste mai mult poate rade bucăți uriașe din timpul necesar pentru transferuri. Spuneți-ne cât timp ați economisit în comentarii!
Credit imagine: Flash Drive de Vincent Wei prin Flickr
Matthew Smith este un scriitor independent care trăiește în Portland Oregon. De asemenea, scrie și editează pentru Tendințe digitale.
